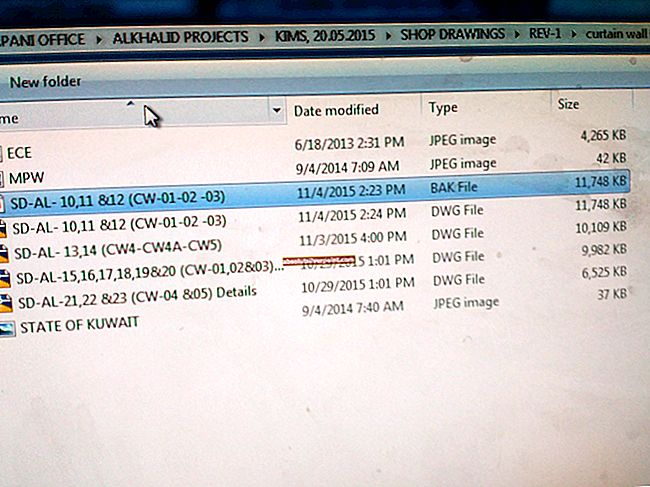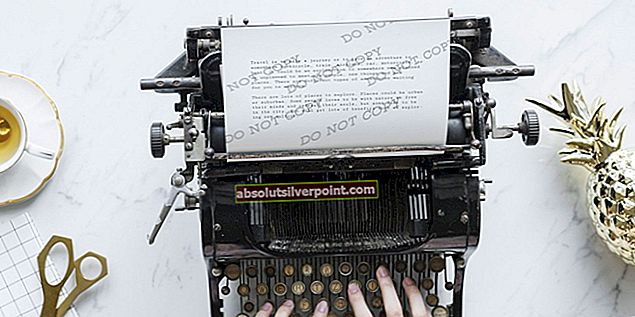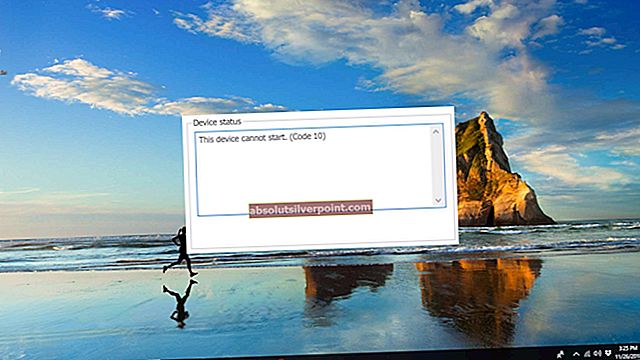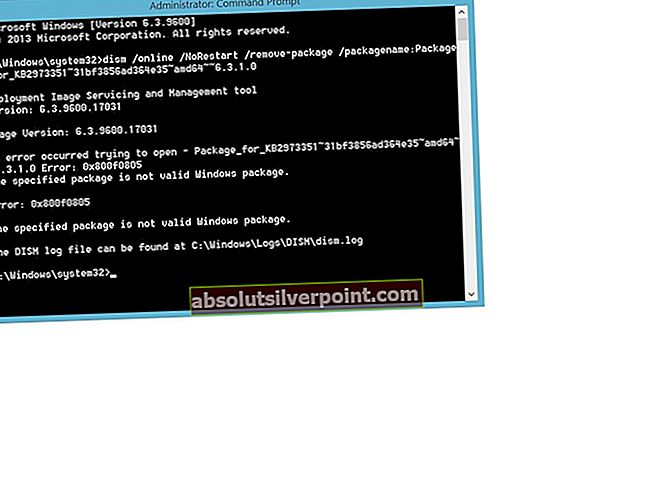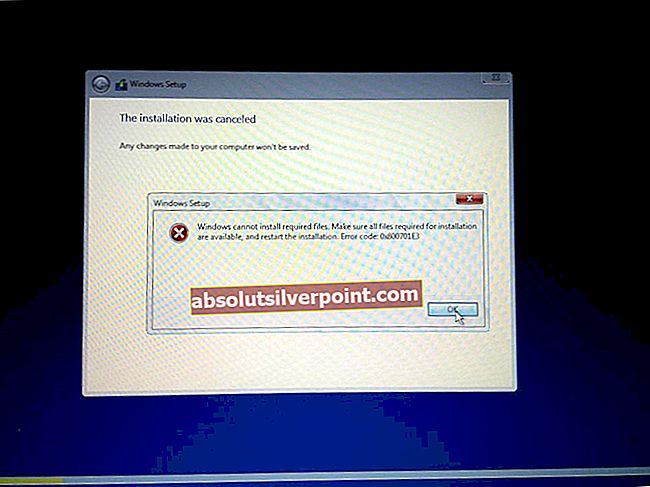Myš / klávesnice USB připojená k systému Windows 10 nemusí fungovat primárně kvůli problémům s hardwarem nebo jiným konfliktům softwaru v samotném systému. Ve většině případů může fungovat pouze jedno ze zařízení HCI (myš nebo klávesnice). Řešení v tomto článku jsou pro obě.
Klávesnici na obrazovce můžete také přepínat, pokud nefunguje. Ujistěte se, že máte k počítači připojenou bezdrátovou myš / myš PS2. Pravým tlačítkem klikněte na hlavní panel a vyberte „Zobrazit tlačítko dotykové klávesnice“. Spustí se klávesnice na obrazovce a můžete psát, dokud problém nevyřešíme.

Řešení 1: Kontrola myši / klávesnice PS / 2
Než se uchýlíme ke složitějším řešením, pokusíme se problém vyřešit pomocí jednoduchých oprav, které fungovaly pro lidi. Port PS / 2 je šestikolíkový konektor používaný k připojení klávesnic a myší k počítači. To bylo představeno na konci 90. let a bylo populární, dokud USB myši a klávesnice nepřevzaly.

Pokud má váš počítač porty PS / 2, zkuste připojit myš / klávesnici PS / 2 a zkontrolujte, zda funguje. Ve většině případů počítač zařízení detekuje okamžitě a funguje bez problémů. Vypněte zařízení, připojte zařízení PS / 2 a běžným způsobem zapněte počítač. Po přihlášení do systému Windows přepněte klávesnici / myš USB a zkontrolujte, zda ji počítač detekuje. Pokud se tak nestane, restartujte počítač a nechejte připojenou USB klávesnici / myš.
Poznámka: Také byste měli připojit jakékoli paměťové zařízení USB, abyste se ujistili, že vaše USB porty fungují správně. Pokud tomu tak není, znamená to, že problém spočívá v portech USB. Můžeme zkusit přeinstalovat ovladače, jak je ukázáno v pozdějších řešeních.
Další věc, kterou můžete vyzkoušet, je načíst operační systém bez připojených periferních zařízení. Jakmile je operační systém plně spuštěn, připojte zařízení a zkontrolujte, zda fungují správně.
Řešení 2: Vypnutí rychlého spuštění
Rychlé spuštění systému Windows 10 (nazývané také rychlé spuštění) funguje podobně jako hybridní režimy spánku předchozích verzí systému Windows. Kombinuje prvky studeného vypnutí a funkce hibernace. Když vypnete počítač, systém Windows odhlásí všechny uživatele a zavře všechny aplikace podobné studenému bootování. V tomto okamžiku je stav Window podobný tomu, když je čerstvě spuštěn (protože jsou všichni uživatelé odhlášeni a aplikace zavřeny). Je však spuštěna relace systému a jádro je již načteno.
Poté systém Windows odešle oznámení, aby navrhl ovladače, které se připraví na hibernaci, a uloží aktuální stav systému do hibernace a vypne počítač. Když restartujete počítač, Windows nemusí znovu načítat jádro, stav systému nebo ovladače. Pouze osvěží vaši RAM načteným obrázkem v souboru hibernace a přejde na úvodní obrazovku.
Tato funkce zrychluje spouštění systému Windows, takže nemusíte čekat na tradiční čas. Je však také známo, že tato funkce způsobuje problémy tím, že pokaždé správně nenačte požadované ovladače. Protože se ovladače nenačtou znovu, některé ovladače již nemusí být načteny. Z tohoto důvodu nemusí myš a klávesnice fungovat správně.
- lis Windows + R spusťte aplikaci Spustit. V dialogovém okně zadejte „kontrolní panel“A stiskněte Enter. Tím se spustí ovládací panel vašeho počítače. K otevření ovládacího panelu můžete také použít vyhledávací lištu Windows.
- Na ovládacím panelu klikněte na Možnosti napájení.

- V nabídce Možnosti napájení klikněte na „Vyberte, co budou tlačítka napájení dělat”Přítomný na levé straně obrazovky.

- Nyní uvidíte možnost, která vyžaduje oprávnění správce s názvem jako "Změňte nastavení, která jsou momentálně nedostupná."“. Klikněte na něj.

- Nyní přejděte do dolní části obrazovky a zrušte zaškrtnutí krabička, která říká „Zapněte rychlé spuštění“. Uložte změny a ukončete.

- Možná budete muset restartovat počítač. Zkontrolujte, zda byl problém po ruce.
Řešení 3: Odinstalování ovladačů pro myš / klávesnici
Nyní můžeme zkusit přeinstalovat výchozí ovladače pro vaše zařízení tak, že je odinstalujeme ze správce zařízení a restartujeme počítač. Po restartování počítače počítač automaticky detekuje připojený hardware a protože pro zařízení nejsou nainstalovány žádné ovladače, nainstaluje se výchozí ovladače.
- Klikněte na vyhledávací lištu Windows v levé části obrazovky a zadejte „správce zařízení“. Otevřete aplikaci, která vrátí výsledek.

- Rozbalte kategorii Myši a další polohovací zařízení / klávesnice. Nyní klikněte pravým tlačítkem myši na zařízení a vyberte „Odinstalujte zařízení”.

- Nyní vás Windows požádá, abyste potvrdili své akce, než bude pokračovat v odinstalování. Vyberte „Odinstalovat" pokračovat.

- Nyní restartujte počítač a připojte zařízení (myš / klávesnice). Nyní systém Windows automaticky detekuje připojený hardware a pokusí se nainstalovat požadované ovladače.
- Pokud to stále nefunguje, vraťte se zpět do správce zařízení a pravděpodobně uvidíte zařízení přítomné s malou vykřičník před ním. Znamená to, že ovladač tohoto zařízení není správně nainstalován.
- Klepněte na něj pravým tlačítkem a vyberte „Aktualizace Řidič". Nyní vyberte „Vyhledejte ovladače automaticky“. Ujistěte se, že máte aktivní připojení k internetu. Doufejme, že budou nainstalovány ovladače a zařízení začne znovu správně fungovat.

- Pokud stále nenainstaluje požadované ovladače, přejděte na web výrobce a stáhněte si ovladače pro konkrétní zařízení. Opakujte postup aktualizace, jako jsme to udělali dříve a tentokrát, vyberte „Vyhledejte ovladače ručně“A přejděte na cestu k souboru staženého ovladače.
Řešení 4: Změna nastavení správy napájení
Každé zařízení má funkci, která se vypne, když se nepoužívá, aby se šetřila energie, nebo se Windows mohou probudit ze spánku, pokud je na zařízení detekována nějaká aktivita. O těchto možnostech je známo, že v mnoha případech způsobují problémy. Úspora energie je také velmi malá, protože klávesnice nebo myš nespotřebovávají mnoho energie. Můžeme zkusit deaktivovat tyto možnosti a zkontrolovat, zda fungují.
- Klikněte na vyhledávací lištu Windows v levé části obrazovky a zadejte „správce zařízení“. Otevřete aplikaci, která vrátí výsledek.
- Rozbalte kategorii Myši a další polohovací zařízení / klávesnice. Nyní klikněte pravým tlačítkem myši na zařízení a vyberte „Vlastnosti”.
- Zrušte zaškrtnutí nastavení, které stav:
“Nechte toto zařízení probudit počítač”

Totéž platí pro všechny myši a klávesnice.
- Nyní, když jste stále ve správci zařízení, přejděte dolů a rozbalte kategorii „Řadiče univerzální sériové sběrnice“. Klikněte pravým tlačítkem na „Kořenový rozbočovač USB“A vyberte Vlastnosti.

- Přejděte na Karta Správa napájení a zrušte zaškrtnutí nastavení, které uvádí „Nechejte počítač vypnout toto zařízení z důvodu úspory energie“. lis Aplikovat uložit změny a opustit vlastnosti.

Poznámka: Pokud máte v počítači více než jeden kořenový rozbočovač USB, použijte tuto změnu na všechny z nich.
- Nyní restartujte počítač a zkontrolujte, zda byl problém po ruce vyřešen.
Poznámka: Pokud vidíte, že jsou některé porty USB deaktivovány nebo mají před jejich jménem vykřičník, povolte je nebo správně aktualizujte jejich ovladače. To je známka toho, že port / zařízení nefunguje kvůli problému s ovladačem.
Řešení 5: Změna nastavení snadného přístupu
Nastavení snadného přístupu je k dispozici téměř ve všech verzích systému Windows a pomáhá uživateli při používání počítače. Někdy tato nastavení nemusí být nakonfigurována / nefunguje správně a způsobují problémy při používání myši a klávesnice. Můžeme tato nastavení deaktivovat a zkontrolovat, zda bude problém vyřešen.
- Klikněte na vyhledávací lištu Windows v levé části obrazovky a zadejte „Snadnost přístupu“. Otevřete aplikaci, která vrátí výsledek.
- Jakmile jste v Centru snadného přístupu, vyberte kategorii „Usnadněte používání myši”.

- Zrušte zaškrtnutí možnost, která říká „Zapněte tlačítka myši“. Stisknutím tlačítka Použít uložíte změny a opustíte nabídku.

Pokud jste měli potíže s myší, můžete pokračovat a restartovat počítač. Pokud máte problémy s klávesnicí, můžeme také změnit její nastavení usnadnění přístupu.
- Přejděte do Centra usnadnění přístupu, jako jsme to udělali dříve, a vyberte „Usnadněte používání klávesnice”.

- Zrušte zaškrtnutí na obrazovce se zobrazují následující možnosti:
“Zapněte klávesy myši”
“Zapněte Sticky Keys”
“Zapněte přepínací klávesy”
“Zapněte tlačítka filtru”

Stisknutím tlačítka Použít uložíte změny a opustíte nabídku. Filtrační klávesy můžete také deaktivovat stisknutím pravého tlačítka „Posun“Klíč pro 10 sekund. Vyskočí malé okno s žádostí o povolení klíčů filtru nebo jejich deaktivaci.

- Restartujte počítač a zkontrolujte, zda všechna zařízení začala správně fungovat.
Řešení 6: Spuštění ChkDsk
Můžeme zkusit zkontrolovat, zda má váš počítač nějaké nesrovnalosti nebo poškozené sektory. Je možné, že umístění, kde jsou umístěny ovladače zařízení, je poškozené nebo v konfliktu s jinou entitou.
- Klikněte na vyhledávací lištu Windows v levé části obrazovky a zadejte „Příkazový řádek“. Klikněte pravým tlačítkem na aplikaci, která se vrátí do výsledku, a vyberte „Spustit jako administrátor”.
- Na příkazovém řádku proveďte následující příkaz:
CHKDSK E: / f
Zde „E“ je název ovladače disku, který následuje po příkazu „/ f“.

- Tento proces může nějakou dobu trvat, protože se kontrolují chyby celého disku. Po dokončení skenování proveďte následující příkaz:
sfc / scannow

- Pokud Windows zjistí nějaké nesrovnalosti, bude vás podle toho informovat. Pokud ano, proveďte následující příkaz:
DISM / Online / Vyčištění obrazu / Obnovit zdraví
- Po dokončení všech procesů restartujte počítač a zkontrolujte, zda byl problém vyřešen.
Řešení 7: Změna nastavení systému BIOS
Pokud všechna výše uvedená řešení nefungují, můžeme zkusit změnit nastavení systému BIOS. BIOS je hlavní modul, ke kterému váš počítač přistupuje při zapnutí. Je to BIOS, který nastartuje váš operační systém a pomáhá při načítání všech základních ovladačů.
Nejprve otevřete BIOS a zkuste deaktivovat podporu USB2 Legacy. Nemůžeme uvést přesnou metodu, protože všichni výrobci mají vlastní formát nastavení systému BIOS. Po deaktivaci této možnosti restartujte počítač a zkontrolujte, zda to má nějaký rozdíl. Pokud se tak nestane, můžete BIOS resetovat na Optimalizovaný výchozí. Počítač může vyžadovat zadání hesla a po zadání bude nastavení systému BIOS čerstvé.
Řešení 8: Obnovení systému Windows
Pokud všechny výše uvedené metody nefungují, můžeme zkusit obnovit systém do posledního bodu obnovení systému. Uložte veškerou svou práci správně a zálohujte všechna důležitá data. Všimněte si, že všechny změny konfigurace vašeho systému po posledním bodu obnovení budou odstraněny.
- Klikněte na vyhledávací lištu Windows v levé části obrazovky a zadejte „obnovit”V dialogovém okně a vyberte první program, který se objeví ve výsledku.

- Jeden z nastavení obnovení stiskněte Obnovení systému na začátku okna pod záložkou Ochrana systému.

- Nyní se otevře průvodce, který vás provede všemi kroky k obnovení systému. lis další a pokračujte všemi dalšími pokyny.

- Nyní vyberte bod obnovení ze seznamu dostupných možností. Pokud máte více než jeden bod obnovení systému, budou zde uvedeny.

- Nyní Windows potvrdí vaše akce naposledy před zahájením procesu obnovení systému. Uložte si veškerou svou práci a zálohujte důležité soubory pro případ potřeby a pokračujte v procesu.

Můžete se dozvědět více o obnovení systému, abyste získali více informací o tom, co dělá a jaké jsou procesy.
Poznámka: Můžete také vstoupit do režimu obnovení, pokud náhle odpojíte napájecí kabel připojený k počítači. U notebooků vyjměte baterii, zatímco je notebook stále v provozu. Možná budete muset tento proces opakovat dvakrát nebo třikrát před spuštěním v režimu obnovení. Udělejte to na své vlastní riziko. Existuje také nebezpečí poškození počítače náhlým odpojením napájení.