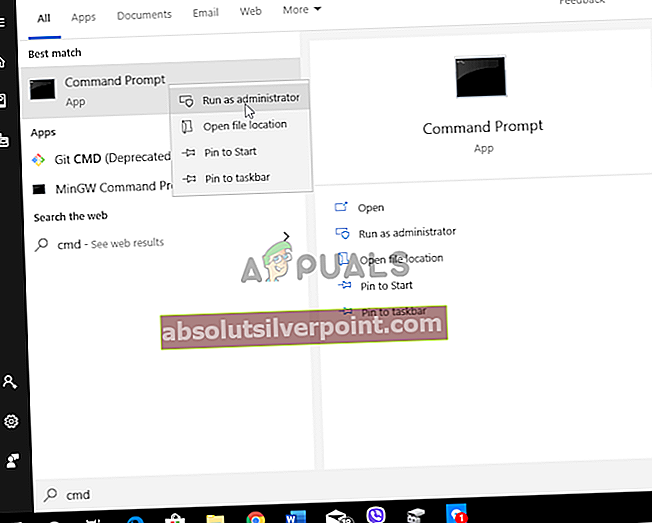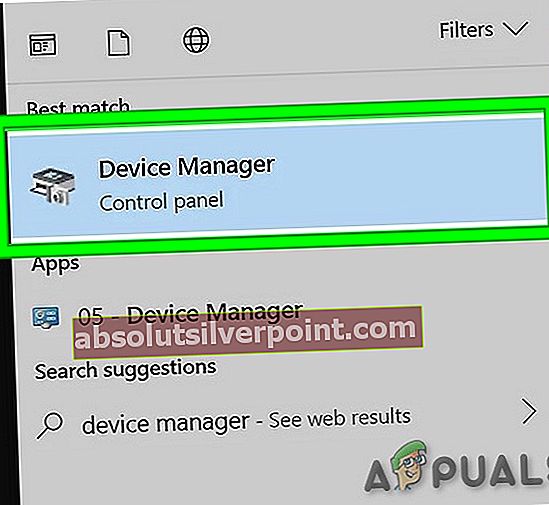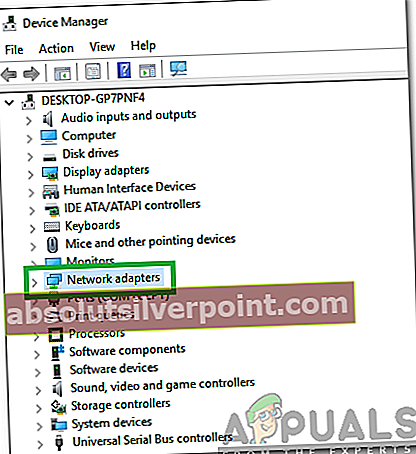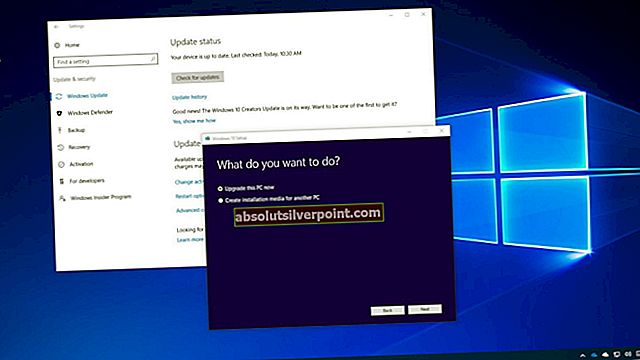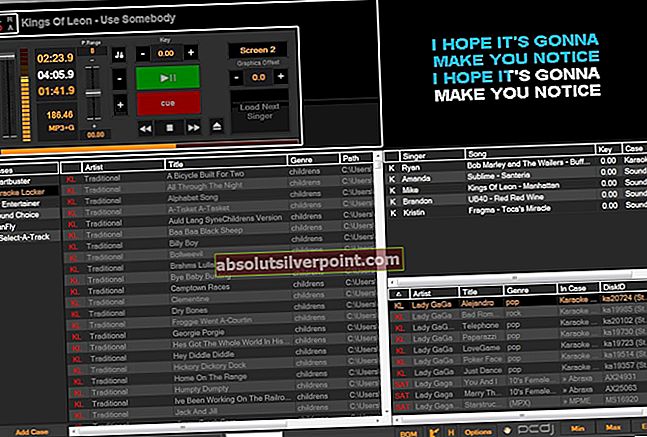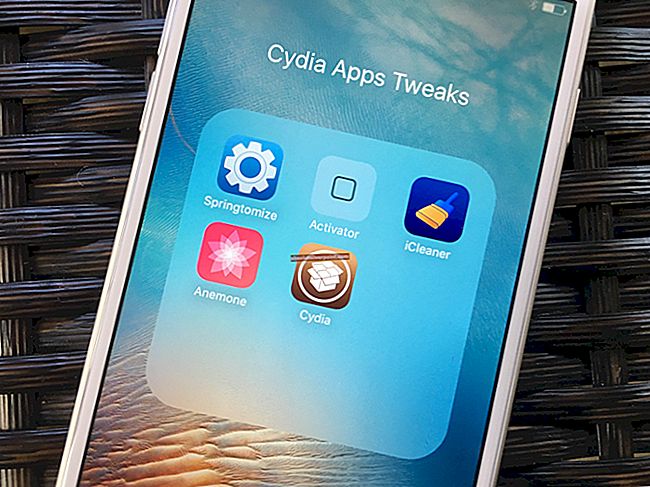Bezdrátová zařízení pracují s rádiovými vlnami, takže k zajištění připojení neexistuje žádný kabel ani vodič, a proto faktory, jako je schopnost vašeho počítače přijímat signály, blízkost hlavních směrovačů nebo modemů atd., Hrají obrovskou roli při poskytování efektivního a rychle fungujícího internetu uživatelům. .
Pokud jste uživatelem systému Microsoft Windows, pravděpodobně jste již slyšeli nebo narazili na chybu „Na tomto počítači jsme nenašli bezdrátová zařízení“. Faktem je, že tento typ chyby se může vyskytnout ve všech druzích operačních prostředí, nejen v systému Windows, a to z mnoha důvodů.
Problém spočívá v chybách v provozním kódu nebo v problémech s nastavením internetu nebo dokonce s hardwarem; ale nebojte se, protože tento článek vás jednou provždy provede všemi kroky k vyřešení tohoto problému s bezdrátovým zařízením.
Co způsobuje chybu „V tomto počítači jsme nenašli bezdrátová zařízení“
- Upgrade Bug: Zatímco tým Microsoft Windows pravidelně vydává aktualizace, které opravují chyby a přidávají vylepšení v nejnovější verzi řady operačních systémů Windows, uživatelé tuto konkrétní chybu nahlásili nejčastěji po aktualizaci na novou verzi Windows. Problém tedy spočívá v samotném kódu Windows.
- Starý, poškozený nebo chybějící řidič: Většinou nejsou ovladače potřebné pro detekci bezdrátových zařízení, jako jsou adaptéry, k dispozici. Nedostatek správných ovladačů lze přičíst řadě důvodů, jako například: náhodné smazání ze strany uživatelů při vymazání paměti nebo nedbalost při aktualizaci ovladačů, pokud je požadována.
- Slabé nebo přerušené signály Wifi: Někdy mohou k této chybě přispět také faktory, jako je vzdálenost od směrovačů Wifi nebo jiné překážky signálům Wifi.
Metoda 1: Aktualizace ovladačů
Tato metoda vám ukáže kroky k efektivní aktualizaci všech požadovaných ovladačů pro detekci bezdrátových zařízení.
- Klikněte na ikonu vyhledávání, zadejte a vyberteSprávce zařízení.
- Vybrat Síťové adaptéry volba.
- Klikněte pravým tlačítkem na ikonu Ethernetový / bezdrátový adaptér a vyberte Aktualizujte ovladače.
- Vybrat Vyhledejte automaticky aktualizovaný software ovladačemožnost v okně, které se objeví.
- Počkejte na instalaci.
- Zkontrolujte bezdrátové připojení.
Metoda 2: Obnovení nastavení TCP / IP
Někdy je nejlepší taktikou restartovat celý proces připojení. Tato metoda vám tedy ukáže, jak resetovat nastavení TCP / IP, aby váš počítač mohl znovu zahájit proces detekce a připojení zařízení.
- Klikněte na ikonu vyhledávání a zadejte Příkazový řádek.
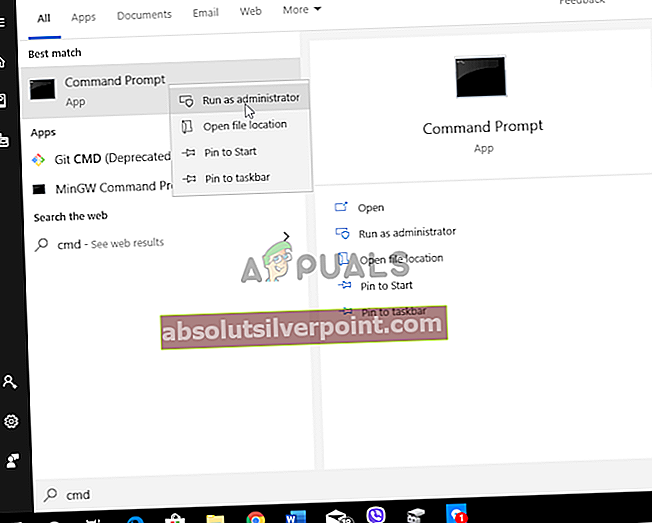
- Klikněte pravým tlačítkem na ikonu příkazového řádku a vyberte Spustit jako administrátor.
- V černém rozbalovacím okně, které se otevře, zadejte text netsh int ip reset resetlog.txt a stiskněte klávesu Enter.
- Restartujte počítač a zkontrolujte bezdrátové připojení.
Metoda 3: Resetování katalogu winsock
Tato metoda se řídí stejným principem resetování a nového spuštění procesu detekce a připojení, jako metoda 2; ale v jiné „katalogové“ kapacitě.
- Klikněte na ikonu vyhledávání a zadejte Příkazový řádek.
- Klikněte pravým tlačítkem na ikonu příkazového řádku a vyberte Spustit jako administrátor.
- V černém rozbalovacím okně, které se otevře, zadejte text netsh resetování winsocka stiskněte klávesu Enter.
- Restartujte počítač a zkontrolujte bezdrátové připojení.
Metoda 4: Změňte možnost správy napájení pro bezdrátový adaptér
Zde vás provedeme kroky ke změně konkrétního nastavení „Řízení spotřeby“, které může být příčinou vaší chyby.
- Klikněte na ikonu vyhledávání, zadejte a vyberteSprávce zařízení.
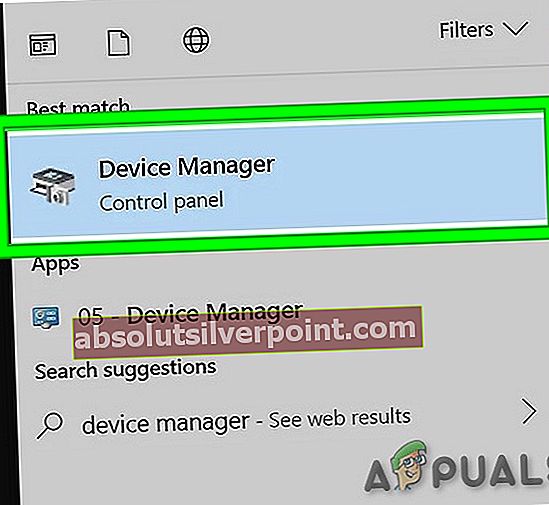
- Vybrat Síťové adaptéry volba.
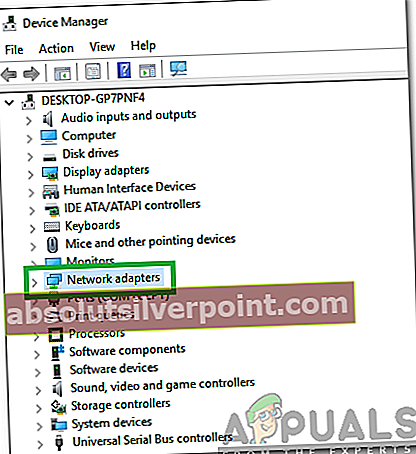
- Klikněte pravým tlačítkem na ikonu Ethernetový / bezdrátový adaptér a vyberte Vlastnosti.
- Klikněte na kartu Správa napájení.
- Odstraňte zaškrtnutí vedle Nechte počítač vypnout toto zařízení z důvodu úspory energie,klikněte na OK.
- Zkontrolujte bezdrátové připojení.