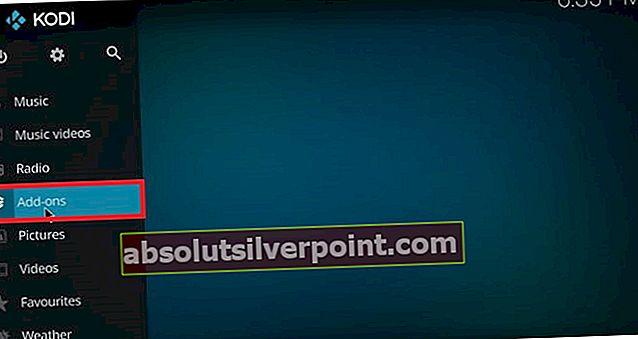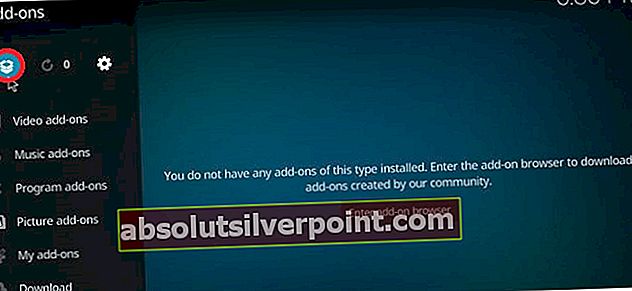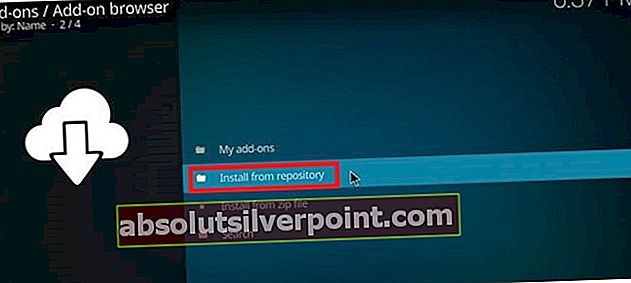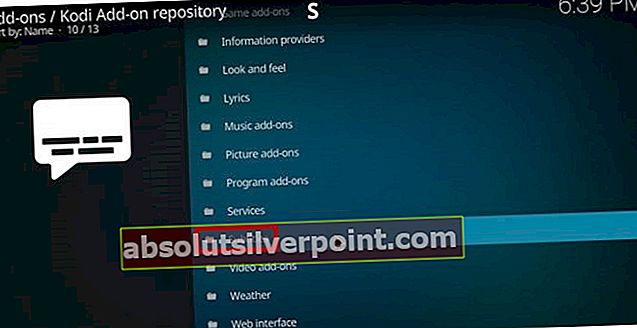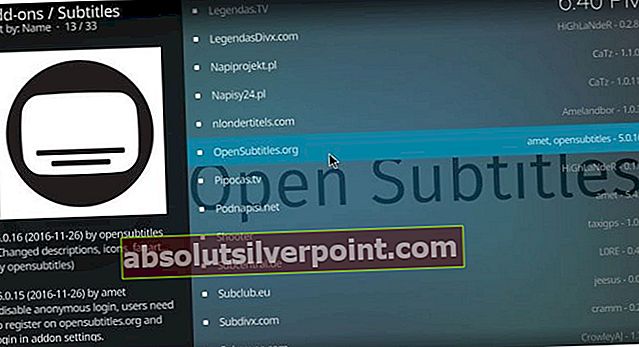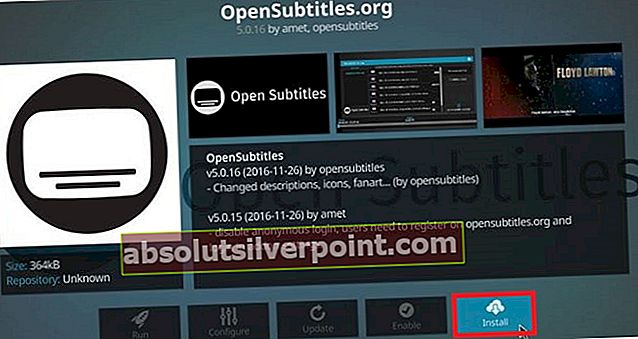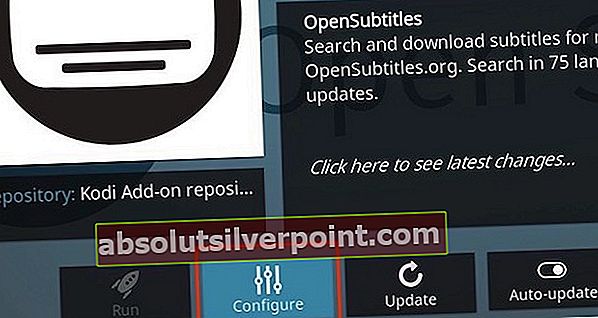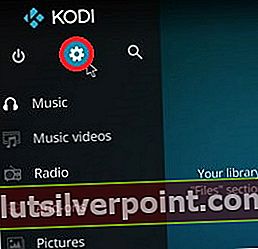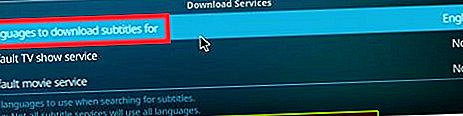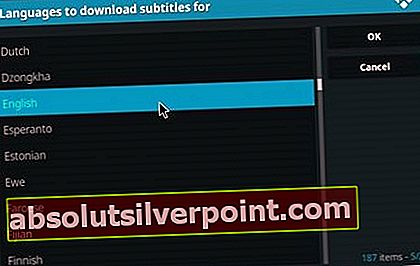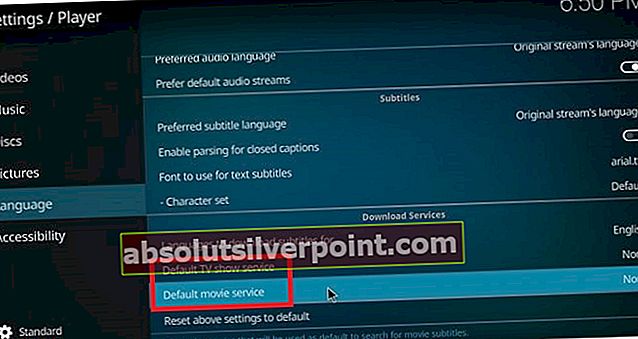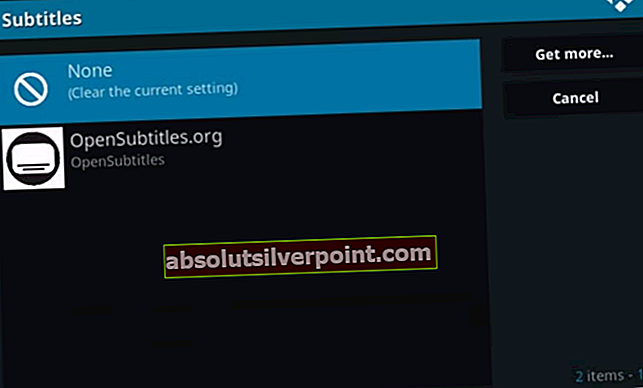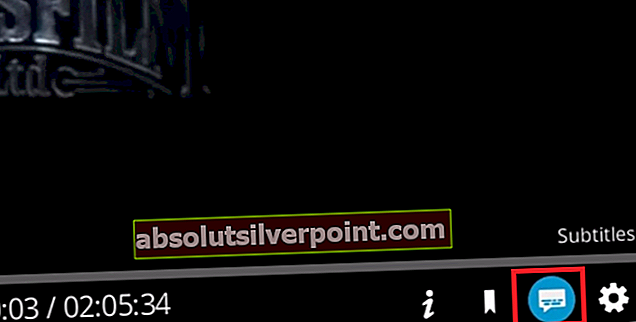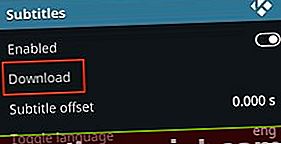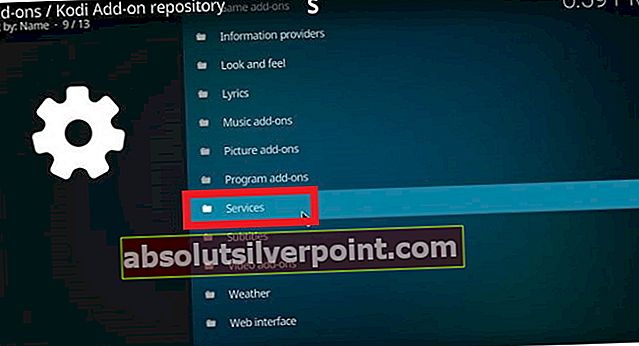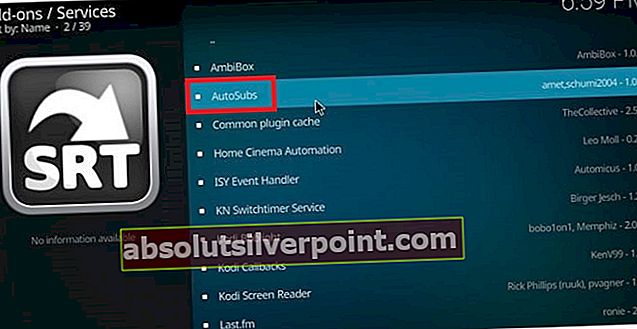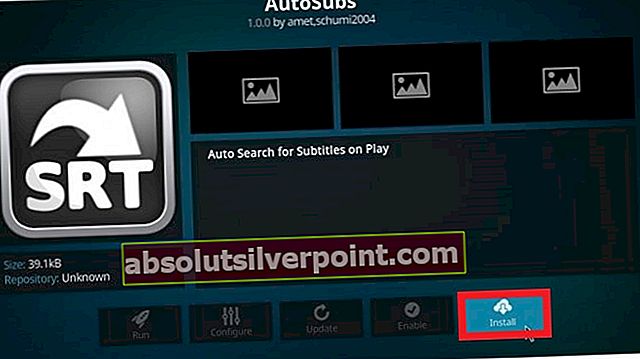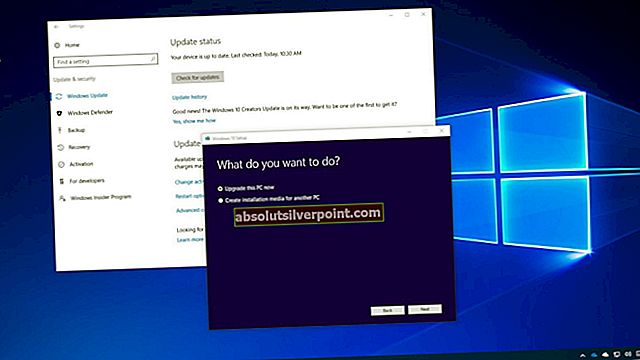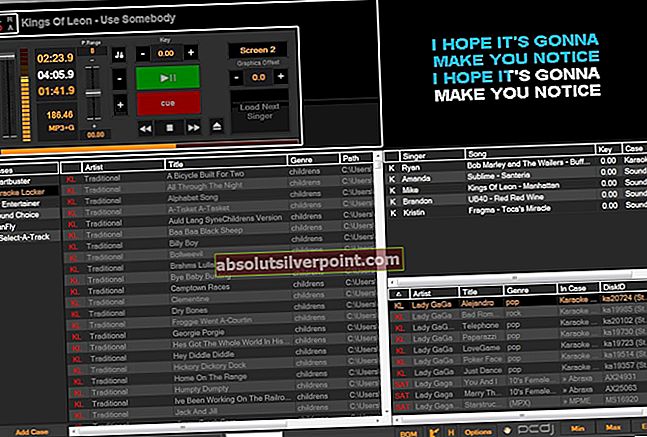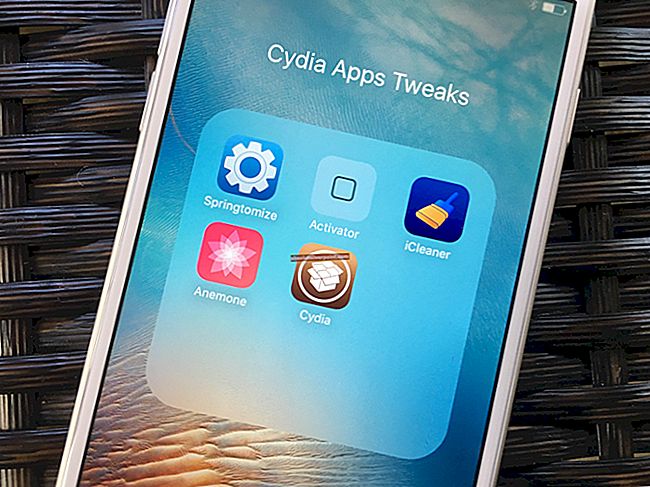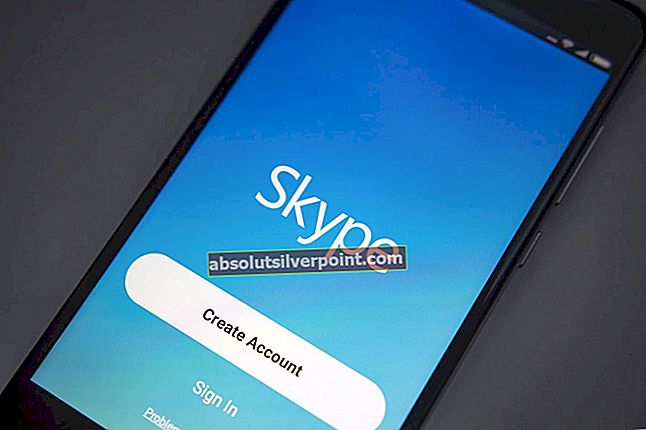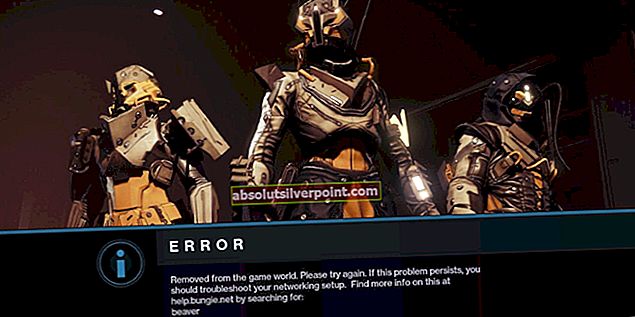Kodi je na první pohled jen bezplatný, jednoduchý přehrávač médií s otevřeným zdrojovým kódem. Ale Kodi je schopen přehrávat většinu formátů, které na něj můžete házet, což je opravdu spolehlivé. Kromě toho je pro uživatele po celém světě opravdu lákavá nepřeberné množství doplňků a sestav, které lze nainstalovat přes základní verzi. Mimochodem, všechny jsou zdarma. Kodi již dlouho překročil hranice PC a nyní je k dispozici pro vše od Androidu po Fire TV Stick.
Pomocí správných sestav můžete pomocí Kodi streamovat televizní pořady, filmy a další multimédia. Některé doplňky vám navíc umožní sledovat živé televizní vysílání, poslouchat rádio a dokonce i hrát hry.
Vzhledem k tomu, jak silný je Kodi, nemělo by být žádným překvapením, že je schopen zobrazovat titulky pro váš mediální obsah. Jak můžete očekávat od projektu s otevřeným zdrojovým kódem, existuje několik způsobů přidávání titulků do Kodi.
Postupujte podle níže uvedeného průvodce a zjistěte, jak stahovat doplňky titulků a konfigurovat je na Kodi. Jako bonus jsme také přidali průvodce povolením automatických titulků pro určité jazyky.
Níže uvedené kroky jsou strukturovány praktickým způsobem. Abyste se vyhnuli nejasnostem, řiďte se jimi v pořadí. Pojďme začít!
Část 1: Instalace doplňků titulků na Kodi 17 Krypton
Než se dostaneme ke skutečnému průvodci, měli byste si být vědomi toho, že Kodi je stále velmi roztříštěný. Vzhledem k tomu, že existuje mnoho různých sestavení, skiny se mohou u jednotlivých verzí lišit. Pokud nevidíte stejné obrazovky jako níže uvedené snímky obrazovky, nezapomeňte nastavit obrazovku Kodi na Ústí.
Ujistěte se, že máte oficiální úložiště doplňků Kodi nastavit jako hlavní úložiště. Pokud jste však ve svém sestavení Kodi nenastavili úložiště třetích stran, nemělo by to tak být.
Jakmile jste připraveni, musíte udělat následující:
- Otevřete Kodi a přejděte na domovskou obrazovku. Až tam budete, klikněte na Doplňky.
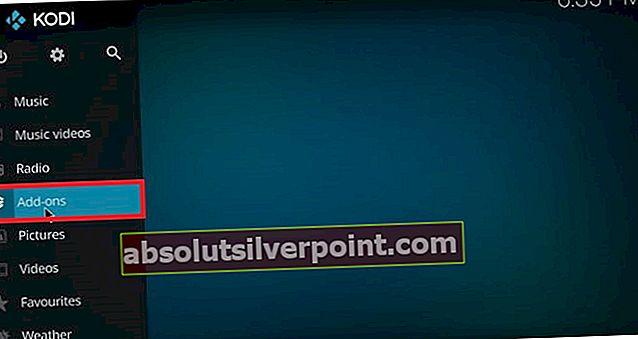
- Ihned po kliknutí na Doplňky, měli byste vidět ikona doplňku v levém horním rohu obrazovky. Klepněte na něj.
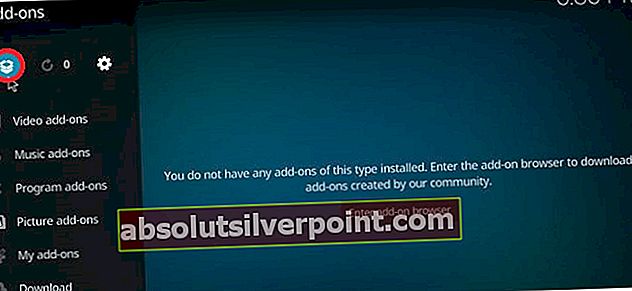
- Na obrazovce prohlížeče doplňků klikněte na Nainstalujte z úložiště.
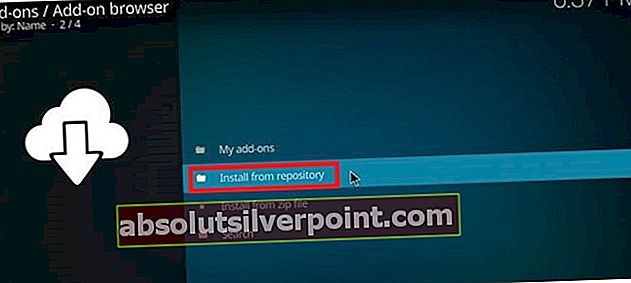
- Přejděte úplně dolů na Titulky.
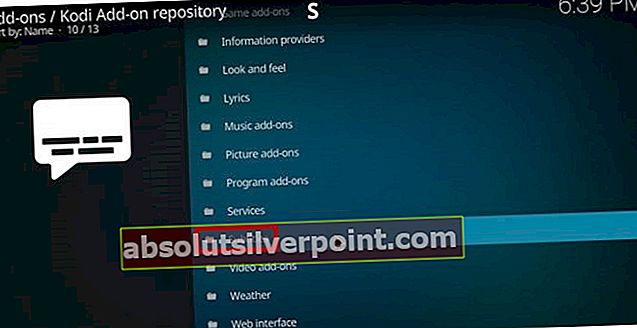
- Nainstalujte několik možností ze seznamu. OpenSubtitles.org je má dobrou sbírku odběrů ve všech jazycích. Subscene.com je také skvělé, pokud dáváte přednost sledování s anglickými titulky.
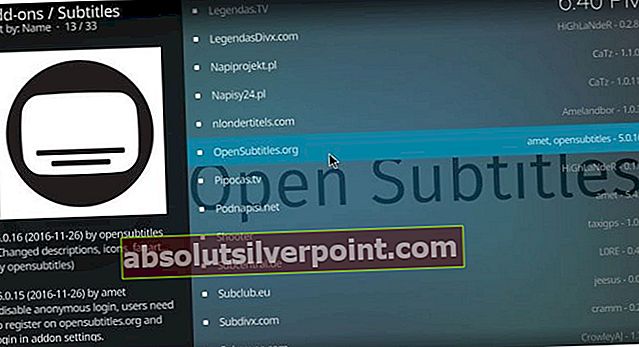
- Doporučuje se nainstalovat alespoň 3 doplňky titulků. Chcete-li nainstalovat jeden, jednoduše klikněte na položku a stiskněte Nainstalujte.
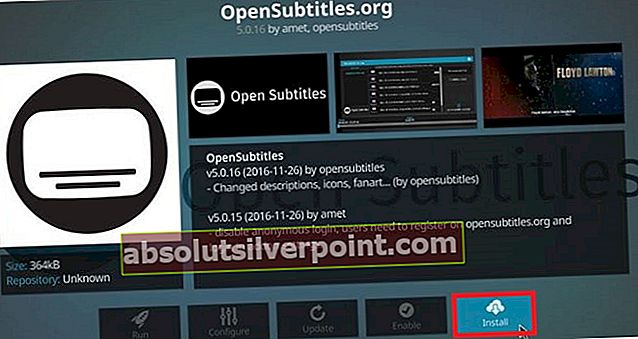
- Nezapomeňte, že OpenSubtitles for Kodi bude vyžadovat vytvoření účtu. Můžete to udělat snadno kliknutím na tento odkaz. Účet však nebude aktivován, dokud neověříte svou e-mailovou adresu.
- Po vytvoření účtu se vraťte na domovskou obrazovku a přejděte na Doplňky> Moje doplňky> Titulky a klepněte na OpenSubtitles.org.
- Klikněte na Konfigurovat a zadejte pověření spojená s OpenSubtitles účet, který jste právě zaregistrovali.
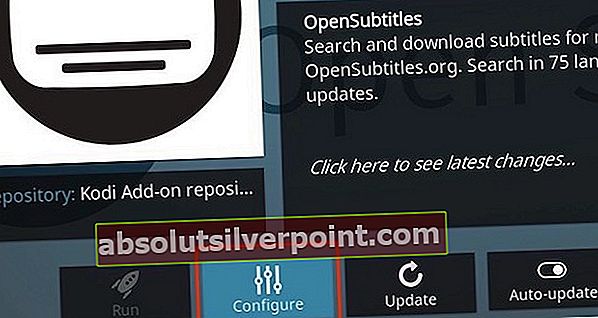
Část 2: Nastavení jazyka titulků v Kodi 17 Krypton
Nyní, když jste nainstalovali řadu doplňků pro titulky, je čas je dobře využít. Dalším krokem je nastavení správných jazyků pro naše titulky. Postupujte podle následujících pokynů:
- Na domovské obrazovce klikněte na ikonu Ikona nastavení (levý horní roh obrazovky).
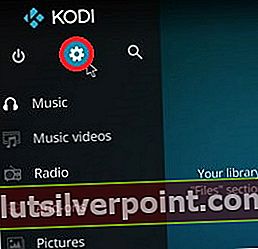
- Klepněte na Nastavení přehrávače záložka.

- Odtud přejděte na Jazyk a klepněte na Jazyky ke stažení titulků pro.
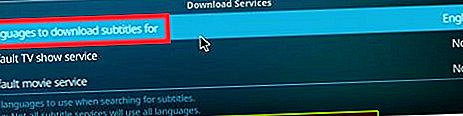
- Jakmile se zobrazí nově zobrazené menu, můžete zahájit výběr jazyků. Můžete vybrat více jazyků, nejen jeden. Uhoď OK tlačítko, pokud jste spokojeni se sestavou jazyků.
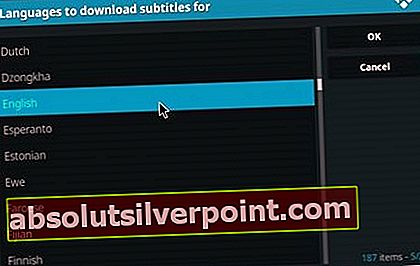
- Nelze se vrátit do kořenového adresáře Nastavení znovu. Odtud klikněte na Výchozí služba televizních pořadů. Vyberte doplněk titulků ze sestavy, ve které jste nainstalovali Část 1.
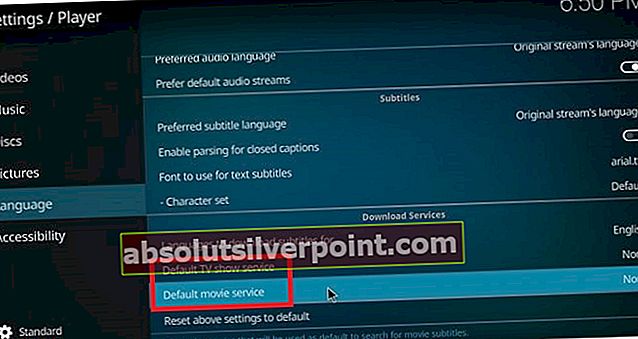
- Vraťte se do kořenového adresáře Nastavení, ale tentokrát klikněte na Výchozí filmová služba. Vyberte k tomu také službu titulků a klikněte na OK zachránit.
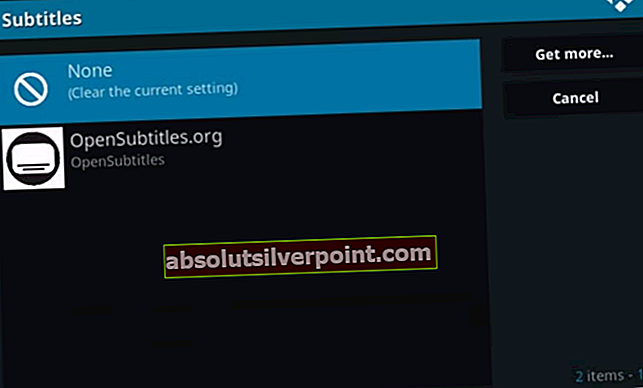
Část 3: Zobrazení titulků v televizních pořadech a filmech
Nyní jsou titulky plně nakonfigurovány a připraveny k zobrazení. Při každém otevření nového videa je stačí aktivovat. Zde je postup:
- Otevřete jakýkoli televizní pořad, film nebo jiný videoobsah a klikněte na ikonu Titulky ikona. Nachází se v pravé dolní části obrazovky.
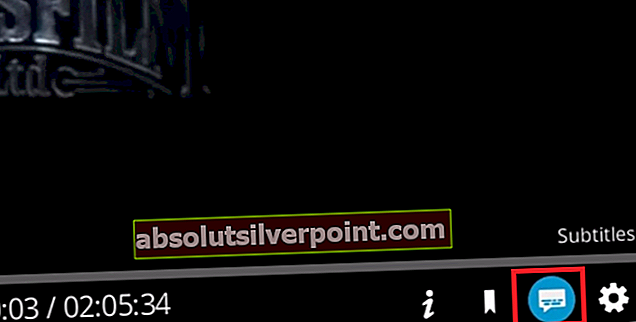
- V nově zobrazené nabídce titulků klikněte na Stažení.
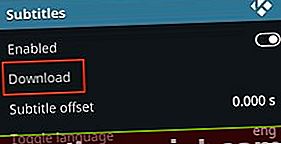
- Po chvíli byste měli vidět seznam dostupných titulků. Jednoduše vyberte jednu ze seznamu kliknutím na ni.
- Pokud je synchronizace vypnutá, vyladit Posun titulků dokud to nepochopíš správně.
Bonus: Povolení automatických titulků
Nyní, když jste ve své aplikaci Kodi povolili titulky, můžete mít pocit, že máte dostatečný obsah, abyste mohli tento krok úplně přeskočit. Pokud se ale chystáte do spousty televizních pořadů, může být navigace nepříjemná Titulky> Stáhnout a při každém spuštění nové epizody vyberte příslušné titulky.
Naštěstí má Kodi způsob, jak věci uklidnit. Je zcela možné zefektivnit celý proces titulků instalací služby s názvem Autosubs. Postupujte podle následujících pokynů a zjistěte, jak konfigurovat automatické titulky pomocí automatického podavače. Zde je postup:
- Na domovské obrazovce klikněte na Doplňky.
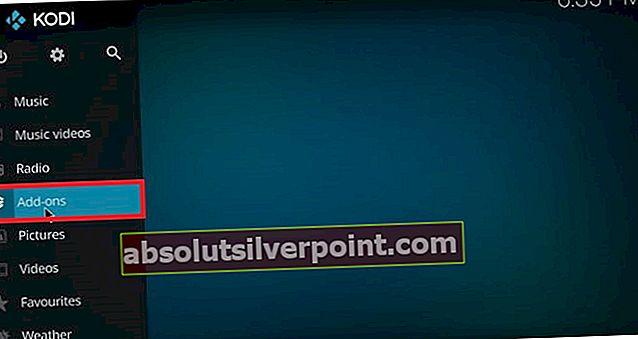
- Nyní klikněte na nově objevené Addon Browser (levá horní část obrazovky).
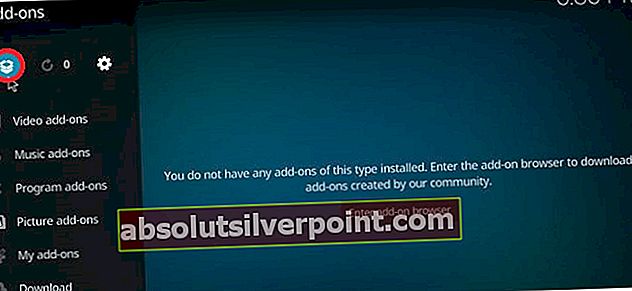
- Klikněte na Nainstalujte z úložiště.
Aby to fungovalo, musíte mít jako výchozí volbu nastaveno oficiální úložiště doplňků Kodi.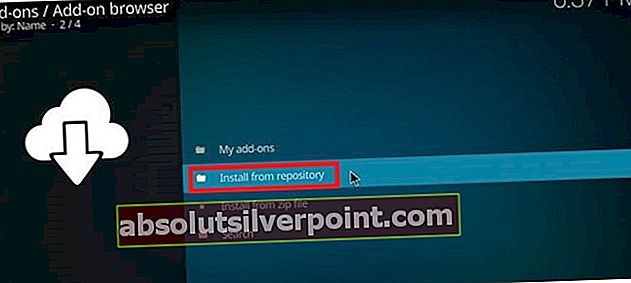 Poznámka:
Poznámka: - Vybrat Služby z nově objeveného seznamu.
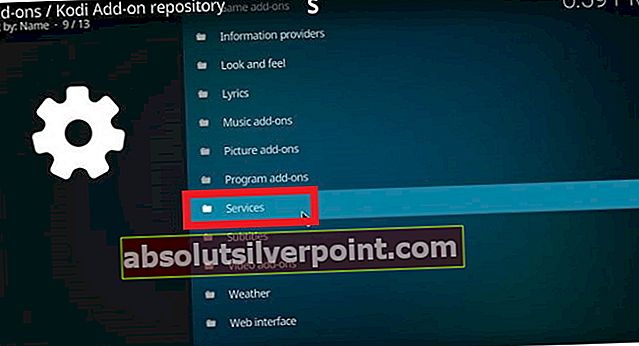
- Nyní hledejte AutoSubs vstup a klepněte na něj.
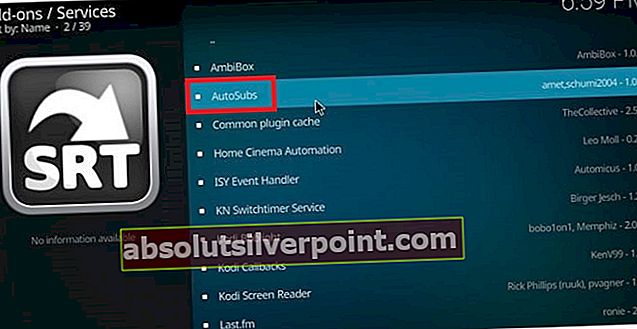
- Udeřil Nainstalujte a počkejte na dokončení procesu.
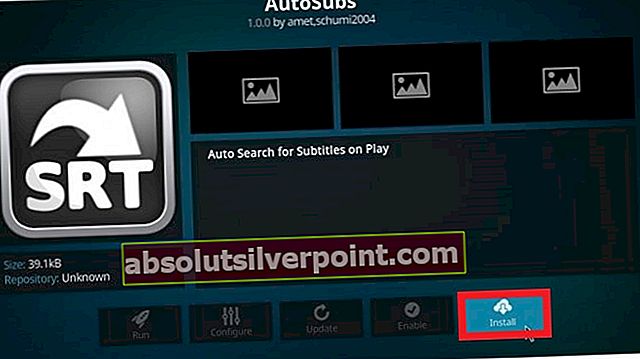
- Jakmile je služba Autosubs nainstalována, otevře se při každém spuštění videa dialog s titulky.
Bonus 2: Instalace nového oficiálního doplňku OpenSubtitles
Abychom to ještě více zjednodušili, myslel jsem si, že bych měl zmínit, že OpenSubtitles.org nedávno spustil oficiální doplněk pro Kodi. Tento doplněk od vás nebude vyžadovat ověření nebo vytvoření nového účtu. Ještě více to můžete kombinovat s a Doplněk kontextové nabídky který vám umožní přehrávat titulky před přehráváním videa. Zde je postup:
Poznámka: Pokud jste již nainstalovali svůj Kodi build, byl by dobrý nápad odstranit starý doplněk OpenSubtitles. Jelikož stará verze vyžaduje ověření, může způsobit konflikty s novou.
- Stáhněte si oficiální doplněk OpenSubtitles z této stránky GitHub a vložte jej na známé místo.
- Otevřete Kodi a přejděte na Doplňky> Prohlížeč doplňků (levý horní roh obrazovky).
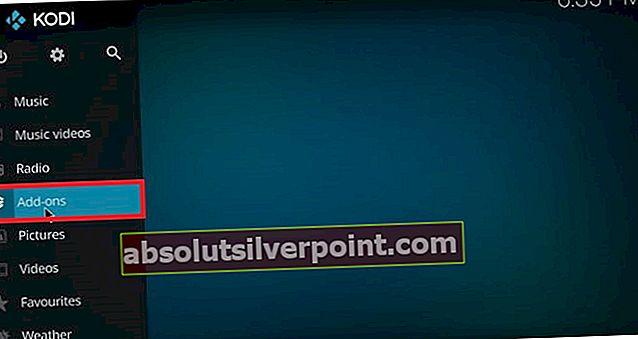
- Klikněte na Nainstalujte ze souboru zip.
- Přejděte do umístění, kde jste stáhli doplněk OpenSubtitles, a vyberte jej k instalaci.
- Stáhněte si odtud doplněk kontextové nabídky a uložte jej na známé místo.
- Návrat do Doplňky> Prohlížeč doplňků (levý horní roh obrazovky).
- Klikněte na Nainstalujte ze souboru zip a přejděte na umístění Kontextová nabídka.
To vám umožní připravit si titulky předem, abyste už nikdy nemuseli vstávat z pohovky.
Zabalit
To je o tom všechno. Máte veškeré znalosti, které potřebujete k povolení a konfiguraci titulků na Kodi 17 Krypton. V závislosti na sestavení, které používáte, se některá nastavení mohou mírně lišit od zde. Nebojte se experimentovat s různými doplňky Kodi a dejte nám vědět, pokud objevíte lepší způsob povolení titulků.