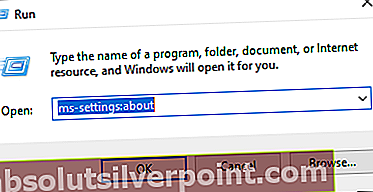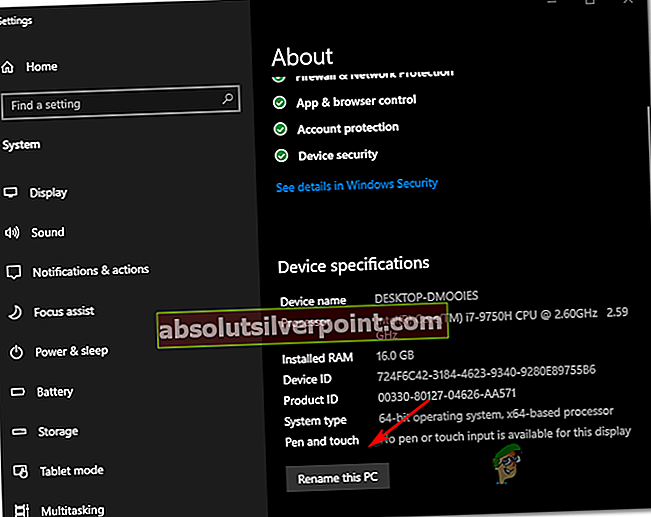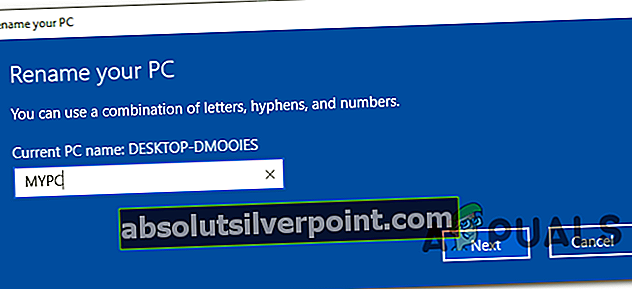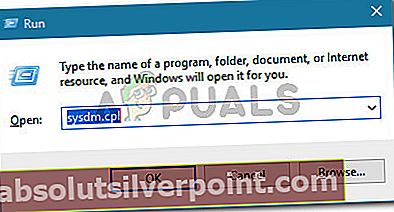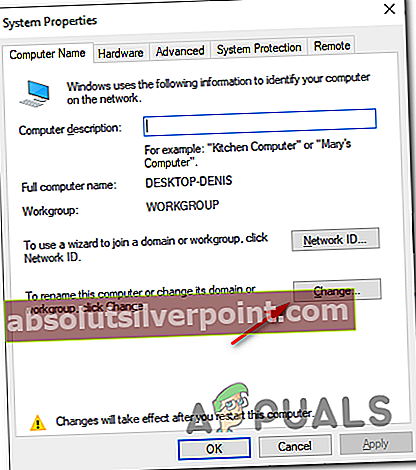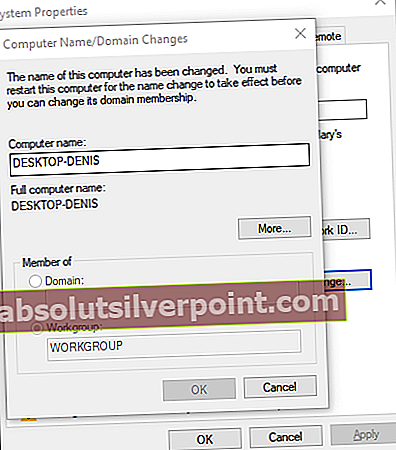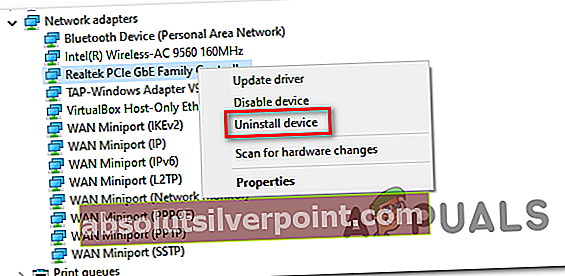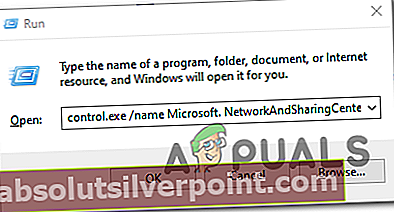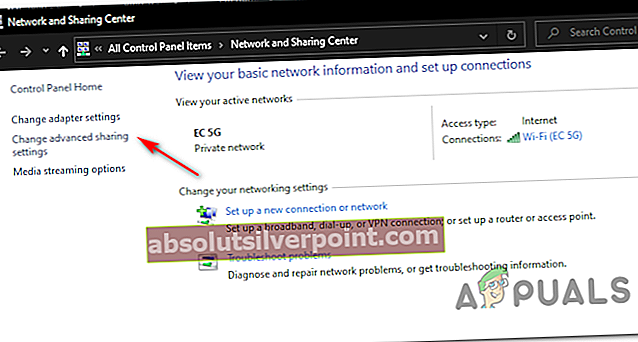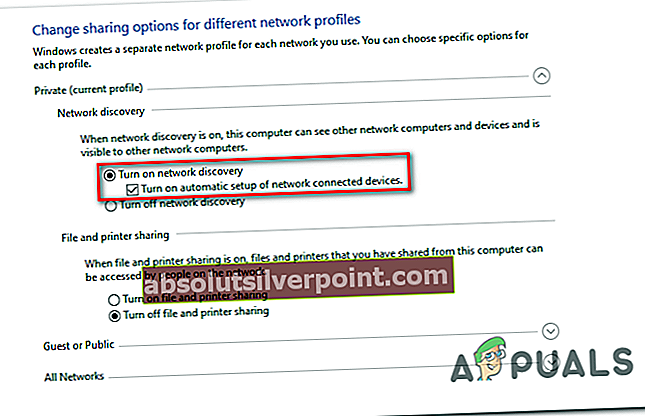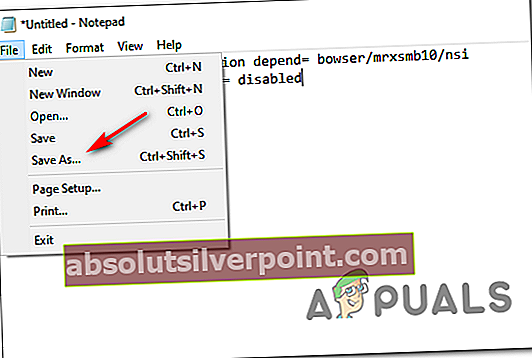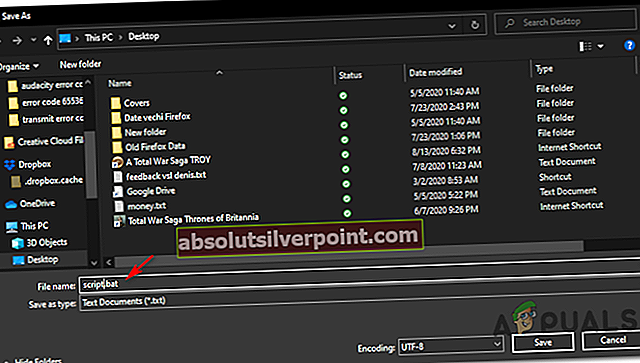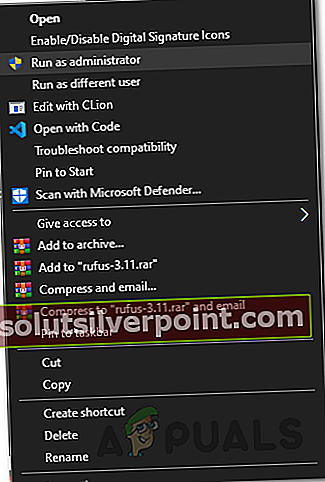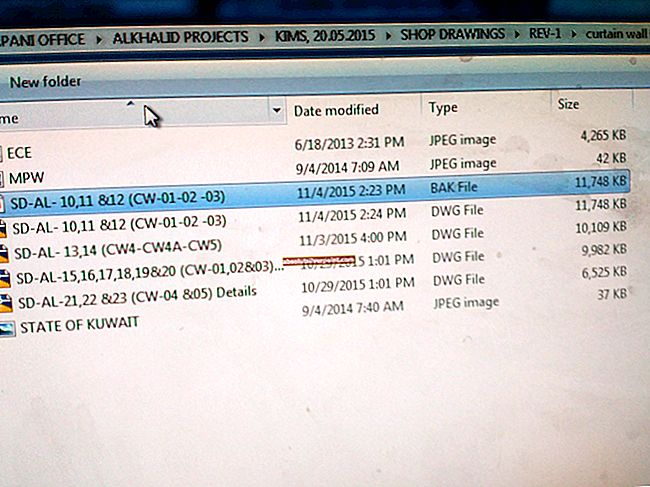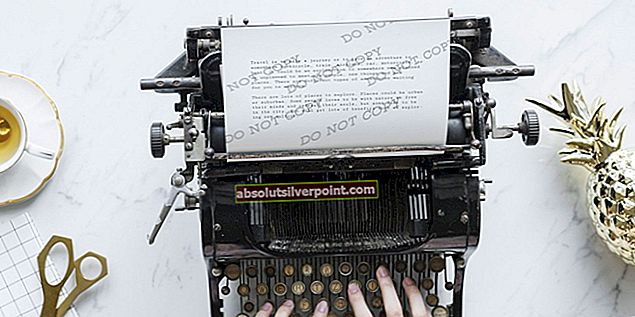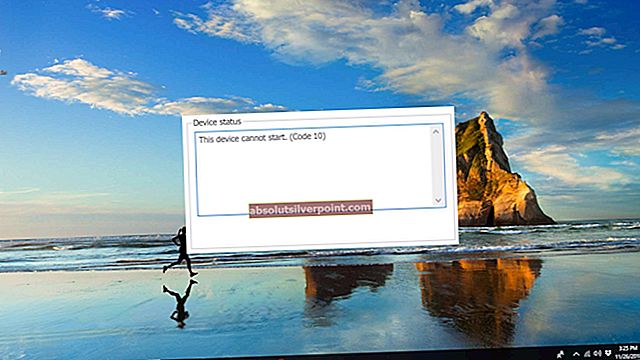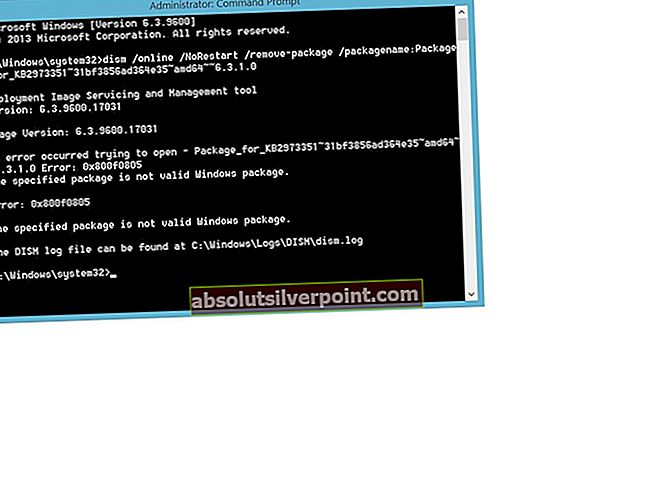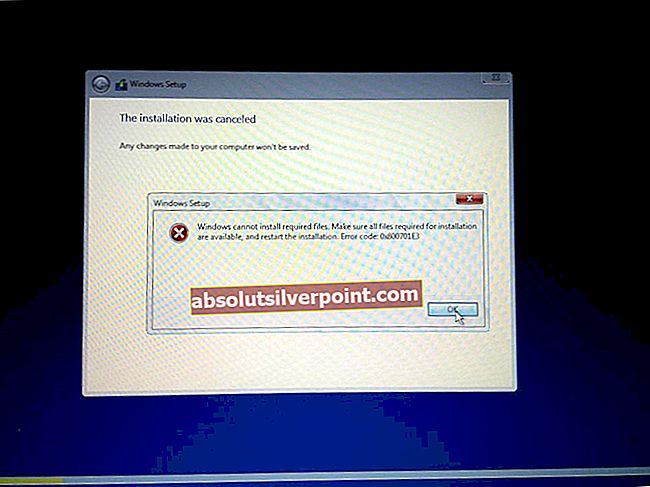Někteří uživatelé systému Windows se setkávají s „Chyba přenosu: kód 1231„Při pokusu o ping nebo trasování počítače, který chybí v místní pracovní skupině. Tento problém je hlášen v systému Windows 7, Windows 8.1 a Windows 10.

Po důkladném prozkoumání tohoto konkrétního problému se ukáže, že tento kód chyby může způsobovat několik různých scénářů. Zde je seznam potenciálních viníků:
- Název stroje obsahuje malá písmena - Mějte na paměti, že Windows 10 provedl některé změny týkající se rozlišení NETBIOS, které v zásadě způsobí, že stroje obsahující malá písmena budou v pracovních skupinách neviditelné. V takovém případě můžete tento problém vyřešit přejmenováním problematických strojů pouze velkými písmeny.
- Došlo k problému se síťovým adaptérem - Jak se ukázalo, k tomuto problému může dojít také kvůli špatnému ovladači síťového adaptéru nebo závadě, která způsobuje nesprávnou komunikaci dat se správcem pracovní skupiny. Chcete-li tento problém vyřešit, budete muset přeinstalovat síťový adaptér nebo jej nahradit obecnou verzí.
- Zjišťování sítě je zakázáno - Je známou skutečností, že se tato chyba zobrazí, pokud některé počítače, které jsou součástí vaší pracovní skupiny, nemají ve svém Centru sítí a sdílení povoleny funkce zjišťování a automatické nastavení sítě. Pokud je tento scénář použitelný, budete moci tento problém vyřešit provedením těchto úprav na každém počítači, který při pingování nebo trasování spouští tuto chybu.
- Nekonzistence TCP / IP - Za určitých okolností může být tento problém způsoben také závadou TCP nebo IP, která způsobuje, že je počítač nedosažitelný jinými počítači, které jsou součástí této pracovní skupiny. V takovém případě by úplné vyřešení TCP / IP na každém postiženém počítači mělo za vás problém vyřešit.
- Požadavek Windows 10 - Pamatujte, že ve Windows 10 existuje požadavek, že každý stroj, který je součástí pracovní skupiny, musí být pouze velká písmena. Tento požadavek však můžete vyřešit pomocí skriptu .bat a vyhnout se chybě bez ručního přejmenování každého zúčastněného počítače.
Metoda 1: Přejmenování chybějících strojů
Jak se ukázalo, tento problém se s největší pravděpodobností vyskytuje kvůli změně rozlišení NETBIOS, která byla implementována s aktualizací Windows 10, která skončila tím, že se stroje staly součástí pracovní skupiny CASE-SENSITIVE.
Pokud tedy máte pracovní skupinu přenesenou ze starší verze systému Windows (vycházející z upgradu), můžete se ocitnout v situaci, kdy již nebudou viditelné stroje se jmény obsahujícími malá i velká písmena.
Toho lze dosáhnout přístupem k zařízení obsahujícímu malá a velká písmena a změnou názvu počítače pouze na velká písmena.
V závislosti na verzi systému Windows se kroky budou lišit. Vytvořili jsme 2 samostatné příručky pro každého uživatele systému Windows. Postupujte podle dílčího průvodce přidruženého k verzi systému Windows, kterou používáte.
A. Změna názvu stroje ve Windows 10
- lis Klávesa Windows + R. otevřít Běh dialogové okno. Dále zadejte „nastavení ms: asi„A stiskněte Enter otevřít O záložka Nastavení aplikace.
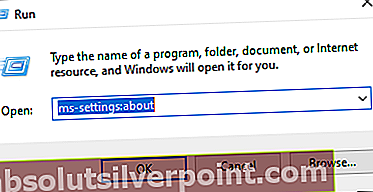
- Jakmile jste uvnitř O kartu, přejděte do pravé části, přejděte dolů na Specifikace zařízení a klikněte na Přejmenujte tento počítač.
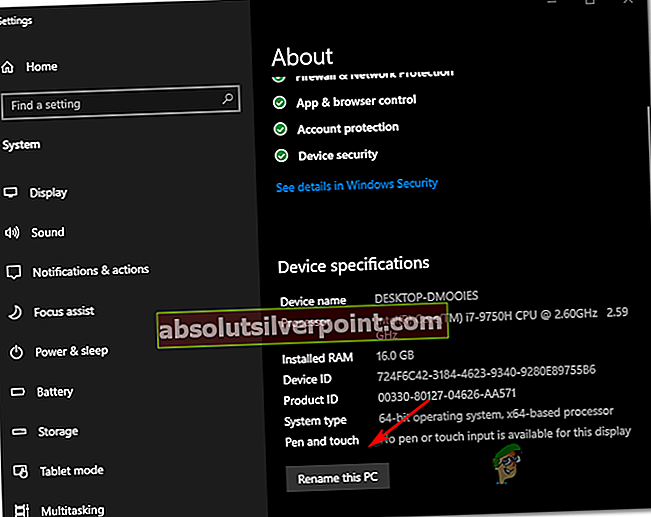
- Uvnitř Přejmenujte svůj počítač, zadejte pouze název velkého písmene pro váš stroj a stiskněte Další.
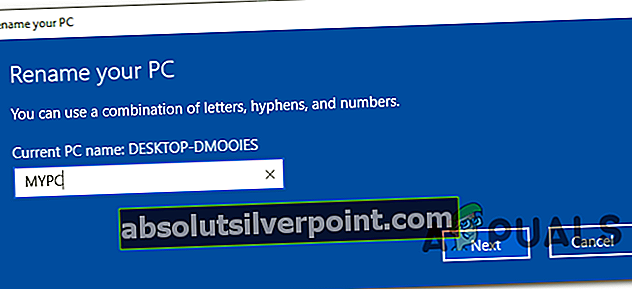
- Počkejte, až bude operace dokončena, a poté klikněte na Restartovat nyní a počkejte na dokončení dalšího spuštění.
B. Změna názvu stroje ve Windows 7 a Windows 8.1
- lis Klávesa Windows + R. otevřít Běh dialogové okno. Dále zadejte „sysdm.cpl„Uvnitř textového pole a stiskněte Enter otevřít Systémové vlastnosti obrazovka.
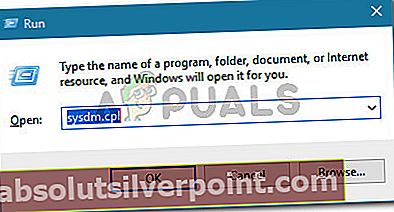
- Jakmile jste uvnitř Systémové vlastnosti obrazovce klikněte na ikonu Název počítače na kartě a poté klikněte na ikonu Změna knoflík.
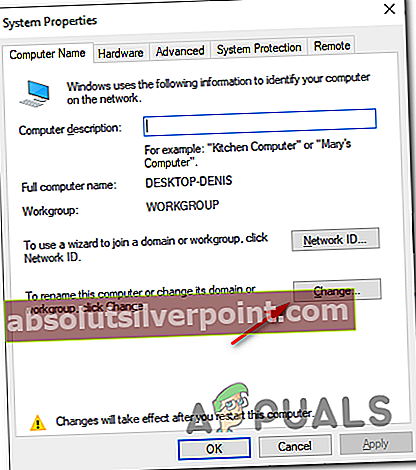
- Uvnitř Změny názvu počítače / domény okno, změňte text pod Název počítače pouze na velká písmena.
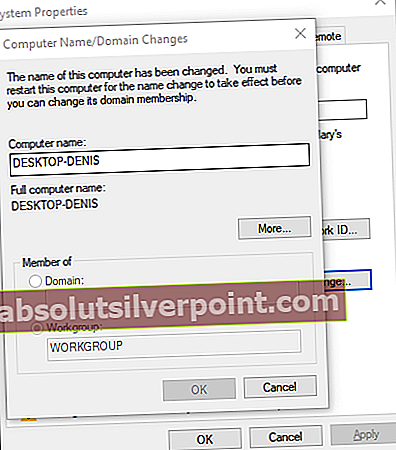
- Restartujte počítač a počkejte na dokončení dalšího spuštění.
Jakmile změníte název zařízení pouze na velká písmena, proveďte ping nebo jeho opětovné vysledování a zkontrolujte, zda se stále setkáváte se stejným Chyba přenosu: kód 1231.
Pokud k tomuto problému stále dochází, přejděte dolů k další potenciální opravě níže.
Metoda 2: Přeinstalování síťového adaptéru
Podle některých postižených uživatelů, kterým se tento problém podařilo vyřešit, může k tomuto problému dojít také kvůli závadě v síťovém adaptéru, díky kterému je počítač pro místní pracovní skupinu neviditelný.
Pokud je tento scénář použitelný, měli byste být schopni tento problém vyřešit přeinstalováním síťového adaptéru a zajištěním instalace nejnovější dostupné verze ovladače.
Pokud si nejste jisti, jak to provést, přeinstalujte níže uvedené pokyny Síťový adaptér za použití Správce zařízení nástroj:
- Začněte tím, že se ujistíte, že jste připojeni k internetu ethernetovým kabelem.
- Otevřete a Běh dialog stisknutím Klávesa Windows + R.. Dále zadejte „Devmgmt.msc“ a stiskněte Enter otevřít Správce zařízení.

- Uvnitř Správce zařízení, přejděte dolů seznamem nainstalovaných zařízení a rozbalte rozevírací nabídku přidruženou k Síťové adaptéry.
- Z Síťový adaptér v rozevírací nabídce klikněte pravým tlačítkem na výchozí síťový adaptér a vyberte Odinstalovat z nabídky sítě.
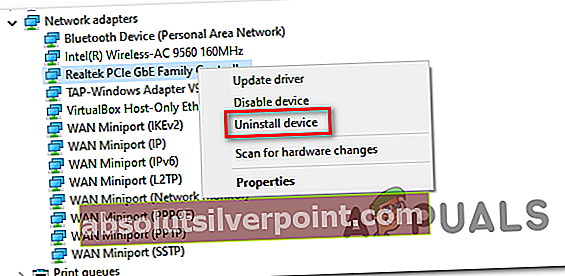
- Potvrďte pokus o odinstalování a počkejte na dokončení operace.
- Na konci tohoto postupu bude omezen přístup na internet. Pokud k tomu dojde, restartujte počítač, aby měl váš operační systém čas na instalaci obecného ekvivalentu.
- Jakmile se počítač nabootuje zpět a obecný ovladač síťového adaptéru je nainstalován, měl by být obnoven přístup k internetu.
- Ping nebo trasování zařízení, které dříve spouštělo chybový kód, a zjistěte, zda je problém nyní vyřešen.
V případě stejného Chyba přenosu: kód 1231problém stále dochází, přejděte dolů na další potenciální opravu níže.
Metoda 3: Povolení zjišťování sítě a automatického nastavení
Jak se ukázalo, Chyba přenosu: kód 1231může také nastat v případech, kdy počítače, které jsou součástí domácí skupiny, nejsou nakonfigurovány tak, aby byly objeveny v síti, nebo není povoleno automatické nastavení.
Pokud je tento scénář použitelný, měli byste být schopni tento problém vyřešit přístupem k pokročilému nastavení sdílení na každém zúčastněném počítači a úpravou výchozího nastavení Zjišťování sítě chování.
Zde je stručný průvodce provedením této úpravy v systémech Windows 7, Windows 8.1 a Windows 10:
Poznámka: Kroky níže jsou univerzální a měly by fungovat bez ohledu na verzi systému Windows, kterou používáte. Níže uvedené kroky je třeba opakovat u všech počítačů, které jsou součástí pracovní skupiny.
- lis Klávesa Windows + R. otevřete dialogové okno Spustit. Dále zadejte „control.exe / název Microsoft.NetworkAndSharingCenter„Uvnitř boxu pro spuštění Centrum sítí a sdílení Jídelní lístek.
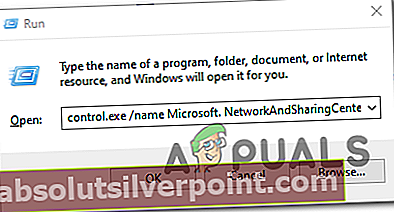
- Uvnitř Centrum sítí a sdílení, klikněte na Změnit pokročilé centrum sdílení ze svislé nabídky vlevo.
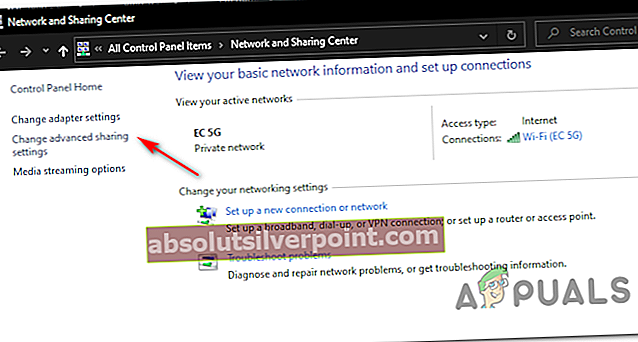
- Dále rozbalte profil, který je aktuálně aktivní, a povolte jej Zapněte zjišťování sítě.
- Jednou Network Discovery je povoleno, zaškrtněte políčko spojené sZapněte automatické nastavení zařízení připojeného k síti.
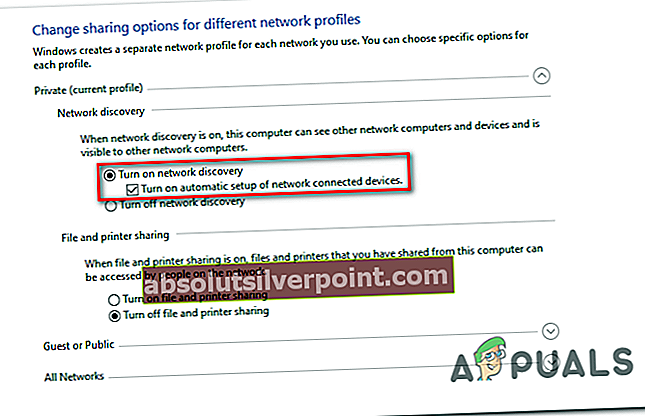
- Uložte změny, které jste právě uložili, pak pokračujte a opakujte tuto operaci s každým počítačem, který je součástí vaší domácí skupiny.
Pokud stále dochází ke stejnému problému, přejděte dolů k další potenciální opravě níže.
Metoda 4: Provedení úplného obnovení protokolu TCP / IP
Jak se ukázalo, tento problém je často časově spojen s problémem s konfigurací TCP / IP. Ve většině případů to nakonec bude spojeno s problémem spojeným se síťovým adaptérem, nebo se jedná o klasický případ špatného rozsahu DNS.
Pokud je tento scénář použitelný, měli byste být schopni tento problém vyřešit úplným resetováním protokolu TCP / IP na každém počítači, který je součástí místní pracovní skupiny.
Tato operace byla potvrzena jako úspěšná mnoha ovlivněným uživatelům, kteří se dříve setkávali s touto operací Chyba přenosu: kód 1231.
Zde je stručný průvodce krok za krokem k provedení úplného obnovení protokolu TCP / IP:
Poznámka: Pokyny níže jsou univerzální a budou fungovat bez ohledu na to, jakou verzi systému Windows aktuálně používáte.
- lis Klávesa Windows + R. otevřít Běh dialogové okno. Dále zadejte „Cmd“ uvnitř textového pole a stiskněte Ctrl + Shift + Enter otevřete zvýšený příkazový řádek.

- Ve zvýšeném příkazovém řádku zadejte následující příkazy v pořadí a po každém z nich proveďte úplné resetování TCP / IP:
ipconfig / flushdns nbtstat -R nbtstat -RR netsh int reset vše netsh int ip reset netsh winsock reset
- Jakmile bude každý příkaz úspěšně zpracován, nezapomeňte tuto metodu opakovat na každém počítači, který je součástí vaší domácí skupiny.
- Znovu spusťte pokus o ping nebo trasování a zkontrolujte, zda stále dochází k chybě přenosu stejného kódu 1231.
Pokud stejný problém stále přetrvává, přejděte dolů k další potenciální opravě níže.
Metoda 5: Vytvoření skriptu .bat
Pokud se chcete vyhnout nutnosti přejmenovat každý počítač, který je součástí pracovní skupiny, pouze na velká písmena, existuje jedno řešení, které tento požadavek ze systému Windows 10 odstraní.
Abychom to ale mohli prosadit, budete muset vytvořit skript .bat, který dokáže změnit způsob, jakým pracovní skupiny fungují v systému Windows 10.
Pokud jste připraveni jít touto cestou, začněte podle níže uvedených pokynů vytvořit netopýrový skript, který je schopen vyřešit Chyba přenosu: kód 1231:
- lis Klávesa Windows + R. otevřít Běh dialogové okno. Dále zadejte ‚Notepad.exe‘ uvnitř textového pole a stiskněte Ctrl + Shift + Enter otevřít poznámkový blok nástroj s přístupem správce.

Poznámka: Na výzvu UAC (Řízení uživatelských účtů), klikněte Ano udělit přístup správce.
- Jakmile jste úspěšně otevřeni poznámkový blok s přístupem pro správce vložte následující kód do textového pole přesně níže:
konfigurace sc.exe lanmanworkstation depend = bowser / mrxsmb10 / nsi sc.exe config mrxsmb20 start = deaktivováno
- Po úspěšném přidání kódu klikněte na lištu pásu karet v horní části Soubor> Uložit jako… z nově objevené kontextové nabídky.
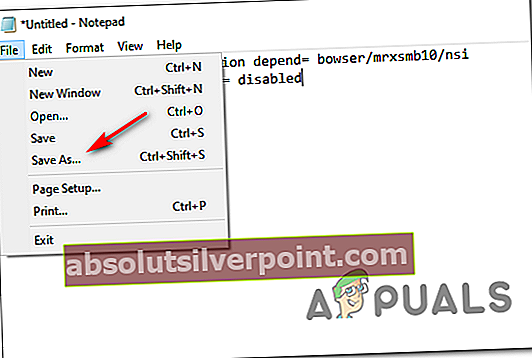
- Vyberte umístění, kam chcete tento skript uložit, a pojmenujte ho, jak chcete, ale ujistěte se, že název končí příponou .netopýr před kliknutím Uložit.
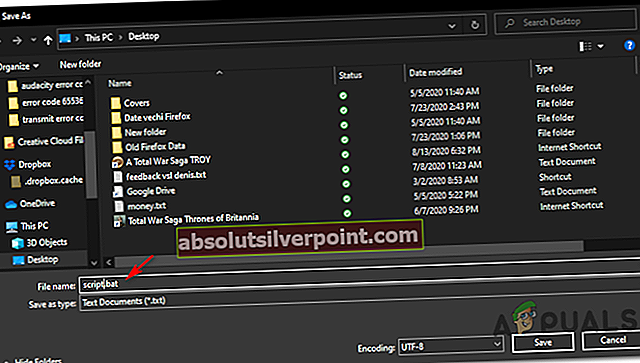
- Jakmile je skript úspěšně vytvořen, otevřete Průzkumníka souborů a přejděte do umístění, kde jste dříve uložili soubor .bat.
- Jakmile se dostanete do umístění skriptu, klepněte pravým tlačítkem myši na soubor a vyberte Spustit jako administrátor z nově objevené kontextové nabídky.
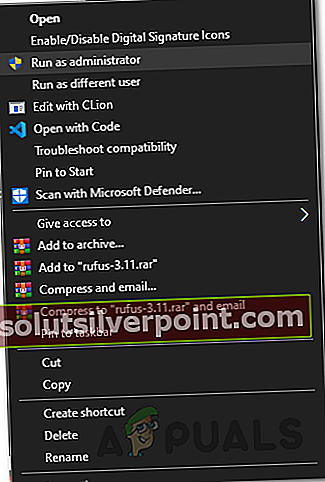
- Počkejte, až bude operace dokončena, poté restartujte počítač a po dalším úspěšném spuštění zkontrolujte, zda je problém vyřešen.