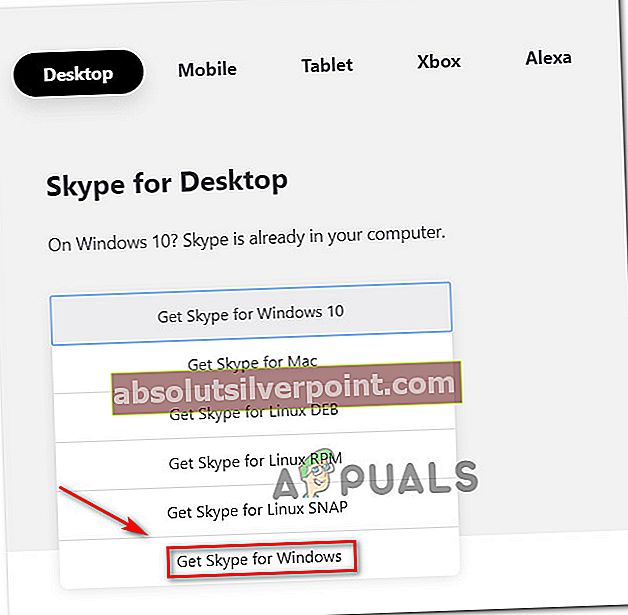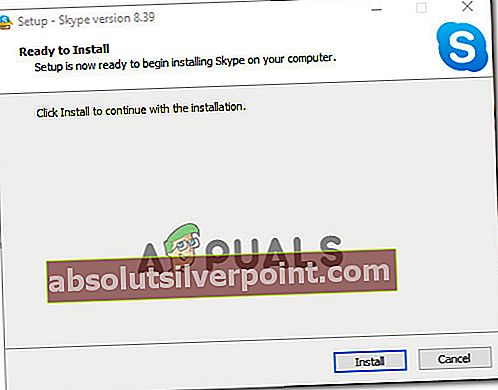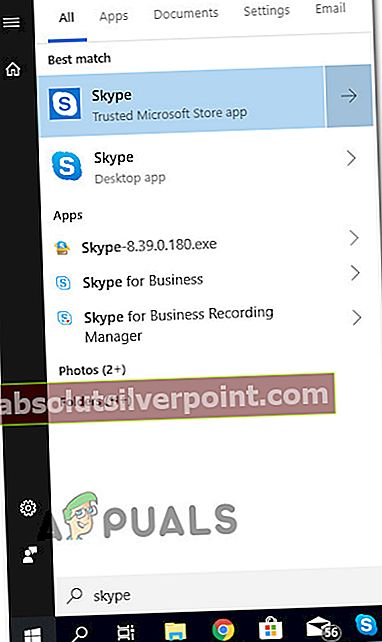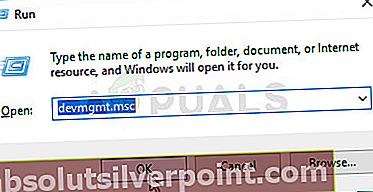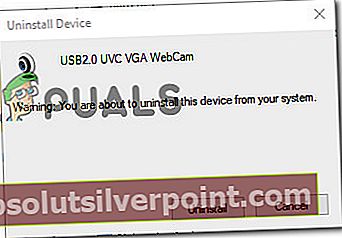Několik uživatelů Windows se setkává s „Webovou kameru aktuálně používá jiná aplikace”Chyba při pokusu o použití fotoaparátu se Skype nebo podobným programem. Uvádí se, že k tomu dochází u vestavěných i externích zařízení fotoaparátu. Problém není specifický pro konkrétní verzi systému Windows, protože se běžně vyskytuje ve Windows 7, Windows 8.1 a Windows 10.

Co způsobuje chybu „Vaše webová kamera je aktuálně používána jinou aplikací“?
Zkoumali jsme tento konkrétní problém tím, že jsme se podívali na různé zprávy uživatelů a strategie oprav, které dříve používali, abychom mohli opravit chybu a začít znovu používat fotoaparát. Na základě toho, co jsme objevili, existuje několik poměrně běžných scénářů, o nichž je známo, že spouští tento konkrétní problém:
- Vadná verze Skype pro Windows 10 - K tomuto problému může někdy dojít, pokud dojde k poškození předinstalované verze aplikace Skype (Windows 10) nebo koliduje s jinou aplikací. Rychlou opravou tohoto problému je použití klasické verze Skype.
- Poškozené / neúplné zobrazovací zařízení / ovladač kamery - Je známo, že k tomuto konkrétnímu problému dochází v těch případech, kdy je vestavěný nebo vyhrazený ovladač kamery nesprávně nainstalován nebo došlo k jeho poškození. V tomto případě je řešením jednoduše odinstalovat odpovědný ovladač ze Správce zařízení a povzbudit OS k jeho opětovné instalaci.
- Aplikace nemá přístup ke kameře - Je také pravděpodobné, že důvod, proč nemůžete kameru používat se Skype (nebo jinou aplikací), je ten, že vaše verze systému Windows je nakonfigurována tak, aby omezovala přístup nainstalovaných aplikací k vaší kameře. V tomto případě oprava spočívá v přístupu k nastavení fotoaparátu a úpravě oprávnění.
- Soubory z aplikace Fotoaparát byly poškozeny - Podařilo se nám identifikovat několik případů, kdy problém způsobila samotná aplikace Fotoaparát. Několik dotčených uživatelů se podařilo vyřešit tento konkrétní problém resetováním aplikace Fotoaparát.
- Ochrana webové kamery omezuje přístup aplikace k webové kameře - Existuje jedna bezpečnostní funkce zvaná Ochrana webové kamery, která by mohla nakonec způsobit tento konkrétní problém. S ESET Smart Security se běžně setkáváme, ale mohou existovat i jiné bezpečnostní aplikace, které mají ekvivalent.
Metoda 1: Použití staré Skype Classic (pouze Windows 10)
Pokud hledáte rychlou opravu, která vám umožní používat fotoaparát na Skypu, nejjednodušší způsob, jak to udělat, je jednoduše nainstalovat klasickou verzi Skypu. Mějte však na paměti, že to problém nevyřeší - je to prostě řešení, které mnoho uživatelů využilo k tomu, aby se problému spíše vyhnulo, než aby jej opravili.
Poznámka: Tato metoda je použitelná pouze pro Windows 10, protože je to jediná verze Windows, která má vyhrazenou verzi Skype (která je předinstalována).
Zde je stručný průvodce instalací nejnovější verze aplikace Skype classic:
- Navštivte tento odkaz (tady) a klikněte na rozevírací nabídku pod Skype pro stolní počítače. Poté z nově zobrazené rozevírací nabídky vyberte Získat Skype pro Windows.
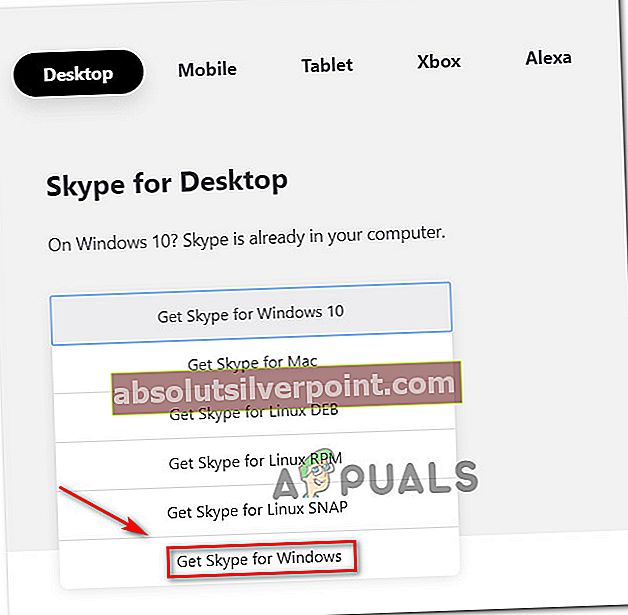
- Po stažení spustitelného souboru instalace poklepejte na něj a dokončete instalaci podle pokynů na obrazovce.
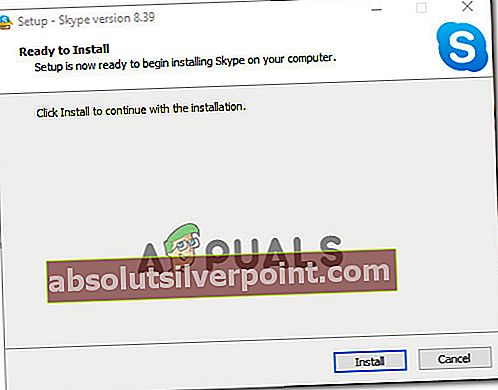
- Po dokončení instalace restartujte počítač.
- Při příštím spuštění počítače můžete rozlišit mezi dvěma verzemi Skype podle jejich krátkého popisu. Klasická verze Skype je popsána jako „Desktopová aplikace”, Zatímco integrovaná verze Windows 10 je popsána jako „Důvěryhodná aplikace Microsoft Store“.
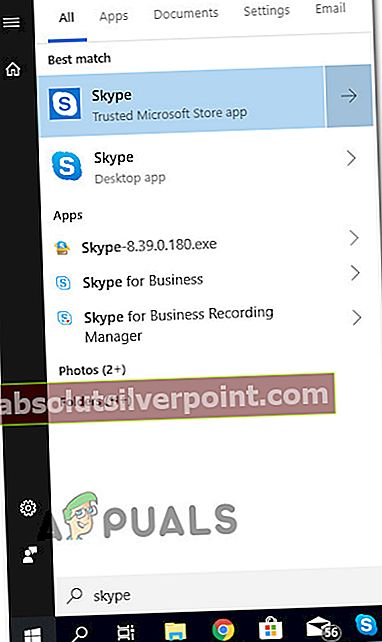
- Otevřete klasický Skype a zkontrolujte, zda k chybě již nedochází.
Pokud se stále setkáváte s „Webovou kameru aktuálně používá jiná aplikace”, Přejděte dolů k další metodě níže.
Metoda 2: Přeinstalování ovladačů zobrazovacích zařízení (ovladače fotoaparátů)
Další populární oprava, o které je známo, že řeší „Webovou kameru aktuálně používá jiná aplikace”Došlo k chybě při odinstalování ovladačů kamer (ovladače zobrazovacích zařízení). Tato procedura je potvrzena jako účinná mnoha ovlivněnými uživateli, ale zjistili jsme, že oprava byla pouze dočasná pro několik uživatelů.
Zde je stručný průvodce přeinstalací ovladačů fotoaparátů (ovladačů zobrazovacích zařízení):
- lis Klávesa Windows + R. otevřít Běh dialogové okno. Poté zadejte „devmgmt.msc“A stiskněte Enter otevřít Běh dialogové okno.
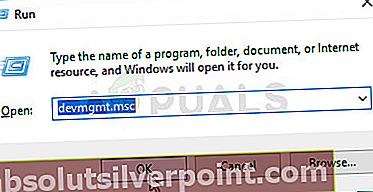
- Uvnitř Správce zařízení, rozbalte rozevírací nabídku Fotoaparáty (nebo Zobrazovací zařízení), klikněte pravým tlačítkem na webovou kameru a klikněte na Odinstalovat.

- Klepněte na Odinstalovat na výzvu k potvrzení a poté restartujte počítač.
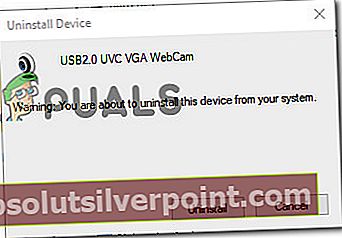
- Pokud máte Windows 10, operační systém automaticky přeinstaluje chybějící ovladač při příštím spuštění.
Poznámka: Pokud nepoužíváte Windows 10, budete jej muset přeinstalovat ručně tak, že navštívíte web výrobce a stáhnete požadovaný web.
- Otevřete Skype (nebo jakoukoli jinou aplikaci, která zobrazovala chybu) a zkontrolujte, zda byl problém vyřešen.
Pokud se stále setkáváte s „Webovou kameru aktuálně používá jiná aplikace”, Přejděte dolů k další metodě níže.
Metoda 3: Povolení přístupu aplikací k fotoaparátu
Dalším možným důvodem, proč se setkáváte s tímto konkrétním problémem, je to, že vaše aktuální nastavení systému Windows brání nainstalovaným aplikacím v používání fotoaparátu. Několik uživatelů, kteří se setkali se stejným přesným problémem, uvedlo, že problém byl vyřešen poté, co přistoupili k Nastavení aplikace a zjistili, že jejich systému bylo zabráněno v povolení přístupu aplikací k fotoaparátu.
Naštěstí lze tento problém velmi snadno napravit. Tady je to, co musíte udělat.
- lis Klávesa Windows + R. otevřít Běh dialogové okno. Poté zadejte „ms-settings: privacy-webcam“A stiskněte Enter otevřít Fotoaparát záložka pod Nastavení ochrany osobních údajů.
- Uvnitř Nastavení aplikace, přejděte do pravého podokna a ujistěte se, že je přepínač přidružený k Povolte aplikacím přístup k vaší kameře je otočen Na.
- Poté klikněte na ikonu Změna tlačítko (pod Povolte přístup k fotoaparátu na tomto zařízení) a ujistěte se, že přepínač spojený s Přístup fotoaparátu pro toto zařízení je zapnutý.
- Restartujte počítač a při příštím spuštění zkontrolujte, zda byl problém vyřešen.

Pokud stále dochází ke stejné chybové zprávě, přejděte dolů k další metodě níže.
Metoda 4: Resetování aplikace fotoaparátu
Pokud jste se dostali tak daleko bez výsledku, měli byste vyzkoušet ještě jednu strategii oprav. Pokud je chyba způsobena závadou / chybou v nastavení fotoaparátu, resetování problém vyřeší s minimálními potížemi. Několik uživatelů v podobné situaci uvedlo, že problém byl vyřešen neurčitě poté, co se jim podařilo znovu nastavit aplikaci Fotoaparát.
Musíte udělat následující:
- lis Klávesa Windows + R. otevřít Běh dialogové okno. Poté zadejte „ms-settings: appsfeatures“A stiskněte Enter otevřít Aplikace a funkce obrazovka Nastavení aplikace.
- Na obrazovce Aplikace a funkce přejděte dolů na seznam aplikací a vyhledejte Fotoaparát.
- Klikněte na Fotoaparát, pak vyberte Pokročilé možnosti ze seznamu otevřete nabídku pokročilých nastavení aplikace Fotoaparát.
- V dalším okně přejděte dolů na ikonu Resetovat kartu a klikněte na Resetovat knoflík.
- Potvrďte ještě jednou kliknutím Resetovat z nově objeveného vyskakovacího okna.
- Restartujte počítač a při příštím spuštění zkontrolujte, zda byl problém vyřešen.

Pokud se stále setkáváte se stejným “Webovou kameru aktuálně používá jiná aplikace”, Přejděte dolů k další metodě níže.
Metoda 5: Zakázat ochranu webové kamery v ESET Smart Security (je-li k dispozici)
Pokud používáte ESET Smart Security, je pravděpodobné, že Skype (nebo jiný program) nebude mít přístup k fotoaparátu pomocí možnosti zabezpečení zvané Ochrana webové kamery. Je těžké identifikovat tohoto viníka než ostatní, protože bezpečnostní pravidlo zůstává vynuceno, i když ESET Smart Security je vypnutý.
Pokud používáte ESET Smart Security, přejděte na Nastavení (Založit) a ujistěte se, že Ochrana webové kamery přepínač je zakázán. Udělejte to, i když je antivirový program třetí strany deaktivován.

Po deaktivaci funkce zabezpečení restartujte počítač a zkontrolujte, zdaWebovou kameru aktuálně používá jiná aplikace”Chyba byla vyřešena při příštím spuštění.