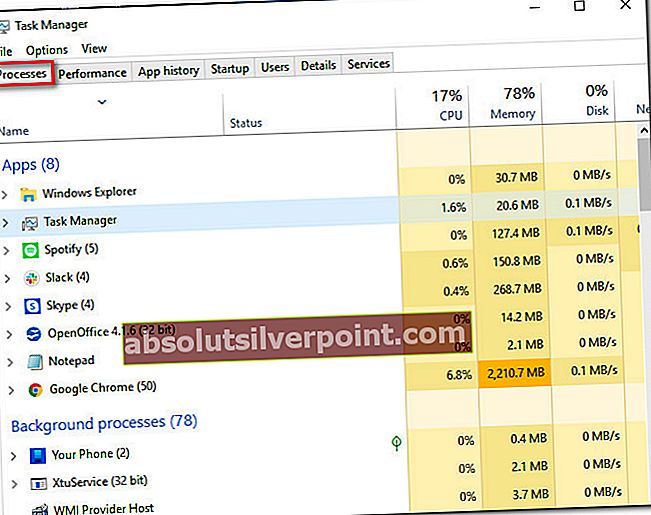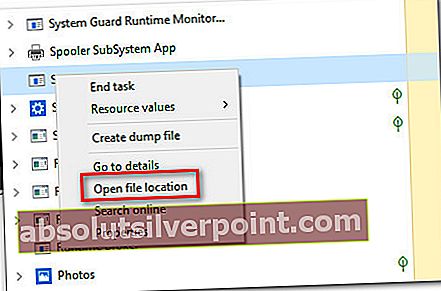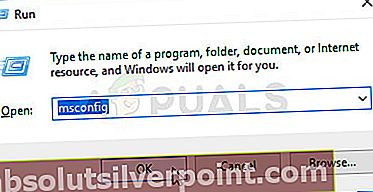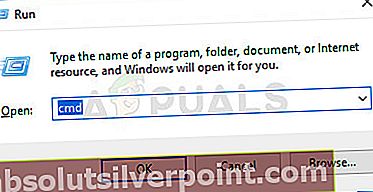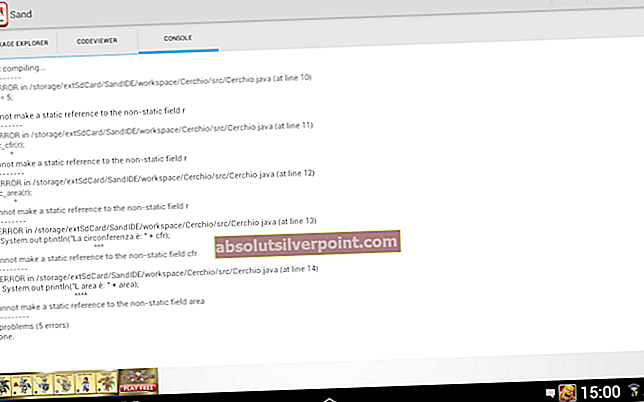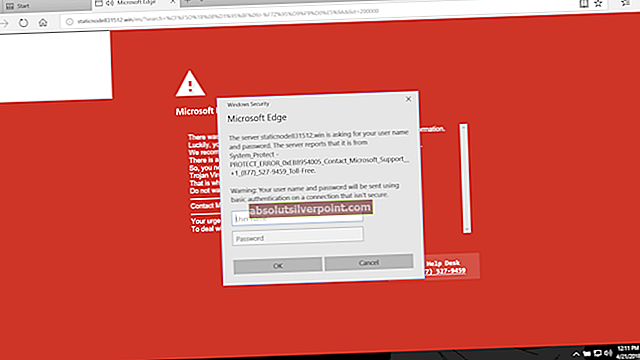Několik uživatelů se na nás obracelo s dotazy po opakovaném výskytu chyby (při každém spuštění): Operaci nelze rozpoznat: A! "DifxFrontend selhal!". Ostatní uživatelé tuto chybu údajně vidí při pokusu o otevření určité aplikace (nejčastěji Spotify) - A poté, co otevřou soubor a uvidí chybu, mohou aplikaci normálně používat. Ve většině případů vyskakovací okno chce otevřít soubor zkrotit, ve kterém se zobrazí toto ID chybové zprávy. Ačkoli je problém mnohem častější v systému Windows 10, vyskytují se také výskyty v systémech Windows 7 a Windows 8.1.

Co způsobuje chybu „DifxFrontend failed“?
Zkoumali jsme tento konkrétní problém tím, že jsme se podívali na různé zprávy uživatelů a strategie oprav, které se běžně používají k opravě této konkrétní chyby při spuštění. Jak se ukázalo, tuto chybovou zprávu spustí několik scénářů. Zde je užší seznam s potenciálními viníky:
- Malware vystupující jako „soubor podpory“ - Jak se ukázalo, toto chování může být způsobeno virovou infekcí, která se vydává jako soubor podpory (nejčastěji jako soubor podpory Dell). Pokud je tento scénář použitelný, měli byste být schopni problém vyřešit odstraněním bezpečnostní hrozby pomocí příslušného bezpečnostního skeneru. Několik postižených uživatelů uvedlo, že problém byl vyřešen poté, co provedli hloubkovou kontrolu s Malwarebytes.
- Poškozená instalace InstallShield - Dalším možným viníkem je poškozená instalace InstallShield, která nadměrně využívá systémové prostředky neustálým pokusem o dokončení operace instalace. Pokud máte na mysli problémovou instanci InstallShield, budete ji moci vyřešit pomocí Správce úloh k identifikaci aplikace viníka a jejím odstraněním návštěvou jejího umístění.
- Zásahy třetích stran - Tento konkrétní problém může způsobit také rušení aplikací třetích stran. Je známo, že některé aplikace způsobují tento problém, ale viníkem mohou být potápěči. Jelikož neexistuje žádný definitivní seznam, který bude obsahovat všechny možné aplikace, které způsobí toto chování, nejlepší způsob identifikace odpovědné aplikace je spuštění počítače v režimu čistého spuštění.
- Poškození systémového souboru - Poškození systémových souborů může být také zodpovědné za zjevení této chyby úvodní obrazovky. Pokud došlo k poškození určitého souboru systému Windows, mohou se určité chování UWP nebo běžné aplikace systému Windows projevit také při pokusu o spuštění jejich hlavní služby. V takovém případě by měl problém vyřešit skenování SFC nebo DISM.
Pokud v současné době hledáte způsoby, jak tento problém vyřešit a zbavit se otravného vyskakovacího okna, tento článek vám poskytne několik opravných strategií, které ostatní dotčení uživatelé úspěšně použili k nápravě tohoto chování. Je potvrzeno, že každá z níže uvedených potenciálních strategií oprav funguje alespoň u jednoho ovlivněného uživatele.
Pro dosažení nejlepších výsledků vám doporučujeme postupovat podle metod ve stejném pořadí, v jakém jsme je uspořádali, protože jsme je objednali podle účinnosti a závažnosti. Bez ohledu na viníka, který problém způsobuje, byste měli nakonec najít životaschopnou strategii oprav, která problém vyřeší.
Pojďme začít!
Metoda 1: Spuštění kontroly zabezpečení
Jak se ukázalo, tento konkrétní problém může být také způsoben virovou infekcí. Několik spustitelných souborů malwaru se maskuje jako podpůrné soubory a pokusí se proniknout do složky systémových souborů a registru.
Nejčastěji hlášený soubor, který způsobí Operaci nelze rozpoznat: A! "DifxFrontend selhal!"je soubor podpory Dell. Tento poměrně běžný adware nakonec způsobí chyby při spuštění, pokud sada zabezpečení odstraní pouze část virové infekce.
Pokud je tento scénář použitelný, měli byste být schopni problém vyřešit spuštěním kontroly zabezpečení pomocí příslušného skeneru pro odstranění virů, jako je Malwarebytes. Několik postižených uživatelů uvedlo, že problém byl vyřešen poté, co spustili hluboké skenování s Malwarebytes - Po provedení tohoto kroku a restartování počítače většina postižených uživatelů uvedla, že problém byl vyřešen.

Pokud si nejste úplně jisti, jak spustit hloubkovou kontrolu Malwarebytes, postupujte podle tohoto článku krok za krokem (tady) podrobné pokyny, jak to provést.
Pokud problém přetrvává i po vyčištění počítače od virů nebo tato metoda nebyla použitelná, přejděte níže k další možné opravě.
Metoda 2: Řešení poškozené instalace InstallShield
Jak se ukázalo, k této chybové zprávě může dojít také v případě, že je instalace InstallShield neúplná nebo zmrzačená poškozením souboru. InstallShield používá DIFx (Driver Install Framework) k instalaci ovladačů a novějších verzí InstallShield a jejich přidání do průvodce Device Driver.
Ale za určitých okolností může InstallShield nadměrně využívat vaše systémové prostředky neustálým pokusem o dokončení instalace. Toto chování lze vidět ve Správci úloh - Pokud vidíte jednu nebo více aplikací pojmenovaných podle názvu vašeho prvního účtu Windows, máte na mysli problémovou instanci InstallShield.
Pokud je tento scénář použitelný, měli byste být schopni problém vyřešit přístupem do Správce úloh, zjišťováním umístění aplikace a jejich úplným odstraněním. Bylo potvrzeno, že tento postup je účinný několika uživateli, kteří se snaží vyřešit problém Operaci nelze rozpoznat: A! "DifxFrontend selhal!"chyba.
Zde je stručný průvodce řešením problému:
- lis Ctrl + Shift + Esc otevřete Správce úloh. Jakmile jste ve Správci úloh, vyberte ikonu Procesy kartu z nabídky vodorovného pásu karet.
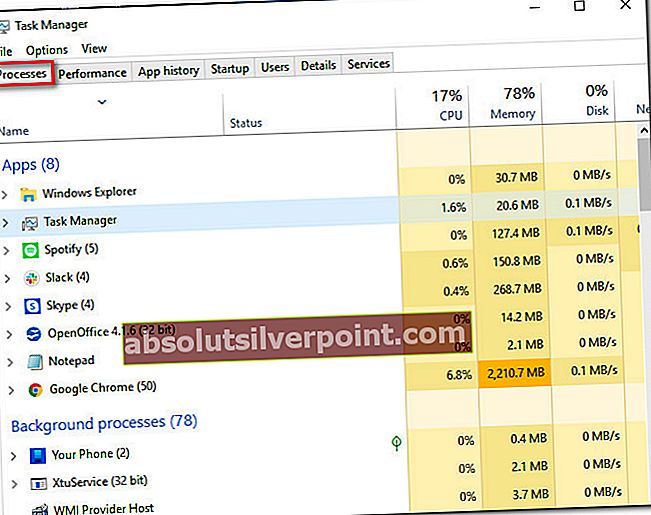
- Jakmile jste ve Správci úloh, přejděte dolů seznamem aktivních procesů. klikněte pravým tlačítkem na aplikaci, která obsahuje vaše Jméno a vybrat Otevřít umístění souboru z nově objevené kontextové nabídky.
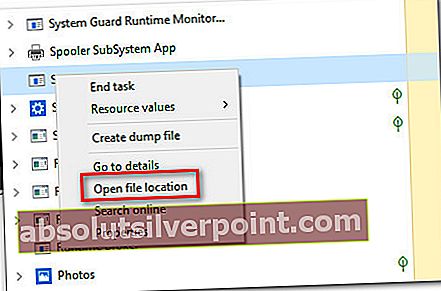
- Jakmile se dostanete do umístění, zálohujte jednu cestu k zobrazení celé složky, klepněte na ni pravým tlačítkem a vyberte Vymazat z kontextové nabídky. Pokud je složka v systémovém umístění, můžete být vyzváni k poskytnutí přístupu správce k dokončení odstranění.
- Po odstranění složky restartujte počítač a při příštím spuštění zkontrolujte, zda byl problém vyřešen.
Pokud se chyba při spuštění stále zobrazuje Operaci nelze rozpoznat: A! „DifxFrontend selhal!“,přejít dolů na další metodu níže.
Metoda 3: Spuštění v čistém spuštění
Pokud pro vás první dvě výše uvedené metody fungovaly, pravděpodobně chyba stálého spuštění způsobuje aplikaci třetí strany. Protože nemůžeme sestavit definitivní seznam, který bude obsahovat všechny možné viníky, je nejlepším scénářem poskytnout vám prostředky, abyste mohli identifikovat viníka ve vaší konkrétní situaci.
A nejjednodušší způsob, jak toho dosáhnout, je dosáhnout čistého stavu bootování, při kterém nedochází k rušení třetích stran. Pokud Operaci nelze rozpoznat: A! "DifxFrontend selhal!"během čištění počítače nedojde k chybě, můžete bezpečně předpokládat, že máte co do činění se součástí systému.
Zde je stručný průvodce konfigurací vašeho počítače pro spuštění v čistém spuštění:
- lis Klávesa Windows + R. otevřít Běh dialogové okno. Dále zadejte „Msconfig“ a stiskněte Enter otevřít Konfigurace systému Jídelní lístek. Pokud vidíte Řízení uživatelských účtů (UAC) klepněte na Ano udělit přístup správce.
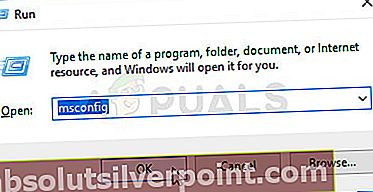
- Jakmile se vám podaří dostat se do nabídky Konfigurace systému, vyberte v horní části nabídky kartu Služby a poté zaškrtněte políčko přidružené kSkrýt všechny služby společnosti Microsoft. Tímto odstraníte všechny služby Windows ze seznamu, takže nehrozí riziko, že je omylem deaktivujete.
- Po vyloučení všech nepotřebných služeb klikněte na Vypnout všechno tlačítko, aby se zabránilo spuštění všech služeb třetích stran při příštím spuštění systému.

- Jakmile je o služby postaráno, vyberte ikonu Spuštění kartu z vodorovné verze a poté klikněte na Otevřete Správce úloh.

- Jakmile se vám podaří dostat se na nově otevřenou kartu Správce úloh, vyberte každou spouštěcí položku zvlášť a poté klikněte na Zakázat. Po dokončení této operace s každou službou v tomto seznamu budete účinně zakázat spuštění každé spouštěcí položky při další spouštěcí sekvenci.

- Nyní, když jste se dostali tak daleko, jste skutečně dosáhli čistého stavu bootování. Chcete-li jej použít, jednoduše restartujte počítač a počkejte na dokončení dalšího spuštění systému.
- Během příští spouštěcí sekvence věnujte pozornost tomu, zda je problém nyní vyřešen. Pokud je chyba nyní odstraněna, můžete nyní začít zpětně analyzovat výše uvedený krok a systematicky znovu povolit dříve deaktivované služby a spouštěcí položky, dokud se vám nepodaří identifikovat vašeho viníka.
Pokud stejné Operaci nelze rozpoznat: A! "DifxFrontend selhal!"stále dochází k chybě, přejděte dolů k další metodě níže.
Metoda 4: Spuštění skenování SFC a DISM
Pokud jste již počítač spustili v režimu čistého spuštění a Operaci nelze rozpoznat: A! "DifxFrontend selhal!"stále dochází k chybě, můžete bezpečně předpokládat, že problém je způsoben součástí systému.
V takových situacích je nejlepší možnou opravou spolehnout se na řadu integrovaných obslužných programů, které jsou navrženy tak, aby se postaraly o poškozený systémový soubor a logické chyby. DISM (Deployment Image Servicing and Management) a SFC (Kontrola systémových souborů) jsou dva nástroje, které to dokážou.
Zatímco SFC používá lokálně uložený archiv k nahrazení poškozených souborů zdravými kopiemi, DISM spoléhá na WU (Windows Update)ke stažení čerstvých kopií poškozených instancí, které je třeba vyměnit. Ale protože oba nástroje mají své silné stránky (DISM je lepší s problémy s grafickým uživatelským rozhraním, zatímco SFC mnohem lépe opravuje logické chyby), ideálním scénářem je spustit oba nástroje (jeden po druhém), aby bylo zajištěno, že bude opraven jakýkoli poškozený problém.
Zde je stručný průvodce spuštěním Snímky DISM a SFC ze zvýšeného okna příkazového řádku:
- Otevřete a Běh dialogové okno stisknutím Klávesa Windows + R.. Až se dostanete do pole pro spuštění, zadejte „Cmd“ a stiskněte Ctrl + Shift + Enter otevřete zvýšený příkazový řádek. Pokud se zobrazí výzva Řízení uživatelských účtů (UAC), klikněte Ano udělit oprávnění správce.
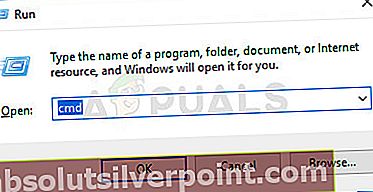
- Jakmile jste ve zvýšeném příkazovém řádku, zadejte následující příkazy a stiskněte Enter po každém z nich zahájit skenování DISM schopného identifikovat a vyřešit chyby systémových souborů:
Dism.exe / online / vyčištění-image / scanhealth Dism.exe / online / vyčištění-image / restorehealth
Poznámka: Před zahájením skenování je důležité se ujistit, že máte stabilní připojení k internetu, aby měl DISM požadavky na stahování zdravých kopií, které nahradí poškozené. Zatímco první příkaz provede obslužný program, aby zahájil kontrolu nekonzistence, druhý zahájí proces opravy.
- Bez ohledu na výsledek prvního skenování restartujte počítač. V další spouštěcí sekvenci postupujte znovu podle kroku 1 a otevřete další zvýšený příkazový řádek. Tentokrát ale zadejte následující příkaz a stiskněte Enter zahájit SFC skenování:
sfc / scannow
Poznámka: Nezavírejte výzvu CMD ani nerestartujte počítač, dokud nebude proces dokončen! To by mohlo usnadnit zjevení dalších logických chyb, které by mohly způsobit další chyby.
- Po dokončení druhého opravného skenování restartujte počítač a zkontrolujte, zda je problém vyřešen při příštím spuštění systému.
Poznámka:Někteří uživatelé si všimli, že tento problém je způsoben problémem s některými aplikacemi třetích stran nainstalovanými v počítači. Jednou z takových aplikací je svár, takže pokud máte svár nainstalován, zkuste jej odinstalovat a poté zkontrolujte, zda chyba stále přetrvává.