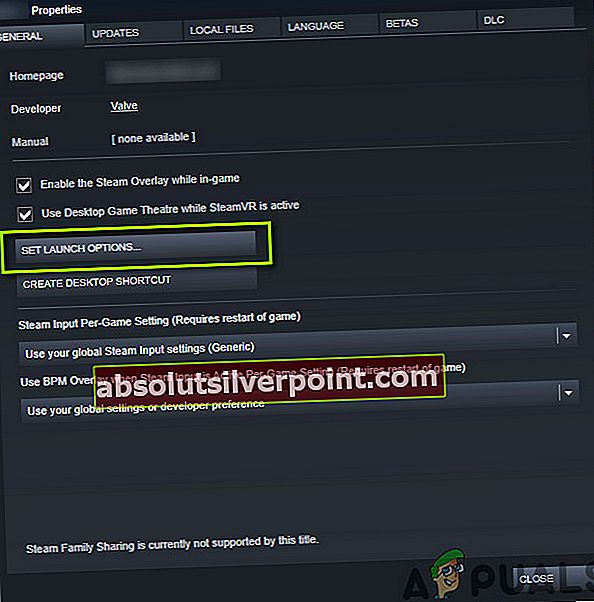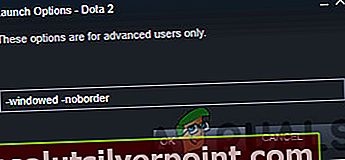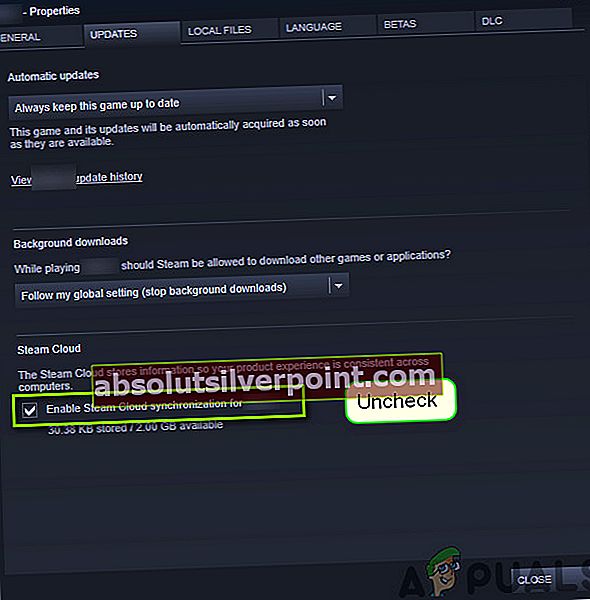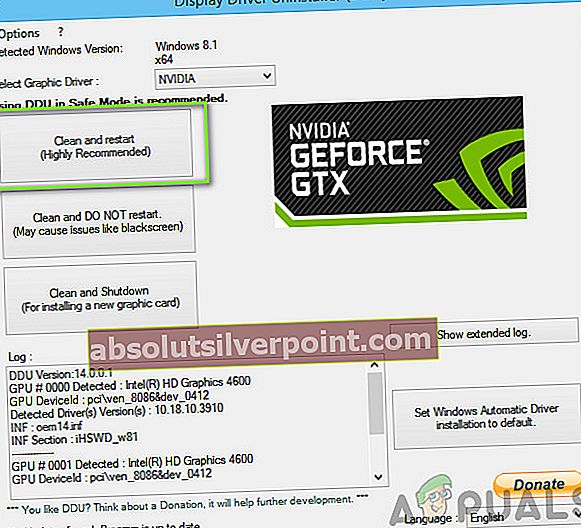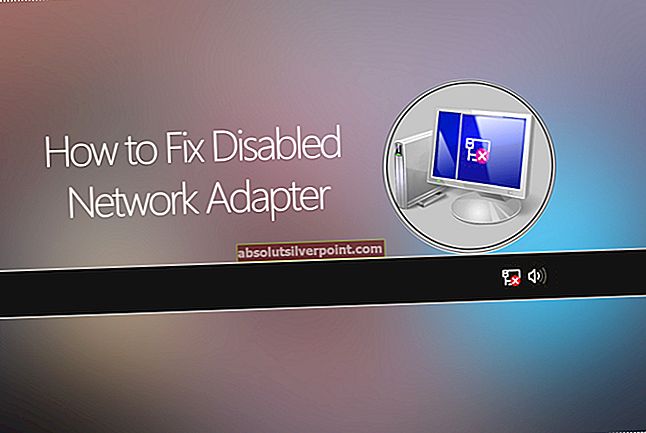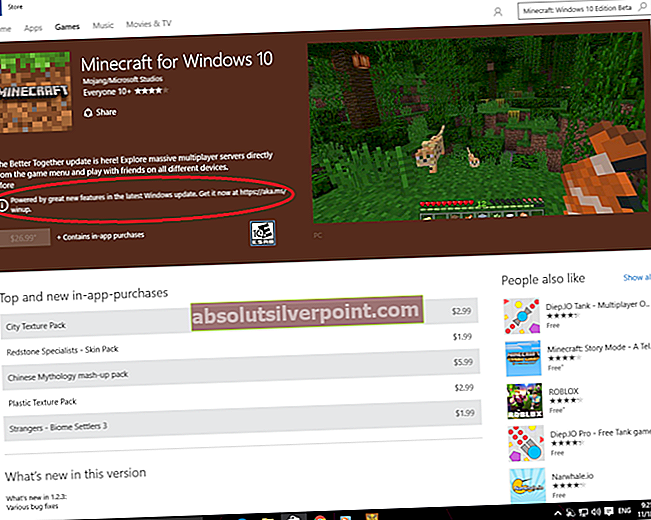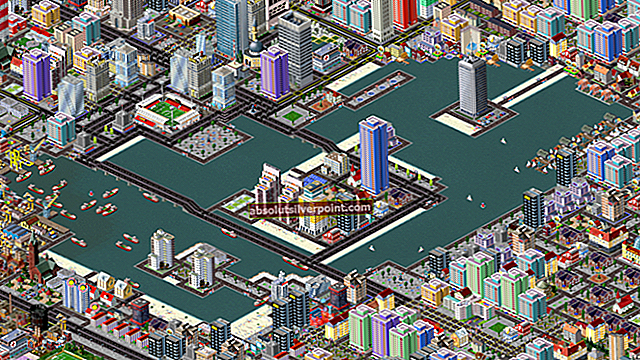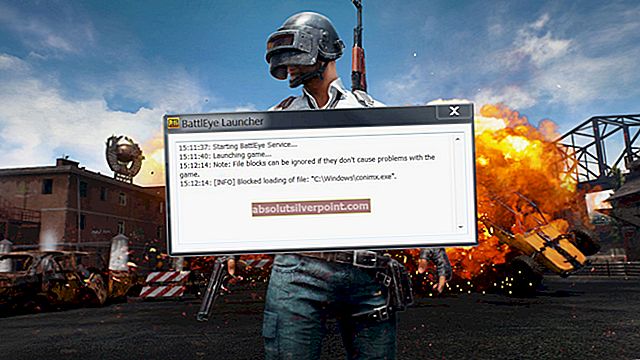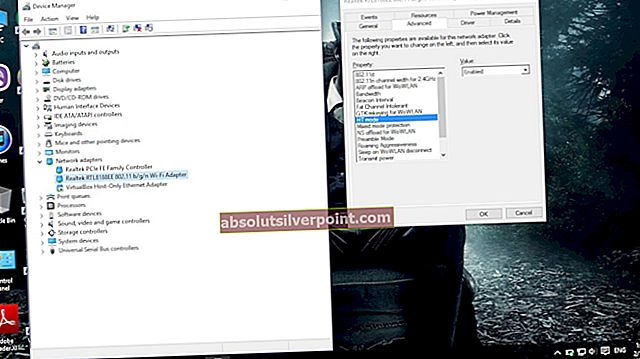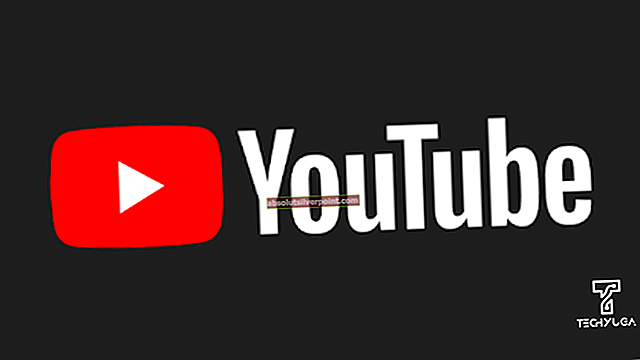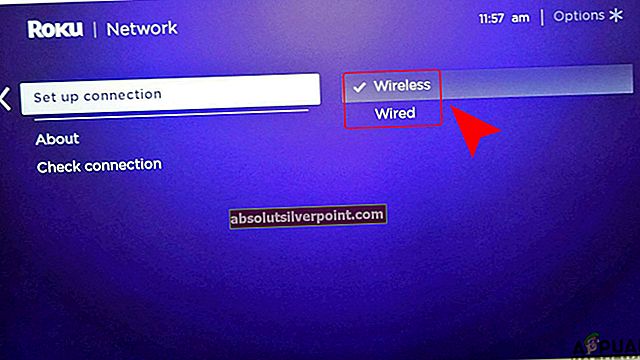Fallout 4 se proslavil ohromující hratelností a vizuálními prvky hry post-nukleární apokalyptický nastavení. Tato hra je prequel stávající série a byla vydána pro mnoho platforem včetně Xbox, PS4 a Windows. Navzdory aktivnímu vývoji jsme však narazili na řadu případů, kdy hra trvala docela dlouho.

K tomuto problému došlo u uživatelů po celém světě a podle našich zpráv k němu stále dochází. Tento problém se opakuje buď kvůli problémům s hardwarem, nebo kvůli některým softwarovým. V tomto článku projdeme všechny možné příčiny, proč k tomu může dojít a jaká jsou příslušná řešení.
Jak opravit dlouhé načítání ve Fallout 4?
Podle několika uživatelů a zpětné vazby od herních odborníků vychází tento problém ze samotné hry. Buď vývojáři nestrukturovali spuštění hry správně, nebo problémy způsobuje samotný Windows. Některé z důvodů, proč se tento problém může vyskytnout, jsou mimo jiné:
- Pomalý přístup na disk: Mnoho našich uživatelů uvedlo, že při načítání hry měli problémy kvůli pomalému přístupu na disk. Pomalý přístup k disku znamená, že přenosu přenosu z jednotky HDD do paměti RAM bude hra trvat déle.
- Vlákna: Další možností může být situace, kdy pro vaši hru není spuštěn / spuštěn vhodný počet vláken. Potlačení tohoto nastavení v konfiguračním souboru může problém vyřešit.
- Chyba ve hře: I když se jedná o vzácný jev, našli jsme několik případů, kdy došlo k chybě a hra trvala déle než obvykle. Problém lze vyřešit provedením tohoto řešení.
- Vertikální synchronizace: Je známo, že vertikální synchronizace NVIDIA zlepšuje hratelnost několika počítačů, ale je také známo, že způsobuje několik různých konfliktů a problémů s hrami, které nejsou optimalizovány pro běh s nimi. Fallout 4 je jednou z těchto her.
- Režim celé obrazovky: I když si většina uživatelů myslí, že používání celé obrazovky snižuje zátěž počítače, ve skutečnosti je to zcela opačně. Zdá se, že načítání hry Fallout 4 trvá déle, pokud hrajete na celou obrazovku.
- Limitovaná snímková frekvence: Fallout 4 má možnost omezit vaši snímkovou frekvenci, takže nepřekročí určitý limit. Tato snímková frekvence může být opakem, když měníte scény nebo začínáte hrát.
- Grafické ovladače: Další vzácnou příčinou, proč k tomuto problému dochází, jsou zastaralé nebo neplatné grafické ovladače nainstalované v počítači. Jejich opětovná instalace obvykle problém vyřeší okamžitě.
- Zastaralá hra / Windows: Pokud máte zastaralou verzi hry, můžete také zaznamenat pomalý přístup na disk. Totéž platí pro Windows. Zde se můžete ujistit, že používáte vždy nejnovější verzi.
- Cloudová synchronizace: Pokud hrajete Fallout 4 ze Steamu, může se funkce synchronizace cloudu ukázat jako obtížná. Šetří váš postup a konfigurace, ale někdy to může být v rozporu s herním enginem.
Řešení 1: Spuštění v okně bez okrajů
Než začneme s dalšími řešeními, nejprve se pokusíme spustit hru v režimu bez oken. Fallout 4 má možnost, kde jej můžete spustit v režimu celé obrazovky nebo v okně. Zdá se, že když spustíte hru v režimu celé obrazovky, spotřebovává více zdrojů a způsobuje problémy při načítání. V tomto řešení přejdeme k vlastnostem Fallout 4 a změníme možnost spuštění.
- Spusťte Steam a klikněte na Knihovna pro zobrazení všech vašich her. Nyní klikněte pravým tlačítkem na položku Fallout 4 a klikněte na Vlastnosti.
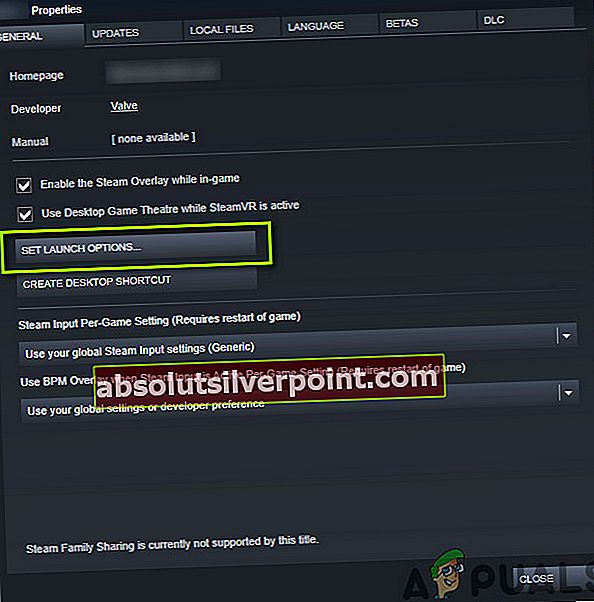
- Jakmile jste ve vlastnostech, přejděte na Karta Obecné a klikněte Nastavit možnosti spuštění.
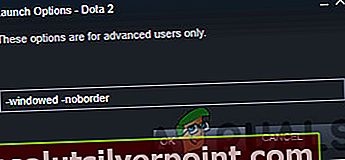
- Nastavte možnosti spuštění na „-okno -noborder“. Stisknutím OK uložíte změny a opustíte nabídku.
- Po restartování počítače spusťte Fallout 4 znovu.
Řešení 2: Sejmutí víčka FPS
Fallout 4 má šikovnou funkci, kde můžete ve hře nastavit čepici FPS. Když vyberete předem stanovenou hodnotu, FPS tuto hodnotu ve všech případech nepřekročí. Zdá se však, že když se hra načte, vyžaduje spuštění, aby byly spuštěny všechny moduly. Totéž platí, když měníte scény. V tomto řešení přejdeme ke konfiguračním souborům Fallout 4 a změníme nastavení ručně jeho úpravou.
- Navigovat do Grafika nastavení pomocí Možnosti v hlavní nabídce, jako jsme to udělali v minulém řešení.
- Jakmile jste v grafice, podívejte se na možnost Maximální počet snímků za sekundu. Přesuňte jezdec na neomezený počet.
- Restartujte hru a zkontrolujte, zda je problém vyřešen.
Řešení 3: Deaktivace ukládání cloudu Steam
Steam Cloud je možnost na herní platformě, kde můžete ukládat svůj pokrok a data přes Steam cloud a lokálně ukládat svá nastavení. To pomáhá, pokud měníte počítač a chcete, aby se vaše přesné nastavení a konfigurace snadno načetly. Zdá se však, že tato funkce se střetává s mnoha různými moduly ve Falloutu 4, takže se ji pokusíme v tomto řešení deaktivovat a uvidíme, jestli to vyřeší problém s dlouhým načítáním ve hře. Spusťte Steam jako správce a klikněte na Knihovna přítomen nahoře.
- Nyní budou všechny hry umístěny na levém panelu. Klikněte pravým tlačítkem naFallout 4vstup a klikněte naVlastnosti.
- Jakmile jste ve vlastnostech, klikněte na Aktualizace karta a zrušte zaškrtnutí možnost Povolte synchronizaci služby Steam Cloud.
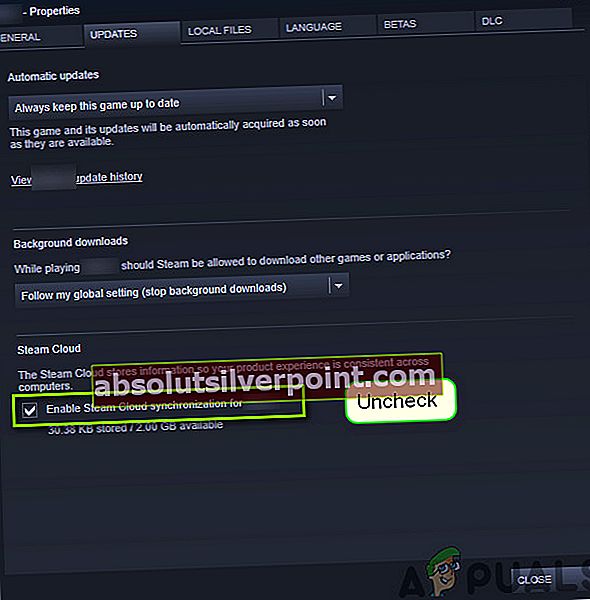
- Uložte změny a ukončete. Restartujte Steam a spusťte hru. Zkontrolujte, zda problém přetrvává.
Řešení 4: Zakázání VSync
Vertical Sync (Vsync) umožňuje uživatelům synchronizovat jejich snímkovou frekvenci, na které hra běží, s obnovovací frekvencí monitoru. Výsledkem je lepší stabilita a grafika ve hře. Tato funkce je již integrována do nastavení hry Fallout 4. I když to může znít skvěle a užitečně, je známo, že způsobuje několik problémů. Deaktivujeme Vsync a uvidíme, jestli to bude mít nějaký rozdíl.
V tomto řešení přejdeme na nastavení hry a deaktivujeme tuto možnost.
- Zahájení Fallout 4 a klikněte na Možnosti z hlavního menu.
- Nyní klikněte na Video a poté vyberte Grafika.
- Jakmile se dostanete do možností grafiky, klikněte na VSync a vypněte tuto možnost.
Poznámka: Pokud to nefunguje, můžete odtud vyladit další grafická nastavení.
- Uložte změny a ukončete. Restartujte Fallout 4 a zkontrolujte, zda je problém vyřešen.
Řešení 5: Úpravy předvoleb Fallout 4
Další věcí, kterou je třeba vyzkoušet, než začneme hru přesouvat na SSD, je změna předvoleb Fallout 4. Přidáme nastavení vyrovnávací paměti do souborů předvoleb. Než budete pokračovat, ujistěte se, že jste vytvořili kopii souboru předvoleb a uložili jej na přístupné místo v případě, že se něco pokazí.
- Lokalizovat Fallout 4 instalační soubory v adresáři, kde je nainstalován.
- Nyní vyhledejte ini, klikněte na něj pravým tlačítkem a otevřete jej v Poznámkovém bloku nebo jej upravte.
- Přidejte následující řádky pod nadpis Všeobecné:
iNumHWThreads = X uExterior Cell Buffer = 64
Zde musíte nahradit „X“ počtem jader CPU (bez ohledu na hyperthreading). Dokud problém nevyřeší, můžete si hrát s různými hodnotami.
- Uložte změny a ukončete. Restartujte počítač a zkontrolujte, zda je dlouhé načítání opraveno.
Řešení 6: Přesunutí Fallout 4 na SSD
Než přejdeme k více technickým řešením, doporučujeme vám vyzkoušet Fallout 4 na SSD. Jak již bylo zmíněno dříve, doba čtení / zápisu disku na normálním pevném disku je ve srovnání s SSD mnohem pomalejší. Je možné, že ve Falloutu 4 zažíváte dlouhé doby načítání, protože rychlost není dostatečně rychlá.
Zde můžete zkusit buď přesunout existující herní soubory na SSD, nebo stáhnout páru na tomto SSD a poté od začátku nainstalovat Fallout 4. Doporučujeme vám udělat to druhé, protože to pomůže při řešení problémů s instalací ve hře.
- Spusťte Steam a přejděte na vlastnosti Fallout 4, jak jsme to udělali dříve. Nyní klikněte na ikonu Místní soubory kartu a poté klikněte na ikonu Přesuňte instalační složku.

- Nyní vyberte z rozevíracího seznamu SSD a pokračujte v Průvodci.
- Po přesunutí souborů restartujte počítač a zkontrolujte, zda je problém s dlouhým načítáním vyřešen.
Řešení 7: Alt-Tabbing
Dalším řešením, které je třeba vyzkoušet, než aktualizujeme vaše grafické ovladače, je alt-tabbing mimo hru a poté alt-tabbing zpět, kdykoli je ve hře scéna načítání. Toto není řešení a zdá se, že to musíte dělat pořád.

Zdá se, že pokud se při načítání nových scén zaměřujete na Fallout 4, trvá to déle. Když z ní odstraníte záložku alt, celý výpočet se zrychlí a vše se načte plynule. Když tedy začne načítání, alt-tab na plochu nebo do jiné aplikace jen na pár sekund. Zkontrolujte, zda to nevyřeší problém dlouhého načítání.
Řešení 8: Aktualizace / vrácení zpět grafických ovladačů
V neposlední řadě byste měli zkontrolovat, zda vaše grafická karta neobsahuje aktualizace dostupné pro váš hardware. Aktualizace grafického hardwaru jsou vydávány tu a tam; měli byste si vygooglit specifikace svého grafického hardwaru a zjistit, zda jsou k dispozici nějaké aktualizace. Pokud je vaše karta zastaralá, buď ji automaticky nebo ručně aktualizujeme nejprve stažením souboru.
Pokud pro vás aktualizace ovladačů nefunguje, měli byste zvážit vrácení ovladačů k předchozí verzi. Není překvapením vědět, že novější ovladače někdy nejsou stabilní nebo nejsou v rozporu s operačním systémem.
- Nainstalujte nástroj Zobrazit odinstalační program ovladače. Můžete pokračovat bez tohoto kroku, ale tím zajistíte, že zde nebudou žádné zbytky ovladačů.
- Po instalaci Display Driver Uninstaller (DDU), spusťte počítač bezpečný režim.
- Po spuštění počítače do bezpečného režimu spusťte aplikaci, která byla právě nainstalována.
- Po spuštění aplikace vyberte první možnost „Vyčistěte a restartujte“. Aplikace poté automaticky odinstaluje nainstalované ovladače a podle toho restartuje počítač.
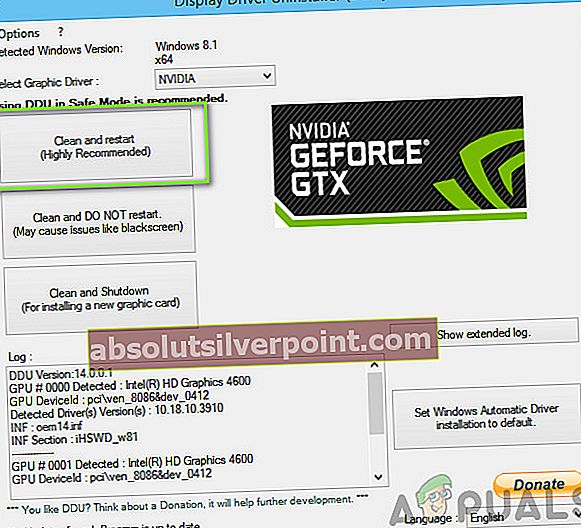
- Spusťte počítač do normálního režimu, stiskněte Windows + R, zadejte „devmgmt.msc”V dialogovém okně a stiskněte klávesu Enter. Pravděpodobně budou nainstalovány výchozí ovladače. Pokud ne, klikněte pravým tlačítkem na prázdné místo a vyberte „Vyhledejte změny hardwaru“. Nyní zkuste spustit hru a zjistěte, zda výchozí ovladače problém vyřeší.
- Nyní existují dva způsoby aktualizace grafických ovladačů; buď je můžete aktualizovat automaticky pomocí aktualizace systému Windows, nebo ručně procházením souboru, kde jsou umístěny vaše grafické ovladače. Pokud automatická aktualizace selže, musíte přejít na web výrobce a nejprve stáhnout ovladače.
Chcete-li provést aktualizaci, klikněte pravým tlačítkem na hardware a vyberte Aktualizujte ovladač. Nyní vyberte libovolnou ze dvou možností podle vašeho případu.
- Restartujte po instalaci ovladačů spusťte počítač a zkontrolujte, zda se tím problém vyřeší.