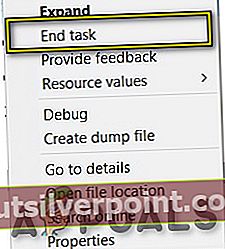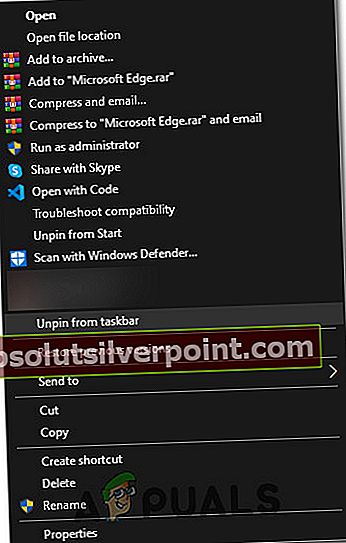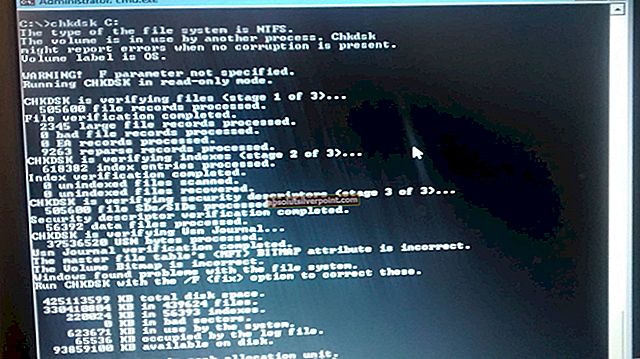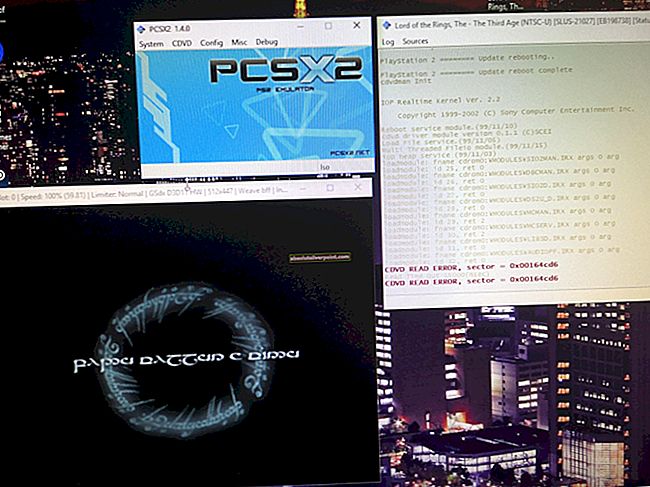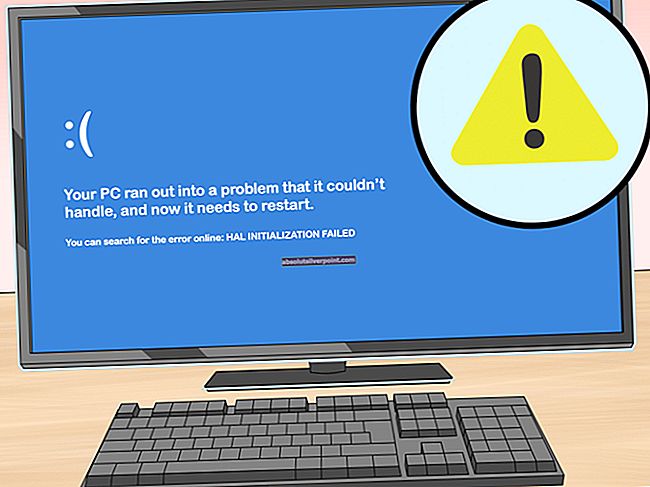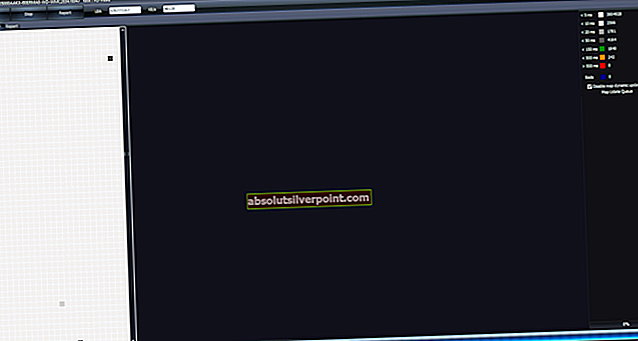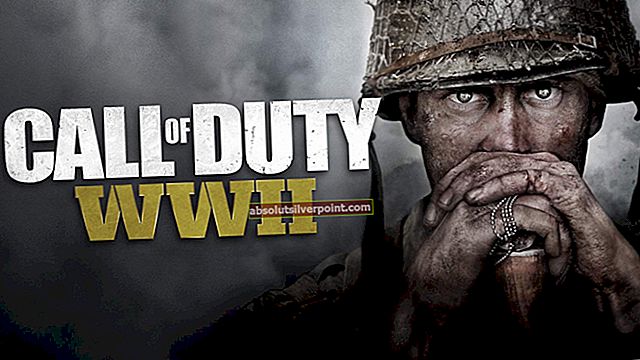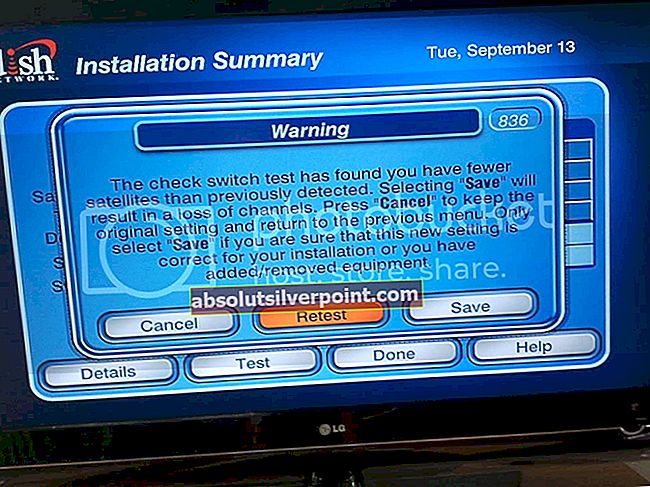Microsoft měl v minulosti smůlu se svým Internet Explorerem a stále je v systému Windows 10 k dispozici. Microsoft udělal krok vpřed a začal pracovat na vývoji konkurenta jiných slavných prohlížečů. Zavedlo to Microsoft Edge což je rozhodně vylepšená verze IE, ale je stále daleko za obrymi trhu Chrome, Firefox, atd. Takže lidé nejsou s tímto vydáním spokojeni, protože jich je tolik hmyz což způsobilo, že Edge ztratil své publikum.
Lidé se tedy ptají, jak na to zakázat nebo smazat Microsoft Edge uvnitř jejich Windows 10. Skutečně řečeno, existuje Ne běžný způsob mazání Microsoft Edge, ale můžete mu zakázat automatické otevírání webových stránek. Microsoft Edge je nedílnou součástí Windows 10 a tam nemůže být odstraněny jako IE, které také nelze odstranit konvenčně.
Než pokračujeme v deaktivaci Edge, měli bychom jasně rozlišit, co máme na mysli nastavením jiného prohlížeče jako výchozího. Microsoft Edge je nedílnou součástí operačního systému a přestože jsou k dispozici alternativní řešení, není zaručeno, že fungují, protože Microsoft si klade za cíl tyto mezery v každé aktualizaci opravit. Nastavit jako výchozí jiný prohlížeč ještě nemusí nutně znamenat, že bude Microsoft Edge úplně odinstalován. Znamená to jen, že vaše webové stránky budou otevřeny v jiném webovém prohlížeči místo v Edge.
Zde je návod, jak deaktivovat Microsoft Edge a omezit automatické otevírání webových stránek.
Řešení 1: Jak zakázat Edge pomocí přejmenování souboru
Řešením, které fungovalo pro mnoho uživatelů, bylo přejmenování hlavního souboru Microsoft Edge. Kdykoli Edge potřebuje běžet, potřebuje přístup ke svým instalačním souborům, aby mohl spustit pokyny pro odpovídající spuštění. Jakmile jsou načteny, začíná to. Protože máme potíže s odstraněním celé složky, protože Microsoft Edge je důležitou součástí operačního systému, můžeme zkusit přejmenovat adresář. Nezapomeňte, že k provedení této operace potřebujete účet správce.
- lis Windows + I spusťte Průzkumník souborů. Klikněte na "Tento počítač”V levém navigačním podokně a přejděte na následující cestu k souboru:
C: \ Windows \ SystemApps
- V adresáři vyhledejte následující složku „MicrosoftEdge_8wekyb3d8bbwe”.
- Klikněte pravým tlačítkem myši ve složce a vyberte Vlastnosti.

- Jakmile budete ve vlastnostech, postupujte podle tohoto kurzu převzít vlastnictví složky.
- Až budete vlastníkem, znovu klikněte pravým tlačítkem na složku a vyberte „Přejmenovat“. Nezapomeňte, že k provedení této operace potřebujete účet správce.

- Přejmenujte složku na „MicrosoftEdge_8wekyb3d8bbwe_OLD“. Můžete jej přejmenovat na cokoli, ale nezapomeňte přidat text po původní název složky pro případ, že byste Edge chtěli znovu aktivovat.
- Restartujte počítač a zkontrolujte, zda je Edge stále povolen.
Řešení 2: Změna výchozího prohlížeče
Jediným pohodlným a doporučeným způsobem deaktivace aplikace Microsoft Edge je změnit výchozí prohlížeč uvnitř Nastavení. Jak jsem již zmínil, neexistuje přímý způsob, jak trvale smazat nebo deaktivovat Edge. Pomocí těchto kroků můžete omezit prohlížeč Edge v otevírání webového obsahu.
1. Přejděte na Nastavení kliknutím na ikonu nabídky Start a výběrem ze seznamu Nastavení.

2. Uvnitř nastavení klikněte na Systém a vyberte ikonu Výchozí aplikace možnost z levého podokna umístěného na druhé poslední pozici v seznamu.

3. V pravém podokně vyberte Internet Explorer (nastavit jako výchozí prohlížeč) a klikněte na něj. Pokud byste měli v počítači nainstalován jakýkoli jiný prohlížeč, zobrazí se ten v seznamu. Vše, co musíte udělat, je vybrat a jiný výchozí prohlížeč v seznamu. Stejně jako v mém případě jsem vybral Firefox jako můj výchozí prohlížeč. Bylo by také lepší, kdybyste prohlížeč Edge odepnuli z hlavního panelu i z nabídky Start.

Řešení 3: Odebrání Microsoft Edge pomocí registru
Tato metoda výše technicky mění výchozí prohlížeče, aby nedocházelo k rušení okrajů. Nicméně; pokud chcete Edge úplně smazat; (což bychom nedoporučovali) důvodem, proč je Edge, je důvěryhodná aplikace uživatelského rozhraní a základní součást Windows 10. Proto; nelze ji odstranit tradičními metodami. A protože jste změnili výchozí prohlížeče; stejně by to nezasahovalo; ale pokud byste přesto chtěli pokračovat, proveďte následující kroky.
Otevřete příkazový řádek jako správce a zadejtePowerShellnásleduje Enter pro přepnutí cmd na PS. Jakmile je hotovo; typ
Get-AppxPackage
To by mělo obsahovat seznam všech nainstalovaných aplikací a základních funkcí systému Windows 10. Přejděte dolů a vyhledejte tu, která obsahujeMicrosoft.MicrosoftEdge,zkopírujte jej (pomocí myši můžete zvýraznit celé jméno a poté jej zkopírovat stisknutím Ctrl + C) nebo si zapište PackageFullName, který se bude měnit v závislosti na sestavení Windows 10, které používáte. U verze RTM vydané v červenci to je:
Get-AppxPackage Microsoft.MicrosoftEdge_20.10240.16384.0_neutral__8wekyb3d8bbwe | Remove-AppxPackage
NEBO
Get-AppxPackage * edge * | Remove-AppxPackage
To by mělo aplikaci odebrat. Alternativně můžete přejít do umístění instalace Windows Apps:
C: \ Windows \ SystemApps \
A klepněte pravým tlačítkem myši na složku Microsoft Edge, Microsoft.MicrosoftEdge_8wekyb3d8bbwe a vyberte Vlastnosti, kde můžete nastavit složku a veškerý její obsah jen pro čtení (ujistěte se, že políčko zobrazuje značku, nikoli čtverec). Tím zabráníte systému Windows v provádění změn ve složce.
Poté můžete složku otevřít a přejmenovat spustitelné soubory Microsoft Edge (MicrosoftEdge.exe a MicrosoftEdgeCP.exe) nebo je smazat.
Řešení 4: Zakázání spuštění Edge po restartu
Využijeme Editor registru, abychom zabránili spuštění Edge při spuštění vašeho počítače. Všimněte si, že editor registru je mocný nástroj a změna klíčů, o kterých nemáte žádné znalosti, může přinést nesrovnalosti ve vašem operačním systému.
- lis Windows + R spusťte aplikaci Spustit. Zadejte „regedit”V dialogovém okně a stiskněte klávesu Enter.
- Jakmile jste v editoru registru, přejděte na následující cestu k souboru:
Počítač \ HKEY_LOCAL_MACHINE \ SYSTEM \ CurrentControlSet \ Services \ NlaSvc \ Parametry \ Internet
- Nyní se podívejte na pravou stranu obrazovky, kde jsou uvedeny různé klávesy. Prohledávejte je, dokud nenajdete „EnableActiveProbing“. Poklepáním na něj otevřete jeho vlastnosti.
- Nastavit aktuálně nastavenou hodnotu na nulu “0“. Stisknutím tlačítka Ok uložíte změny a opustíte nabídku.

- Nyní restartujte počítač správně a zkontrolujte, zda se Edge po restartu stále objeví.
Řešení 5: Odepnutí z hlavního panelu
Někteří uživatelé se dokázali prohlížeče zbavit pouhým odepnutím ze svého hlavního panelu, ale pro odepnutí je nejprve nutné jej zastavit od správce úloh. Za tímto účelem:
- lis "Okna' + "X" otevřete nabídku a vyberte "Správce úloh" ze seznamu.
- Ve správci úloh klikněte na ikonu „Procesy“ seznamu a poté klikněte na Microsoft Edge z aktuálně spuštěných procesů.
- Po kliknutí na Microsoft Edge klikněte na „Ukončit úlohu“ tlačítko pro ukončení běhu na pozadí.
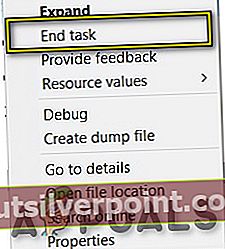
- Poté zavřete správce úloh a stiskněte "Okna' + "E" spusťte Průzkumníka Windows.
- Přejděte do následujícího umístění a otevřete prohlížeč Microsoft Edge.
C: \ ProgramData \ Microsoft \ Windows \ Nabídka Start \ Programy
- Klikněte pravým tlačítkem na ikonu „Microsoft Edge“ vyberte možnost ze seznamu a vyberte „Odepnout z hlavního panelu“ knoflík.
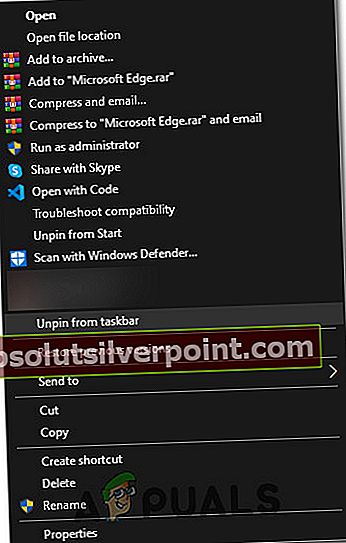
- Můžete to udělat také tak, že vyhledáte Microsoft Edge ve vyhledávací liště Windows a kliknete pravým tlačítkem na ikonu Microsoft Edge.
- Po odebrání Edge z hlavního panelu zkontrolujte, zda prohlížeč stále běží na pozadí.
Změna výchozího prohlížeče Cortany
Windows 10 je vybaven virtuálním asistentem jménem Cortana. Je to velmi užitečné a pomůže vám efektivně organizovat a plnit každodenní rutinní úkoly. Stejně jako všechny ostatní produkty společnosti Microsoft však i Cortana používala Microsoft Edge jako výchozí prohlížeč pro provádění svých úkolů, ale můžete jej nechat používat Chrome místo Microsoft Edge.