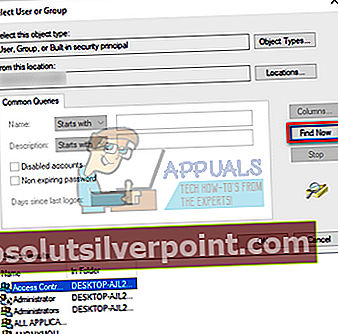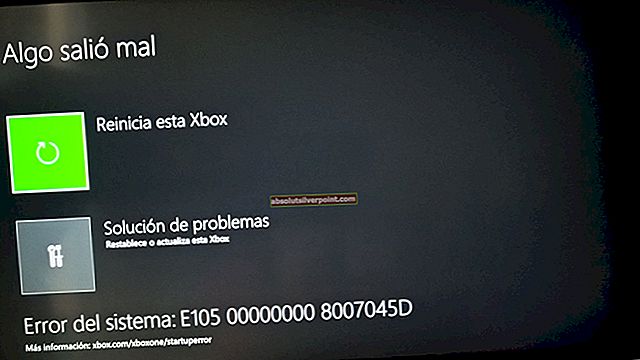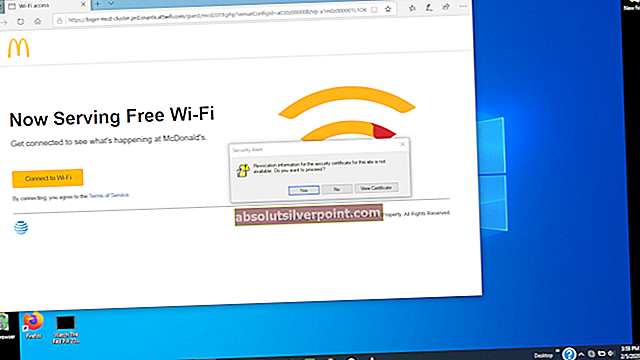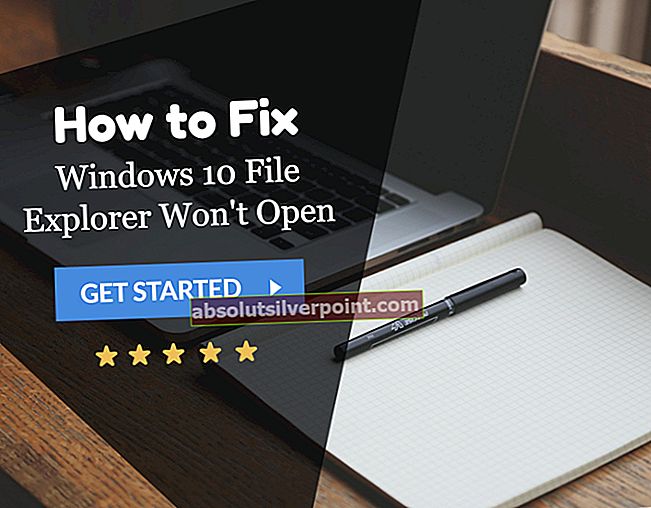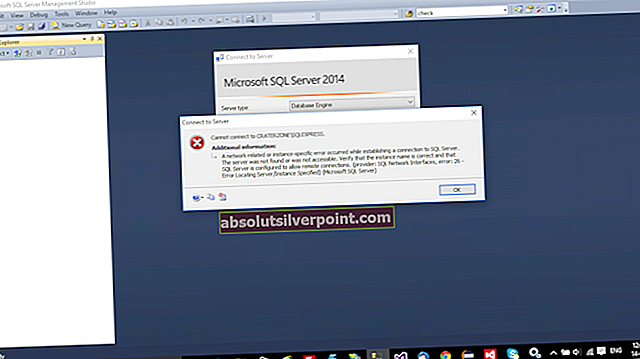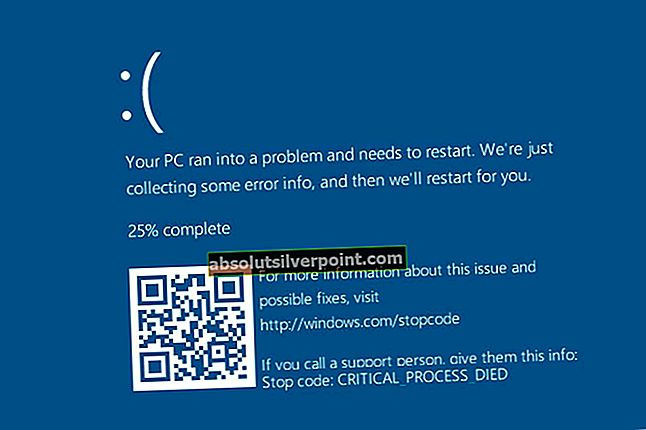Data telemetrie systému Windows zahrnují základní diagnostické informace o systému, systémové soubory, protokoly o tom, jak často používáte aplikaci nebo funkci, a pravděpodobně další metriky, které dosud nejsou známy. Tento modul shromažďuje a odesílá data na servery společnosti Microsoft, aby diagnostikovaly problémy pomocí nastaveného množství shromážděných dat.
Ačkoli se jedná o užitečný nástroj, který pomáhá společnosti Microsoft dále zlepšovat uživatelské prostředí, mnoho lidí nedávno uvedlo, že tento proces způsoboval neobvyklé množství využití disku. Tyto špičky v používání disku mohou být nepřetržité nebo se mohou čas od času vyskytnout. I když nelze úplně deaktivovat telemetrickou službu, můžeme zkusit vypnout některé z jejích modulů a zkontrolovat, zda se tím problém vyřeší.
Řešení 1: Zakázání telemetrie pomocí editoru zásad skupiny
Můžeme se pokusit zakázat telemetrickou službu pomocí editoru zásad skupiny. Je možné, že některé verze systému Windows nemusí mít nainstalovaný editor zásad skupiny. Můžete se podívat na náš další článek o tom, jak přidat editor zásad skupiny do vaší verze systému Windows (pokud jej ještě nemáte).
- lis Windows + R spusťte aplikaci Spustit. Zadejte „gpedit.msc”V dialogovém okně a stiskněte klávesu Enter.
- Nyní přejděte na následující cestu k souboru pomocí navigačního podokna na levé straně obrazovky:
Konfigurace počítače> Šablony pro správu> Součásti systému Windows> Sběr dat a sestavení náhledu.

- Poklepejte na položku „Povolit telemetrii„Otevřete jeho nastavení. Nastavte klíč na „Zakázáno“. Stisknutím tlačítka Použít uložíte změny a opustíte nabídku.

- Restartujte počítač a zkontrolujte, zda se tím problém vyřeší. Využití můžete zkontrolovat stisknutím Windows + R a zadáním „taskmgr“.
Řešení 2: Zakázání telemetrie pomocí Editoru registru
Dalším řešením, jak zakázat telemetrické služby, je změna některých klíčů v editoru registru. Všimněte si, že editor registru je mocný nástroj. Pokud změníte klíče, o kterých vůbec netušíte, můžete riskovat nefunkčnost počítače.
- lis Windows + R spusťte aplikaci Spustit. Zadejte „regedit”V dialogovém okně a stiskněte klávesu Enter.
- Jakmile jste v editoru registru, přejděte na následující cestu k souboru:
HKEY_LOCAL_MACHINE> SOFTWARE> Zásady> Microsoft> Windows> DataCollection.
- Poklepejte na klíč „AllowTelemetry”Přítomný na pravé straně obrazovky pro změnu jeho hodnoty.

- Nastavte hodnotu na 0 (nula). Stisknutím tlačítka Ok uložíte změny a opustíte nabídku.

- Restartujte počítač a zkontrolujte, zda se využití zlepšilo. Využití můžete zkontrolovat stisknutím Windows + R a zadáním „taskmgr“.
jestli ty nevidíte klíč „AllowTelemetry“ ve složce DataCollection, klepněte na ni pravým tlačítkem a vyberte „Nové> Hodnota DWORD (32bitová)“. Nastavit název jako „AllowTelemetry“ a nastavit jeho hodnotu na 0 (nula).

Poznámka: K provedení této metody budete možná potřebovat oprávnění správce. Ujistěte se, že jste přihlášeni jako správce.
Řešení 3: Deaktivace souboru CompatTelRunner.exe pomocí Plánovače úloh
Můžeme se také pokusit zakázat konkrétní proces pomocí plánovače úloh. Jakýkoli proces v plánovači úloh může mít nastavený čas. Po uplynutí této doby se proces začne vykonávat a bude se vykonávat, dokud nebude práce hotová. Pokud to nefunguje dobře, můžete změny kdykoli vrátit pomocí stejné metody.
- lis Windows + R spusťte aplikaci Spustit. Zadejte „taskschd.msc”V dialogovém okně a stiskněte klávesu Enter.
- Jakmile jste v plánovači úloh, přejděte na následující cestu k souboru:
Knihovna plánovače úloh> Microsoft> Windows> Zkušenosti s aplikacemi

- Na samém vrcholu uvedených položek najdete úkol s názvem „Microsoft Compatibilty Appraiser (CompatTelRunner.exe)”.

- Klepněte na něj pravým tlačítkem a vyberte „Zakázat”Ze seznamu dostupných možností.

- Restartujte počítač a zkontrolujte, zda se využití zlepšilo. Využití můžete zkontrolovat stisknutím Windows + R a zadáním „taskmgr“.
Pokud problém v této fázi stále přetrvává, můžeme zkusit převzít vlastnictví spustitelného souboru procesu a přejmenovat / změnit oprávnění, aby se nespustil automaticky. Nezapomeňte, že k provedení tohoto řešení potřebujete přístup pro správce.
- lis Windows + E spusťte Průzkumníka souborů. Přejděte na následující cestu k souboru:
C: \ Windows \ System32
- Vyhledejte spustitelný soubor s názvem „CompatTelRunnner.exe“. Klepněte na něj pravým tlačítkem a vyberte Vlastnosti.
- Přejděte na kartu Zabezpečení a vyberte „Pokročilý„V dolní části okna.

- V horní části okna uvidíte možnost „Změna„Před majitelem. Klikněte na něj.

- Otevře se nové okno s žádostí o výběr uživatele nebo skupiny pro vlastníka. Klikněte na "Pokročilý”.

- Klikněte na "Najít hned„Pro všechny skupiny uživatelů, které mají být uvedeny před vámi. Vyberte svůj účet ze seznamu položek a klikněte na „OK„Pro přidání do seznamu.
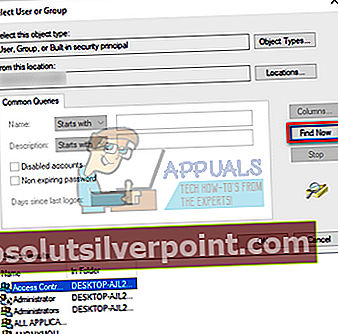
- Lis "OK„Pro změnu vlastníka. Poté stiskněte „Aplikovat“Na okně, které vyjde. Nyní jste vlastníkem souboru. Zavřete vlastnosti a znovu je otevřete pro změny, které mají být implementovány.

- Po opětovném otevření vlastností klikněte na „Změnit oprávnění“. Nyní byste měli administrátorovi přidávat pouze oprávnění „Upravit a změnit“. Tímto způsobem, pokud budete někdy potřebovat znovu získat přístup ke spustitelnému souboru, budete muset otevřít oprávnění a přidat pouze příkaz „Spustit“ a tento spustitelný soubor se nespustí automaticky, protože jste právě odebrali všechna oprávnění ke spuštění.
Kromě toho odeberte všechna uvedená oprávnění, abyste byli na bezpečné straně.

- Restartujte počítač a zkontrolujte, zda je problém vyřešen.
Poznámka: Spustitelný soubor můžete také odstranit, pokud stále běží, nebo jej přejmenovat, abyste jej mohli v případě potřeby znovu použít.