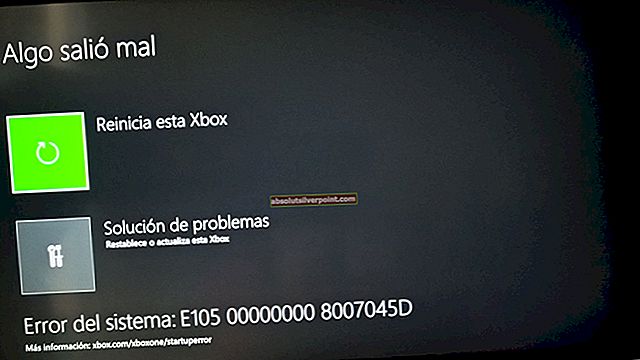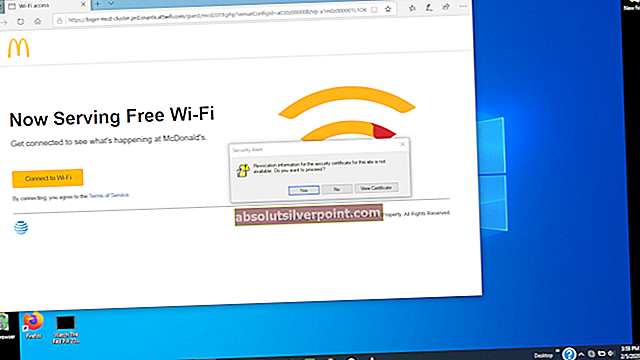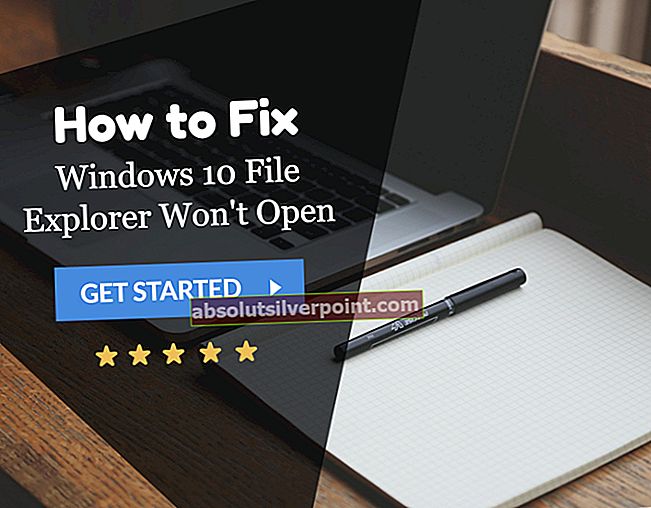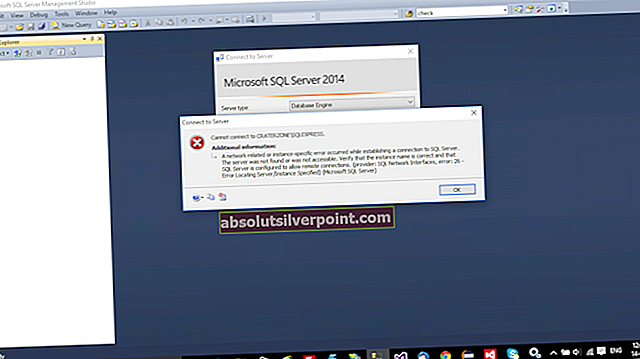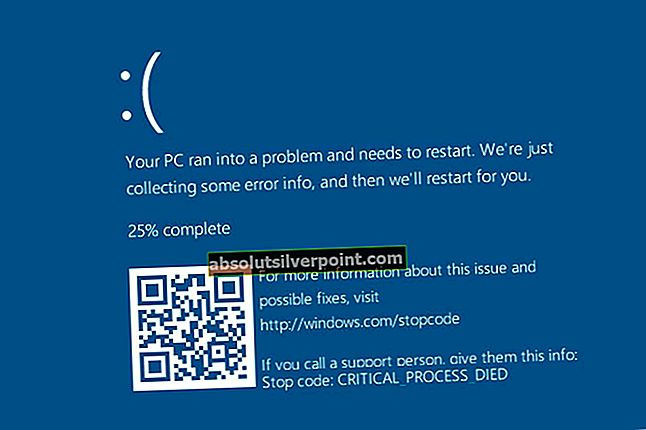V naší pokračující sérii pokrývajících chyby Netflixu pokryjeme všechny populární chybové zprávy, se kterými se uživatel setkal, a jak je opravit. V tomto příspěvku budeme hovořit o chybové zprávě „M7703-1003“. Tento kód chyby je také oficiálně rozpoznán společností Netflix a je také dokumentován na jejich webových stránkách.

Podle Netflixu:
Tato chybová zpráva obvykle odkazuje na komponentu v prohlížeči, kterou je třeba aktualizovat nebo která je blokována nastavením zabezpečení nebo programem.
To nepomůže uživatelům, kteří se setkali s chybovou zprávou, zejména uživatelům systému Linux Ubuntu (uživatelé systému Linux čelí této chybě 60% času).
Co způsobuje chybu Netflix „M7703-1003“?
Uživatelé se s touto chybovou zprávou setkávají v operačním systému Linux i Windows a většinou se to týká konfigurací prohlížeče v počítači. Chybová zpráva „M7703-1003“ se zobrazí, když:
- Existují zkorumpovaný nebo špatné moduly v Google Chrome. Není to nic nového a děje se to pořád i v jiných případech.
- Google Chrome profil je poškozen.
- Rozšíření Widevine v Google Chrome pro Netflix je také známo, že způsobuje problémy. Tento modul umožňuje Chromu přehrávat zvuk a video HTML 5 chráněné DRM.
Než začneme s řešením, ujistěte se, že jste přihlášeni jako správce a máte dobré připojení k internetu.
Řešení 1: Kontrola modulu Widevine Content Decryption Module
Widevine je součást správy digitálních práv v prohlížeči Google Chrome, která se používá k šifrování a bezpečné distribuci licencí. Hraje také roli při ochraně přehrávání videa na jakémkoli spotřebitelském zařízení. Netflix se při přehrávání v prohlížeči spoléhá na Widevine a pokud modul chybí nebo je zastaralý, můžete být vyzváni k zadání této chyby.
- Otevřete Chrome a do adresního řádku zadejte:
chrome: // komponenty /
- Přejděte na nejbližší konec stránky a najděte záznam „Widevine modul pro dešifrování obsahu“. Klikněte na Zkontrolovat aktualizace a nainstalujte aktualizace (pokud existují).

- Restartujte po provedení změn v počítači a zkuste znovu spustit Netflix. Zjistěte, zda chybová zpráva zmizela.
Pokud máte podezření, že tento modul je odpovědný za chybovou zprávu, můžete opravy provést podrobněji v našem článku Oprava: Widevine Content Decryption Module.
Řešení 2: Odebrání konfigurací prohlížeče Chrome
Pokud Widevine funguje podle očekávání, můžete zkusit resetovat konfigurace Chromu. Tímto vymažete veškerou svou historii, mezipaměť a další uložené položky. Tímto způsobem zajistíme, aby v konfiguracích nebyly žádné špatné soubory, které by byly v konfliktu s prohlížečem a nedovolily by mu přehrávat videa Netflix.
- Ujistěte se, že jste vytvořili kopii svých stávajících konfigurací do přístupné složky, abyste je mohli kdykoli obnovit, pokud věci nepůjdou tak, jak chceme.
- Přejděte na náš článek Jak opravit chybu Netflix M7111-1331-2206 a podle řešení 1 zcela vymažte celou historii prohlížeče a mezipaměť.

- Po provedení akcí restartujte počítač a zkuste znovu přehrát jakékoli video na Netflixu.
Pokud používáte Ubuntu a tato metoda nefunguje, můžete postupovat podle uvedených kroků:
- Otevřete a terminál okno na vašem okně.
- Zadejte následující příkaz. Tím se zobrazí výzva k zadání hesla správce, takže se ujistěte, že jej máte po ruce.
sudo rm -r ~ / .config / google-chrome
- Restartujte zařízení a zkontrolujte, zda chybová zpráva nezmizela.
Řešení 3: Použití jiného profilu
Pokud obě výše uvedené metody nefungují, můžete zkusit použít nový profil a zjistit, zda funguje. Ponechejte si toto řešení jako poslední možnost, protože v tomto procesu přijdete o všechny záložky a oblíbené položky. Ujistěte se, že máte svá nastavení profilu uložená ve svém Gmail ID, abyste se mohli kdykoli přihlásit zpět a načíst všechny své položky, aniž byste cokoli ztratili.
- Klikněte na ikona profilu na hlavním panelu prohlížeče Chrome otevřete nastavení svého profilu. Klepněte na Vypnout před Sync. Také klikněte Manažer ostatních lidí a když se objeví nové okno, vyberte Přidat osobu.

- Po vytvoření nového uživatele se přihlaste jako uživatel a restartujte Chrome. Doporučuje se také odhlásit se ze svého aktuálního profilu, aby byla vymazána všechna stávající nastavení.
Pokud používáte Ubuntu, můžete v terminálu provést následující příkaz k zálohování stávajícího nastavení konfigurace. Když Chrome zjistí, že žádný není, automaticky vytvoří nový.
cd ~ / .config / google-chrome / mv Výchozí Výchozí-bkp
Poté se můžete pokusit restartovat Chrome a po přidání Netflixu jako zástupce jej zkuste spustit.