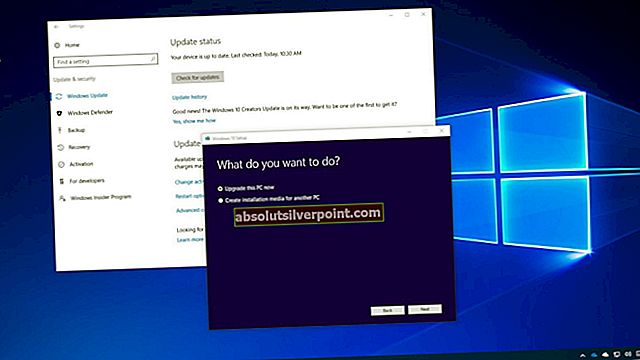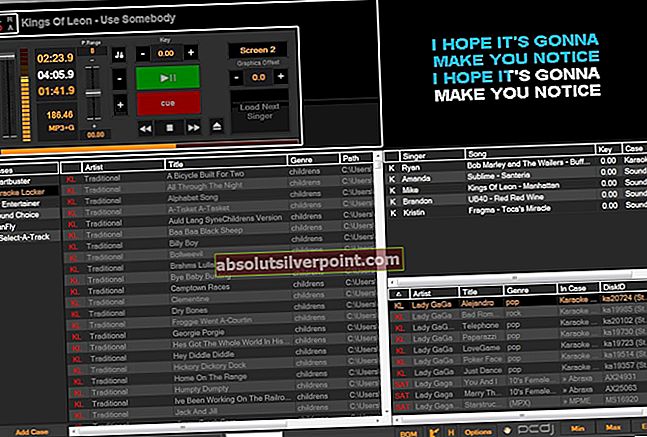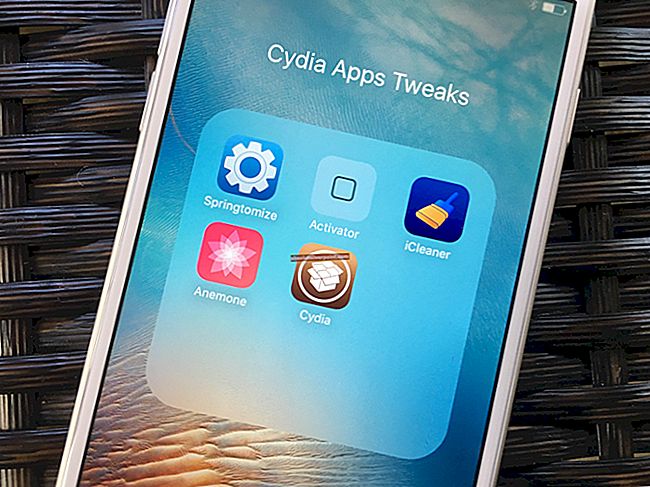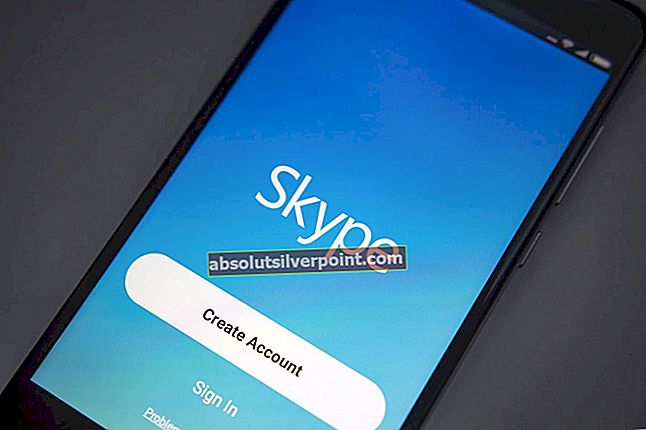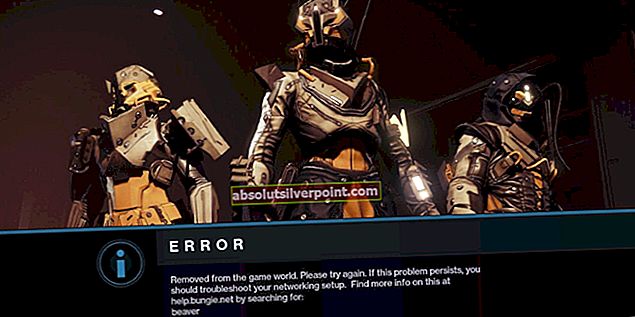BSOD (modrá obrazovka smrti) je obecně noční můrou pro uživatele PC, protože příčiny jsou u každé chyby jiné. BSOD se navíc často objevuje z ničeho nic a často ztrácíte pokrok, na kterém jste mohli pracovat posledních několik hodin!

Ještě větší problém nastane, když uvíznete v nekonečné smyčce BSOD, která se objevuje podél chybové zprávy „Váš počítač narazil na problém a je třeba jej restartovat“. V tomto článku jsme shromáždili několik pracovních řešení a jsme si jisti, že jedna z níže uvedených metod pro vás určitě bude fungovat!
Co způsobuje smyčku „Váš počítač narazil na problém a musí se restartovat“?
Příčin BSOD je mnoho a dokonce i stejná chybová zpráva může někdy vést k tomu, že se k řešení problémů ve dvou různých počítačích používají dvě různá řešení. To znamená, že když se BSOD objeví ve smyčce a neumožní vám běžný přístup k počítači, nemůžete skutečně provést mnoho řešení, protože nedosáhnete ani uvítací obrazovky.
Příčiny se často zobrazují jako poškozený registr, poškozené systémové soubory nebo poškozené ovladače. Tyto chyby je obecně obtížné vyřešit a vaší jedinou šancí může být aktualizace instalace systému Windows (při zachování souborů) nebo vrácení změn provedených v registru před objevením chyby.
Před spuštěním však zkontrolujte, zda jsou všechny vaše pevné disky / SSD správně připojeny k počítači a zda s jejich fungováním není problém. Poté můžete pokračovat v řešeních uvedených níže.
Řešení 1: Proveďte instalaci opravy
Tato metoda se může zdát zoufalá, protože zahrnuje vytvoření zaváděcího média Windows 10 a skutečné provedení instalace opravy, ale může vám pomoci, protože nepřijdete o žádné osobní soubory. To pomohlo spoustě uživatelů vypořádat se smyčkou BSOD, takže si to určitě vyzkoušejte! Než budete pokračovat v této metodě, můžete se také pokusit provést spuštění opravy.
- Stáhněte si Nástroj pro tvorbu médií software z webu společnosti Microsoft. Otevřete stažený soubor, který jste právě stáhli, a přijměte podmínky.
- Vybrat Vytvořte instalační médium (USB flash disk, DVD nebo ISO soubor) pro jiný počítač možnost z úvodní obrazovky.

- Jazyk, architektura a další nastavení spouštěcí jednotky budou vybrány na základě nastavení vašeho počítače, ale měli byste zrušte zaškrtnutí the Použijte doporučené možnosti pro tento počítač za účelem výběru správného nastavení pro PC, ke kterému je připojeno heslo (pokud toto vytváříte na jiném PC a pravděpodobně jste).
- Klepněte na tlačítko Další a po zobrazení výzvy k výběru jednotky USB nebo DVD klikněte na možnost Jednotka USB nebo DVD, podle toho, na které zařízení chcete tento obrázek uložit.

- Klikněte na Další a ze seznamu vyberte jednotku USB nebo DVD, která zobrazí paměťové médium připojené k vašemu počítači.
- Klikněte na Další a nástroj pro vytváření médií bude pokračovat ve stahování souborů nezbytných k instalaci a vytvoření instalačního zařízení.
Nyní, když pravděpodobně máte médium pro obnovení, můžeme začít skutečně řešit problém se spuštěním spuštěním jednotky pro obnovení, ze které byste měli bootovat.
- Vložte instalační jednotku, kterou vlastníte nebo kterou jste právě vytvořili, a spusťte počítač. Úvodní obrazovka se bude lišit v závislosti na nainstalovaném operačním systému.
- Měla by se otevřít instalace systému Windows s výzvou k zadání preferovaného nastavení jazyka a času a data. Zadejte je správně a vyberte Oprav si počítač možnost ve spodní části okna.
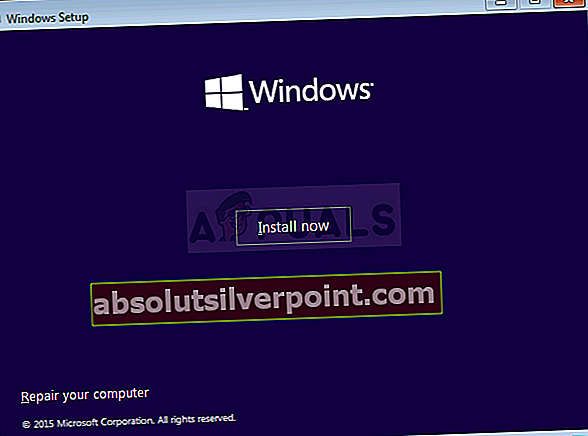
- The Vyberte možnost Zobrazí se obrazovka, takže přejděte na Troubleshoot >> Reset this PC. To vám umožní uchovávat vaše osobní soubory, ale budou odstraněny aplikace, které jste nainstalovali. Postupujte podle další sady pokynů na obrazovce a počkejte na dokončení procesu. Zkontrolujte, zda se BSOD stále objevují ve smyčce!
Řešení 2: Vrátit zpět poslední změny v registru počítače
Chybné nastavení registru je také hlavním důvodem selhání systému a je téměř nemožné tento problém vyřešit, protože se nemůžete dostat ani k počítači. Proto budete muset použít médium pro obnovení, které jste vytvořili v řešení 1, abyste se pokusili získat přístup k příkazovému řádku, který použijeme k vrácení změn v registru vašeho počítače!
- Vložte instalační jednotku, kterou vlastníte nebo kterou jste právě vytvořili, a spusťte počítač. Úvodní obrazovka se bude lišit v závislosti na nainstalovaném operačním systému.
- Měla by se otevřít instalace systému Windows s výzvou k zadání preferovaného nastavení jazyka a času a data. Zadejte je správně a vyberte Oprav si počítač možnost ve spodní části okna.
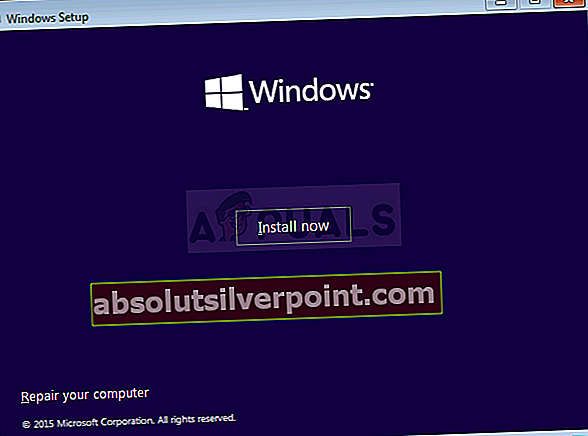
- The Vyberte možnost Zobrazí se obrazovka, takže přejděte na Poradce při potížích >> Pokročilé možnosti >> Příkazový řádek. Chcete-li pokračovat, vyberte účet správce.

- Chcete-li přejít do složky System32 na pevném disku, zadejte níže uvedený příkaz:
CD Windows \ System32
- Pomocí dvou níže uvedených příkazů přepněte na konfigurace složku a zobrazit soubory a složky ve složce uvnitř příkazového řádku.
Konfigurace CD DIR
- Zkontrolujte, zda jste schopni najít složku s názvem RegBack. Měl by být uveden s novějším datem. Pokud ji najdete, zadejte dva níže uvedené příkazy, abyste se dostali do této složky a vypsali její obsah.
CD RegBack DIR
- V seznamu souborů, které se objeví, byste měli vidět těchto základních pět souborů. VÝCHOZÍ, SAM, BEZPEČNOST, SOFTWARE, a SYSTÉM. Nebojte se, pokud se jejich velikost odhlásí jako nula.

- Tyto soubory jsou klíčové soubory, které je třeba vyměnit, abyste mohli vrátit změny provedené v registru. Při pohledu výše v konfigurace složka, měli byste vidět soubory se stejnými názvy.
- Soubory v konfigurace složka se aktuálně používá, zatímco RegBack ty jsou záloha. To lze provést pouze provedením níže uvedené sady příkazů.

- Příkaz se vrátí zpět na konfigurace složku a přejmenujte všechny aktuální soubory na nový název, aby se již nepoužívaly. Pokud chcete, aby tato metoda fungovala, nepřeskočte příkaz!
CD .. REN DEFAULT DEFAULT1 REN SAM SAM1 REN SECURITY SECURITY1 REN SOFTWARE SOFTWARE1 REN SYSTEM SYSTEM1
- Poslední sada příkazů zkopíruje záložní soubory ze složky RegBack do složky config a nahradí starou, poškozenou verzi registru staršími soubory, které by měly být schopny spustit váš počítač.
CD RegBack COPY * C: \ WINDOWS \ System32 \ config
- Měla by se zobrazit zpráva, že pět souborů bylo úspěšně zkopírováno. Přejděte zpět na Odstraňte problém v nabídce a zvolte vypnutí počítače. Po opětovném spuštění byste měli mít k počítači opět normální přístup.
Poznámka:Pokud problém přetrvává, zkuste spustit počítač v nouzovém režimu a zkontrolujte, zda se normálně bootuje. Pokud ano, zkuste odinstalovat nedávno nainstalované aplikace a v případě nedávného přetaktování počítač přetaktovat. Zkontrolujte, zda problém přetrvává. Poté, co tak učiníte, zbývá jen Bios Update nebo čistá instalace systému Windows.