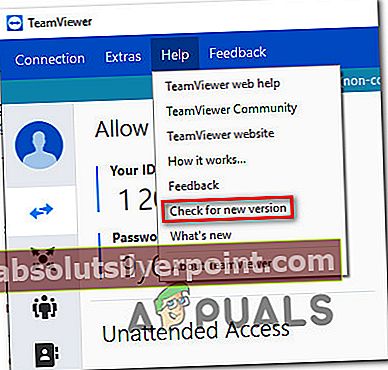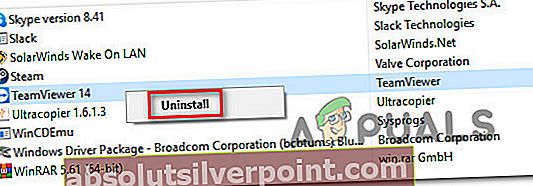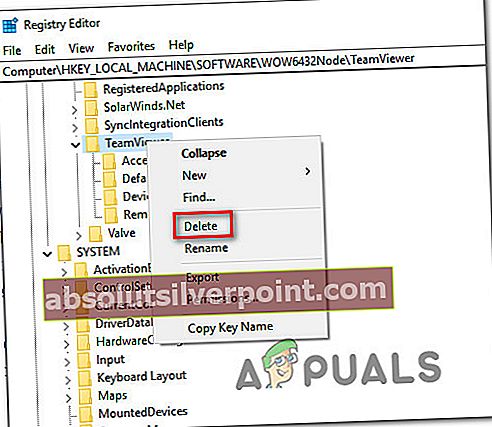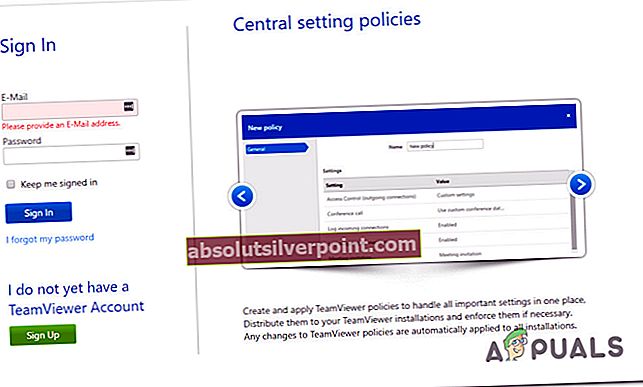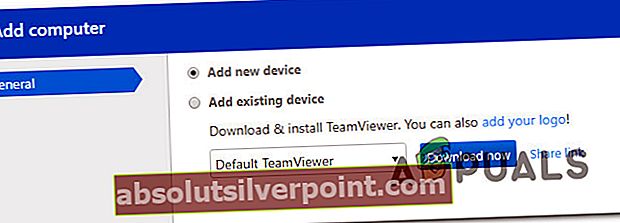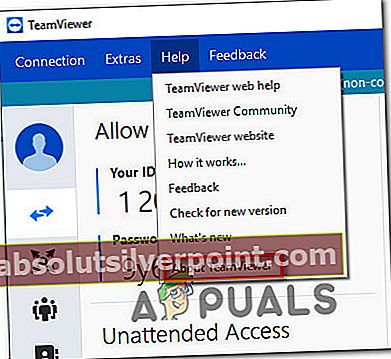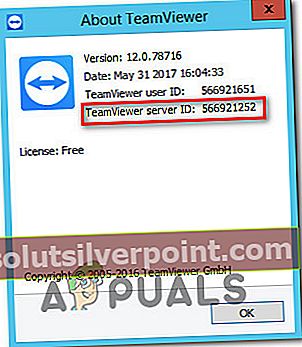Několik uživatelů hlásí, že se jejich klient TeamViewer zasekne a zablokuje se při pokusu o připojení k zařízení nebo partnerovi. Někteří uživatelé hlásí, že k problému dochází příležitostně, zatímco jiní si stěžují, že vidí „Zahájení parametrů zobrazení”Chyba při každém pokusu o připojení.

Co způsobuje zavěšení během fáze „Zahájení parametrů zobrazení“ v TeamVieweru?
Zkoumáme tento konkrétní problém tím, že se podíváme na různé zprávy uživatelů a strategie oprav, které většina uživatelů, kterých se to týká, úspěšně nasadili, abychom se dostali na konec tohoto problému. Na základě toho, co jsme shromáždili, existuje několik běžných scénářů, které spustí tuto konkrétní chybovou zprávu:
- Verze TeamViewer je zastaralá - Jeden možný scénář je, že klientská verze TeamViewer, kterou používáte, je zastaralá. Verze starší než TeamViewer 12 jsou vybaveny opravou hotfix, která řeší závadu, o které bylo známo, že spouští „Zahájení parametrů zobrazení“. Pokud je tento scénář použitelný, měla by problém vyřešit aktualizace klienta na nejnovější verzi na obou počítačích.
- Vzdálená tapeta je povolena - Je známo, že toto konkrétní nastavení TW usnadňuje zjevení této chybové zprávy. Několik uživatelů uvedlo, že se připojení navázalo bez chyb, jakmile deaktivovali Odebrat vzdálenou tapetu z nabídky Možnosti.
- Kvalita zobrazení je nastavena na Optimalizovat kvalitu - Několik dotčených uživatelů uvedlo, že problém byl vyřešen, jakmile změnili kvalitu zobrazení na Optimalizovat rychlost. To se obvykle uvádí jako účinné v těch případech, kdy jeden ze strojů pracuje s nestabilním síťovým připojením.
- Unnatended Remove Access není nakonfigurován - K této chybě může dojít také v případě, že klient TeamViewer není nakonfigurován tak, aby umožňoval připojení, pokud někdo není přihlášen. Pokud je tento scénář použitelný, budete jej moci vyřešit přeinstalováním TeamViewer s bezobslužným vzdáleným přístupem.
- Počítač není nakonfigurován pro dálkové ovládání - Je také možné, že TeamViewer nemá potřebná oprávnění, protože váš počítač není nakonfigurován tak, aby umožňoval vzdálený přístup. Pokud je to možné, můžete toto nastavení vrátit provedením výletu na obrazovku Vlastnosti systému.
- Proces je v konfliktu s TeamViewer - Je známo, že BGInfo (proces patřící do SysInternals) aktivuje zablokování „Inicializace parametrů zobrazení“ při konfliktu s aplikací TW. Ukázalo se, že k tomu dochází, protože obě aplikace budou požadovat přístup k některým nastavením týkajícím se tapety. V takovém případě by měl problém vyřešit deaktivace konfliktního procesu.
- Hostitelský počítač je v pohotovostním režimu - Dalším možným důvodem, proč k tomuto problému dochází, je to, že hostitelský počítač je aktuálně v pohotovostním režimu s vypnutou obrazovkou. Je známo, že produkuje tuto konkrétní chybu iu nejnovějších sestavení TW. V takovém případě by problém měl vyřešit úprava nastavení napájení na hostitelském počítači, aby se obrazovka znovu nevypnula.
Pokud aktuálně hledáte opravu, která vyřeší problém během „Zahájení parametrů zobrazení„Fáze, tento článek vám poskytne několik kroků při řešení potíží.
Níže najdete kolekci metod, které ostatní uživatelé v podobné situaci úspěšně použili k vyřešení problému a k normálnímu použití TeamVieweru.
Metoda 1: Aktualizace Teamviewer na obou stranách
Než vyzkoušíte cokoli jiného, je důležité ujistit se, že oba zúčastněné stroje mají stejnou verzi a oba jsou aktualizovány na nejnovější verzi. Vývojový tým, který stojí za Teamviewerem, je známý tím, že tlačí opravy hotfix, když závada nebo chyba brání funkčnosti platformy, takže je pravděpodobné, že problém budete moci vyřešit pouhou aktualizací klienta na obou zúčastněných počítačích.
Zde je stručný průvodce:
- Otevřete Teamviewer nebo zrušte jakékoli aktivní připojení, pokud je aplikace již otevřená.
- Pro přístup použijte lištu pásu karet v horní části Pomoc kartu, poté klikněte na Zkontrolujte novou verzi.
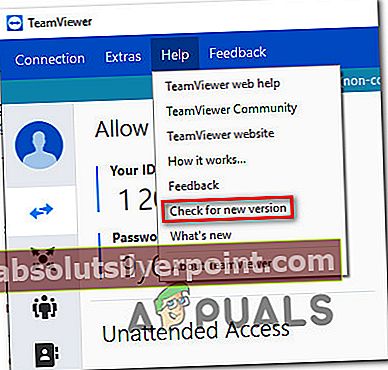
- Pokud je nalezena nová verze, postupujte podle pokynů na obrazovce a stáhněte a nainstalujte novější verzi.
- Opakujte postup na druhém stroji.
- Restartujte oba počítače a zkontrolujte, zda k problému stále dochází.
Pokud stále uvíznete na „Zahájení parametrů zobrazení”Při pokusu o navázání připojení přejděte dolů k další metodě níže.
Metoda 2: Úprava kvality zobrazení a odebrání Odstranit tapetu
Několik postižených uživatelů údajně dokázalo tento problém vyřešit změnou některých nastavení v počítači, ke kterému se pokusili připojit. Tím, že to zajistíme Odebrat tapetu je aktivní a nastavuje Kvalita zobrazení na Rychlost, většina uživatelů uvedla, že byli schopni překonat „Zahájení parametrů zobrazení“Obrazovka.
Zde je stručný průvodce, jak to provést:
- Otevřete Teamviewer na počítači, ke kterému se pokusíte připojit.
- Pomocí pásky nahoře přejděte na ikonu Doplňky kartu a klikněte na Možnosti.
- V možnostech TeamViewer vyberte Dálkové ovládání záložka z nabídky na levé straně. Poté přejděte do pravého podokna a změňte rozevírací nabídku přidruženou k Kvalitní na Optimalizujte rychlost.
- Dále se posuňte dolů a zkontrolujte, zda je pole přidruženo Odebrat vzdálenou tapetu je zakázán.
- Restartujte klienta TeamViewer na počítači, který jste právě provedli, a zkontrolujte, zda byl problém vyřešen.

Pokud se stále setkáváte s „Zahájení parametrů zobrazení”Chyba při pokusu o navázání spojení mezi PC, přejděte dolů k další metodě níže.
Metoda 3: Přeinstalování Teamviewer s bezobslužným vzdáleným přístupem
Dalším možným důvodem, proč TeamViewer zůstává „Zahájení parametrů zobrazení„Chyba spočívá v tom, že klient je nakonfigurován pouze tak, aby umožňoval připojení, když je někdo přihlášen. Pokud je tento scénář použitelný, budete jej moci opravit odinstalováním TeamViewer a odstraněním jednoho konkrétního klíče registru. Poté po přeinstalování nejnovější verze Teamvieweru pomocí Bezobslužný vzdálený přístup, s tímto konkrétním problémem byste se již neměli setkat.
Zde je stručný průvodce, jak to provést:
- lis Klávesa Windows + R. otevřete dialogové okno Spustit. Poté zadejte „Appwiz.cpl“ a stiskněte Enter otevřít Programy a funkce.

- Uvnitř Programy a funkce obrazovce, procházejte seznamem aplikací dolů a vyhledejte verzi TeamViewer, kterou jste nainstalovali. Jakmile ji uvidíte, klikněte na ni pravým tlačítkem a vyberte Odinstalovat odebrat ze systému.
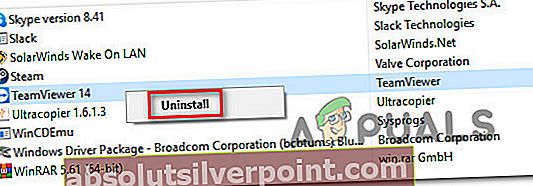
- Po odebrání Teamvieweru můžete zavřít Programy a funkce okno.
- lis Klávesa Windows + R. otevřete další dialogové okno Spustit. Poté zadejte „Regedit“ a stiskněte Enter otevřít Editor registru. Na výzvu UAC (Řízení uživatelských účtů), klikněte Ano udělit oprávnění správce.
- V editoru registru pomocí levého panelu přejděte do následujícího umístění:
HKEY_Local_Machine> Software> Wow6432Node> TeamViewer
- Jakmile uvidíte klíč registru TeamViewer, klikněte na něj pravým tlačítkem a vyberte Vymazat úplně odstranit.
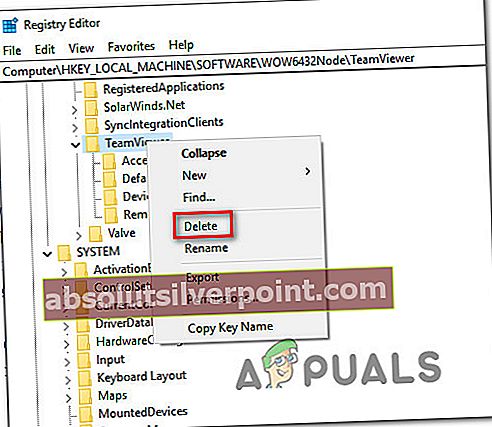
- Po odstranění klíče TeamViewer restartujte počítač.
- Při příštím spuštění otevřete TeamViewer a přejděte na Připojení> Otevřít konzolu pro správu.
- Pokud ještě nemáte účet, klikněte na Přihlásit se a dokončete proces registrace. Jinak jednoduše zadejte své přihlašovací údaje a klikněte na Přihlásit se.
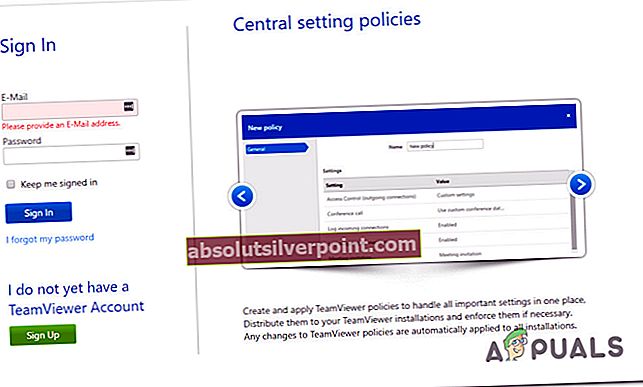
- Jakmile jste uvnitř TeamViewer Management Console, klikněte na Přidat> Přidat počítač (v pravém horním rohu). Poté se ujistěte, že je vybrána značka Přidat nové zařízení, v rozevírací nabídce vyberte možnost Výchozí TeamViewer a klikněte na Stáhnout teď.
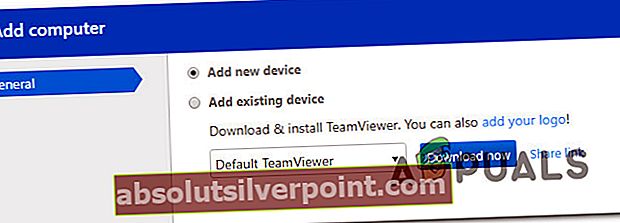
Poznámka: Tento krok by měl být proveden z hostitelského počítače. Ten, který se připojíte také na dálku.
- Dokončete instalaci podle pokynů na obrazovce.
- Přejděte k počítači, který používáte pro vzdálené připojení, a zjistěte, zda jste schopni navázat připojení, aniž byste narazili na „Zahájení parametrů zobrazení“Chyba.
Pokud stále dochází ke stejné chybové zprávě, přejděte dolů k další metodě níže.
Metoda 4: Ujistěte se, že je počítač nakonfigurován pro dálkové ovládání
Někteří uživatelé dokázali problém vyřešit poté, co zjistili, že jejich počítač není nakonfigurován tak, aby umožňoval vzdálené připojení. Po konfiguraci verze systému Windows tak, aby umožňovala vzdálená připojení, uvedli, že „Zahájení parametrů zobrazení„Chyba se již nevyskytuje.
Zde je stručný průvodce, jak zajistit, aby bylo na vašem zařízení povoleno dálkové ovládání:
- lis Klávesa Windows + R. otevřete dialogové okno Spustit. Poté zadejte „Sysdm.cpl“ a stiskněte Enter otevřete obrazovku Vlastnosti systému.
- Jakmile jste na obrazovce Vlastnosti systému, klikněte na kartu Vzdálený přístup a ujistěte se, že je zaškrtnuto příslušné políčko Povolit připojení vzdálené pomoci k tomuto počítačije zaškrtnuto.
- Dále klikněte na Pokročilý tlačítko dole a ujistěte se, že pole pod Dálkové ovládání(Povolit dálkové ovládání tohoto počítače) je zaškrtnuto.
- Klepněte na Aplikovat, poté restartujte počítač, abyste změny vynutili.
- Pokuste se znovu navázat připojení a zkontrolujte, zda se stále setkáváte s „Zahájení parametrů zobrazení“Chyba.

Pokud se stále vyskytuje stejná chybová zpráva, přejděte dolů k další metodě níže.
Metoda 5: Zakázání konfliktního procesu
Jak se ukázalo, tento konkrétní problém může být také způsoben případem konfliktních procesů. I když mohou existovat další konfliktní procesy, BGInfo (patřící k SysInternals je známo, že spouští „Zahájení parametrů zobrazení“ chyba, pokud je zahájeno připojení s TeamViewerem, zatímco je proces aktivní.
K tomu se většinou hlásí, pokud má proces BGInfo za úkol aktualizovat dynamickou tapetu pokaždé, když se uživatel přihlásí. Protože se TeamViewer také pokusí upravit nastavení, vytvoří se konflikt, ve kterém aplikace pro vzdálený přístup přestane reagovat.
Pokud je tento konkrétní případ použitelný, jedinou životaschopnou opravou, o které je známo, že problém vyřeší, je deaktivace procesu BGInfo.
Chcete-li to provést, stiskněte Ctrl + Shift + Esc otevřete Správce úloh. Jakmile jste ve Správci úloh, přejděte na Procesy Klepněte pravým tlačítkem na ikonu BGInfo zpracovat a vybrat Ukončit úkol.
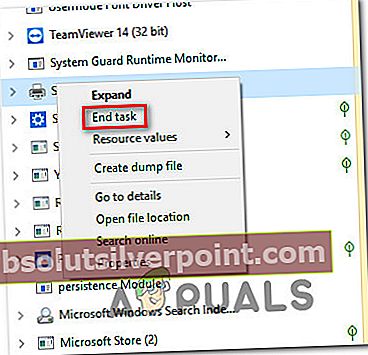
Po ukončení procesu znovu aktivujte připojení TeamViewer a zkontrolujte, zda se stále setkáváte se stejnou chybovou zprávou. Pokud stále dochází ke stejné chybové zprávě, přejděte dolů k další metodě níže.
Metoda 6: Zakázání pohotovostního režimu z Nastavení napájení
Další možný důvod, proč vidíte„Zahájení parametrů zobrazení“ Chyba při pokusu o zahájení spojení TeamViewer mezi dvěma počítači spočívá v tom, že aplikace není schopna probudit hostitelský systém z pohotovostního režimu.
Toto je dlouhodobý problém s TeamViewerem, protože jsme byli schopni objevit spoustu uživatelských sestav, kde vzdálená služba není schopna inicializovat zobrazení v případech, kdy je hostitelský systém v pohotovostním režimu.
Pokud je tento scénář použitelný, budete moci problém vyřešit tím, že zajistíte, aby byl hostitelský systém neustále vzhůru tím, že mu nebudete bránit v přechodu do pohotovostního režimu (aby se displej nikdy nevypnul).
Zde je stručný průvodce, jak to provést:
- lis Klávesa Windows + R. otevřít Běh dialogové okno. Poté zadejte „Powercfg.cpl“ a stiskněte Enter otevřít Možnosti napájení obrazovka.
- Uvnitř Možnosti napájení obrazovce, sledujte své aktivní Plán napájení a klikněte na Změňte nastavení plánu tlačítko s ním spojené.
- Z Upravit plán Na obrazovce Nastavení změňte rozevírací nabídky (pro Vypnout obrazovku a Uspat počítač) až Nikdy. Udělejte to pro oba Na baterii a Zapojený.
- Po provedení změn klikněte na Uložit změny a poté restartujte počítač.
- Při příštím spuštění se pokuste znovu navázat spojení TeamViewer a zkontrolujte, zda se vám stále zobrazuje„Zahájení parametrů zobrazení“

Pokud tato metoda nebyla použitelná nebo se stále setkáváte s„Zahájení parametrů zobrazení“ chyba, přejděte dolů na další metodu níže.
Metoda 7: Připojení pomocí ID serveru
Existuje jedno řešení, se kterým se mnoho uživatelů setkává„Zahájení parametrů zobrazení“ Chyba během pokusu o připojení byla úspěšně použita k zabránění problému. Zahrnuje použití ID serveru TeamViewer (místo ID uživatele TeamViewer) pro vzdálené připojení.
Toto řešení je extrémně jednoduché, pokud víte, kde najdete ID serveru. Zde je stručný průvodce připojením pomocí ID serveru:
- Na hostitelském počítači otevřete TeamViewer a přejděte na Pomoc kartu pomocí pásu karet v horní části. Poté klikněte na O TeamVieweru.
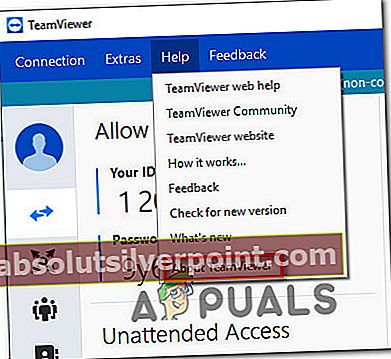
- Uvnitř nově otevřeného O TeamVieweru zkopírujte ID serveru TeamViewer a odešlete jej osobě obsluhující stroj, který se pokouší vzdáleně připojit.
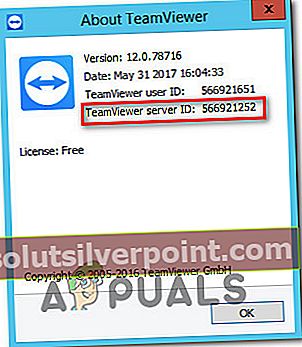
- Na počítači, který se pokouší připojit vzdáleně, namísto použití výchozího ID uživatele použijte ID serveru, které jste dříve načetli v kroku 2.
Nyní byste měli být schopni se úspěšně připojit, aniž byste narazili na„Zahájení parametrů zobrazení“ chyba.