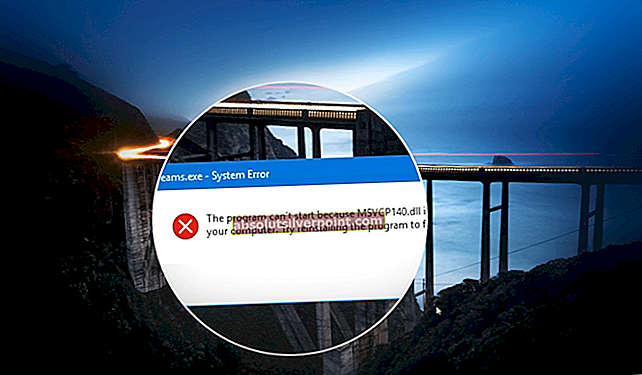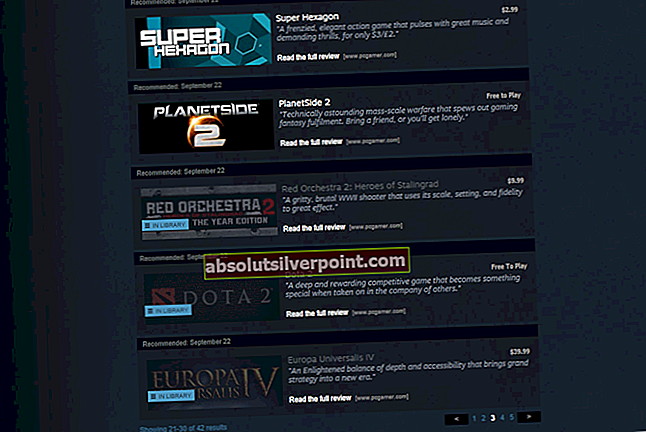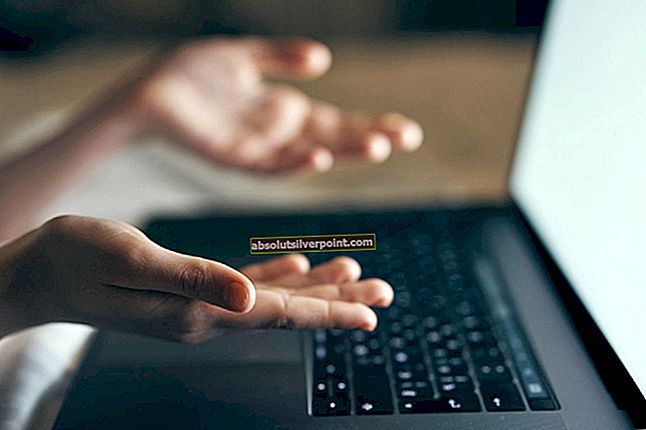PunkBuster je motor používaný mnoha hrami (včetně Battlefield 4) k detekci hráčů, kteří používají cokoli k nelegálnímu zlepšení herního výkonu. PunkBuster však někdy může selhat a způsobit nejrůznější problémy i uživatelům, kteří nepoužívají žádné podvody. Jednoduše dostanou zprávu „Kicked by PunkBuster“ bez vysvětlení.

Pokud skutečně nepoužíváte cheaty, můžete se podívat na metody, které jsme pro vyřešení problému připravili níže. Jejich metody dříve pomohly ostatním uživatelům, takže postupujte podle pokynů pečlivě.
Co způsobuje chybu BF4 Kicked by PunkBuster v systému Windows?
Příčin tohoto konkrétního problému není mnoho, ale ty, které potvrdily ostatní hráči, lze vyřešit relativně jednoduchými metodami. Nezapomeňte se podívat na níže uvedený seznam příčin!
- PunkBuster nefunguje - Doporučená oprava problému je přeinstalování PunkBusteru a aktualizace na nejnovější verzi. Porucha programu je jednou z nejčastějších příčin a mnoho uživatelů mělo prospěch z odinstalování aktuální a instalace nejnovější verze.
- Služba PunkBuster nefunguje správně - Služba PunkBuster musí běžet neustále a měla by se znovu otevřít, jakmile bude uzavřena. To lze nastavit ve vlastnostech služby a problém lze snadno vyřešit
- Brána firewall systému Windows Defender - Program může být blokován bránou Windows Defender Firewall a doporučujeme vám udělat výjimku pro jeho spustitelný soubor!
Řešení 1: Přeinstalujte PunkBuster
První metoda je pravděpodobně nejviditelnější, ale je to také metoda, která pomohla většině hráčů Battlefieldu 4 po celém světě. Přeinstalování PunkBuster může vyřešit mnoho problémů, které má s vaším aktuálním nastavením, a můžete to udělat jednoduše podle pokynů níže!
Nejprve jej budete muset odinstalovat z počítače!
Windows 10:
- Ujistěte se, že jste otevřeli Nastavení aplikaci v počítači se systémem Windows 10 kliknutím na ikonu Nabídka Start tlačítko a klepnutím na ozubená ikona v pravém dolním rohu. V nabídce Start můžete také hledat Nastavení a klikněte levým tlačítkem na první možnost, která se zobrazí.

- Případně můžete jednoduše použít Klávesa Windows + I kombinace kláves. Otevři Aplikace v části Nastavení zobrazíte seznam všech nainstalovaných programů v počítači. Přejděte dolů, dokud se nedostanete k Služby PunkBuster položku, klikněte na ni levým tlačítkem a vyberte Odinstalovat tlačítko, které se objeví.
- Postupujte podle pokynů na obrazovce a odinstalujte jej z počítače.
Starší verze Windows:
- PunkBuster lze odinstalovat prostřednictvím Kontrolní panel ve starších verzích systému Windows. Jednoduše klepněte Windows Key + R kláves současně a zadejte „řízení.exe“V Běh dialogové okno, které se objeví. Můžete také vyhledat Ovládací panely v Nabídka Start nebo Hledat / Cortana okno.

- Klikněte levým tlačítkem na Zobrazit podle možnost v pravém horním rohu okna Kontrolní panel okno a nastavte jej na Kategorie. Klikněte na ikonu Odinstalujte program odkaz pod Programy
- Vyhledejte Služby PunkBuster položku v seznamu nainstalovaných programů, jednou klikněte levým tlačítkem myši a klikněte na ikonu Odinstalovat tlačítko v nabídce výše. Můžete také na něj kliknout pravým tlačítkem a vybrat Odinstalovat z kontextového menu, které se objeví.

- V obou případech postupujte podle pokynů na obrazovce a zcela jej odinstalujte.
Jakmile odinstalujete PunkBuster z počítače, je čas jej znovu nainstalovat. Nebudete si jej muset stáhnout, protože ve vašem počítači je v instalační složce hry již instalační soubor. Nainstalujte jej podle níže uvedených pokynů!
- Navštivte tento odkaz ve svém prohlížeči a stáhněte si nejnovější Okna verze programu. Přejděte do svého Soubory ke stažení složku, klepněte pravým tlačítkem na ikonu pbsetup.zip soubor uvnitř a vyberte Extrahujte zde možnost z místní nabídky.

- Vyhledejte pbsetup.exe soubor ve složce Stažené soubory a poklepáním jej otevřete. Klikněte na ikonu Souhlasím tlačítko z úvodní obrazovky po přečtení Licenční smlouva s koncovým uživatelem PunkBuster.
- Poté klikněte na ikonu Přidat hru tlačítko z levé horní části okna. V Přidat hru v dialogovém okně vyberte Battlefield 4 z Hra Zkontrolujte automaticky generované Cesta hry možnost, pokud se zobrazí. Zkontrolujte, zda je platný. Pokud tomu tak není, klikněte na ikonu Procházet tlačítko a nastavte jej ručně.

- Poté klikněte na ikonu Kontrola aktualizací tlačítko a počkejte, až dokončí kontrolu a instalaci nových aktualizací. Zavřete nastavení.
- Přejděte do instalační složky vaší hry. Měl by být umístěn ve vaší knihovně Origin. Pokud jste změnili umístění knihovny z výchozí hodnoty, nezapomeňte na ni přejít. Pokud jste jej nezměnili, výchozí cesta by měla být:
C: \ Program Files (x86) \ Origin Games \ Battlefield 4 nebo C: \ Program Files \ Origin Games \ Battlefield 4
- Jakmile jste uvnitř, vyhledejte a poklepejte na ikonu _Instalační V této složce přejděte na PunkBuster >> redist a poklepejte na ikonu pbsvc soubor umístěný uvnitř. Poklepáním jej otevřete.
- Ponechat Nainstalujte / znovu nainstalujte službu PunkBuster před kliknutím zaškrtnuto políčko další. Počkejte, až službu znovu nainstaluje!

- Znovu otevřete hru a zkontrolujte, zda vás stále kopne PunkBuster, i když nepoužíváte žádné podvody!
Řešení 2: Zajistěte, aby služba PunkBuster správně fungovala
Pokud služba PunkBuster není spuštěna automaticky, může to způsobit problémy herním serverům, které si myslí, že používáte neautorizovanou verzi hry. Služba musí běžet po celou dobu a pokud se jakýmkoli způsobem vypne, musí se automaticky restartovat. Toho lze dosáhnout docela snadno provedením sady kroků, které jsme připravili níže.
- Ujistěte se, že jste otevřeli Spustit dialogové okno pomocí Windows Key + R kombinace kláves. Do textového pole vedle Otevřít zadejte „služby.msc„Bez uvozovek a klikněte na OK tlačítko dole k otevření Služby.

- Případně můžete zadat „řízení.exe“V Běh pole výše nebo jednoduše vyhledejte Ovládací panely v nabídce Start. Nastav Zobrazit podle možnost Velký nebo Malé ikony kliknutím na něj v pravé horní části okna a kliknutím na ikonu Administrativní nástroje možnost v horní části okna.
- V této části vyhledejte Služby položku a poklepáním ji otevřete.

- V seznamu služeb, které máte nainstalované v počítači, vyhledejte PunkBuster Může to být také pod jménem PnkBstrA. Klepněte pravým tlačítkem na jeho položku v seznamu a vyberte Vlastnosti z Kontext nabídka, která se objeví.
- Pokud Stav služby je zobrazen jako Běh, nezapomeňte kliknout na Stop tlačítko níže. Pod Typ spouštění, klikněte na rozevírací nabídku a vyberte Automatický ze seznamu.

- Poté přejděte na Zotavení karta uvnitř služby Vlastnosti. V horní části okna byste měli vidět tři možnosti: První selhání, Druhé selhání, a Následné poruchy.
- Klikněte levým tlačítkem na rozevírací nabídku vedle všech tří z těchto možností a vyberte možnost Restartujte službu ze seznamu možností před návratem zpět na Všeobecné.

- Na kartě Obecné klikněte levým tlačítkem na ikonu Start tlačítko, počkejte na spuštění služby a klikněte na OK tlačítko pro použití všech provedených změn. Zkontrolujte, zda se při hraní hry stále objevuje problém „Kicked by PunkBuster“!
Poznámka: Po klepnutí na tlačítko Start nebo Stop se může zobrazit následující chyba:
Systém Windows nemohl spustit službu PnkBstrA v místním počítači. Chyba 1079: Účet zadaný pro tuto službu se liší od účtu zadaného pro jiné služby spuštěné ve stejném procesu.
Pokud k tomu dojde, opravte jej podle níže uvedených pokynů.
- Chcete-li otevřít vlastnosti služby, postupujte podle kroků 1–4 z výše uvedené sady kroků. Přejděte na Přihlásit se kartu a klikněte na Procházet… knoflík.

- Pod "Zadejte název objektu, který chcete vybrat”Vstupní pole, zadejte název účtu vašeho počítače a klikněte na Zkontrolujte jména a počkejte, až bude jméno k dispozici.
- Klepněte na OK až skončíte, zadejte heslo do Heslo po zobrazení výzvy (pouze v případě, že jste nastavili heslo pro aktuální účet). Problém by měl být pryč.
Řešení 3: Vyloučte PunkBuster z brány Windows Defender Firewall
Pokud je vaše služba PunkBuster blokována bránou Windows Defender Firewall, hra si může myslet, že se jí snažíte zabránit v přístupu k vašemu internetovému připojení a jakýkoli server, ke kterému se pokusíte připojit, vám bude zakázán. Správným způsobem, jak tento problém vyřešit, je jednoduše jej přidat do seznamu výjimek. Postupujte podle níže uvedených pokynů!
Pokud máte v počítači spuštěnou bránu firewall jiného výrobce, měli byste ji otevřít a vyhledat sekci Výjimky / Vyloučení. Pokud používáte bránu Windows Defender Firewall, můžete postupovat podle následujících pokynů!
- Otevři Kontrolní panel vyhledáním v počítači Nabídka Start. Můžete také použít Kombinace Windows Key + R. otevřete dialogové okno Spustit a zadejte „řízení.exe„Dovnitř, aby se to alternativně otevřelo.

- Nastav Zobrazit podle možnost v okně Ovládací panely na Velký nebo Malé ikony a přejděte dolů do dolní části seznamu pro Brána firewall systému Windows Defender
- Kliknutím levým tlačítkem otevřete tuto část a klikněte na ikonu Povolte aplikaci prostřednictvím brány Windows Defender Firewall tlačítko v levé postranní nabídce nového okna.
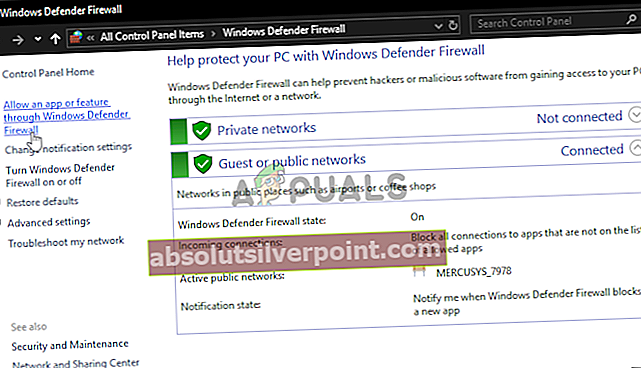
- Klikněte na ikonu Změnit nastavení Tlačítko v pravé horní části okna poskytuje oprávnění správce k přidávání nových programů. Položka PnkBstrA již může být v seznamu Povolené aplikace a funkce nezapomeňte zaškrtnout políčka vedle obou Soukromé a Veřejnost sloupce v okně.
- Pokud tam služba PunkBuster není, klikněte na Povolit jinou aplikaci tlačítko dole. Klikněte na ikonu Procházet tlačítko uvnitř a přejděte do složky umístění spustitelného souboru. Výchozí umístění je:
C: \ Windows \ System32 \ PnkBstrA.exe
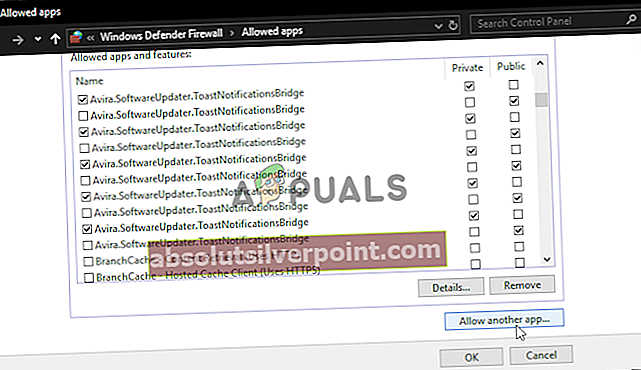
- Vyberte tento soubor. Klikněte na ikonu Typy sítí tlačítko a zaškrtněte políčka vedle obou Soukromé a Veřejnost Klikněte na ikonu Přidat tlačítko pro povolení hry. Klikněte na OK, spusťte Battlefield 4 a zkontrolujte, zda se problém ve vašem počítači přestal objevovat!