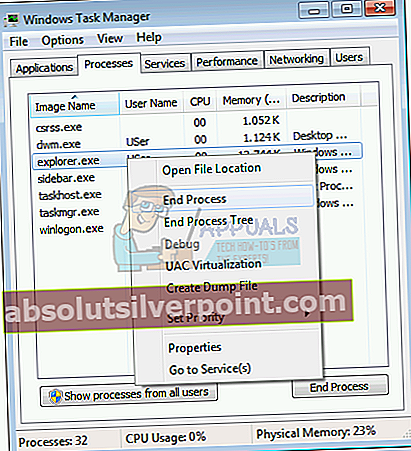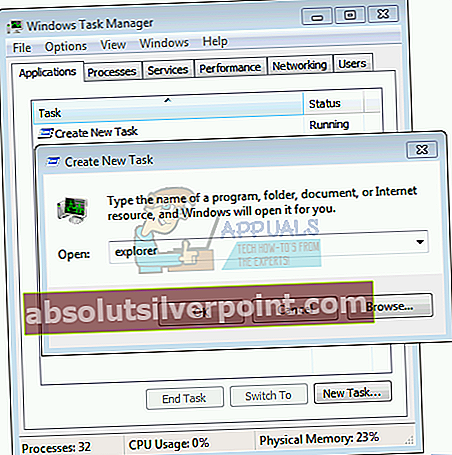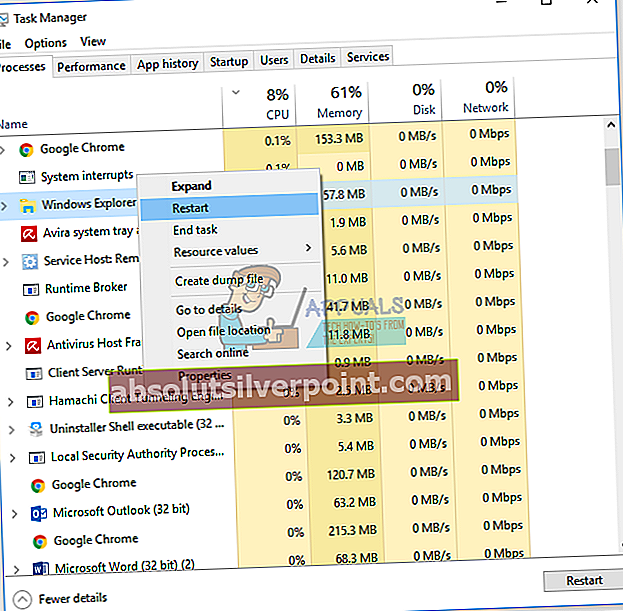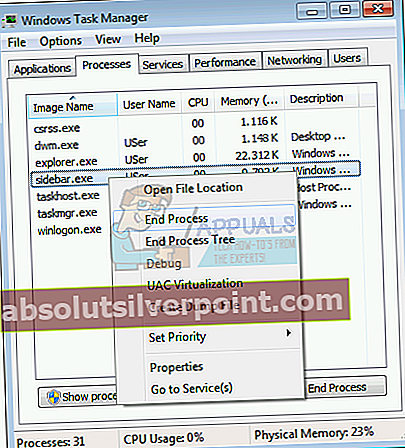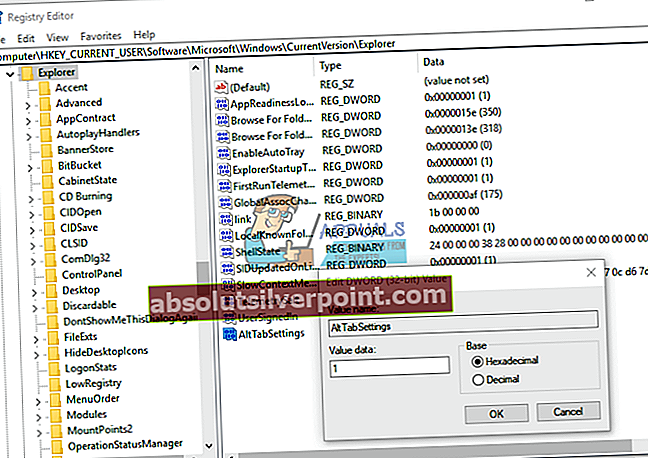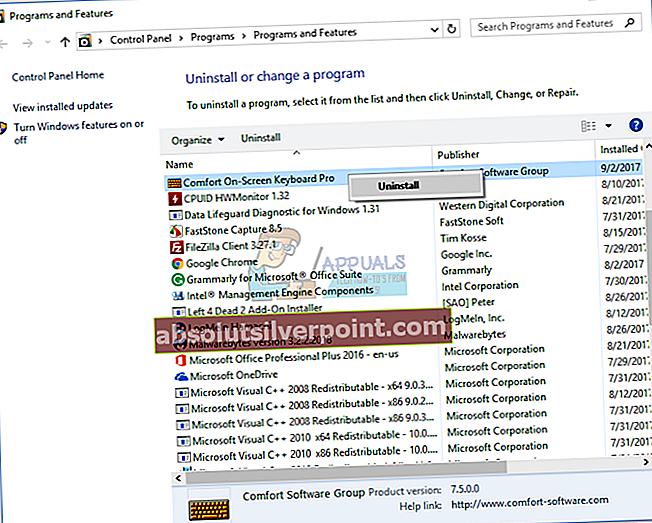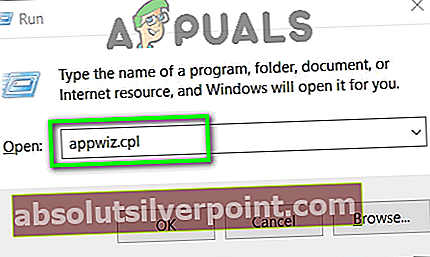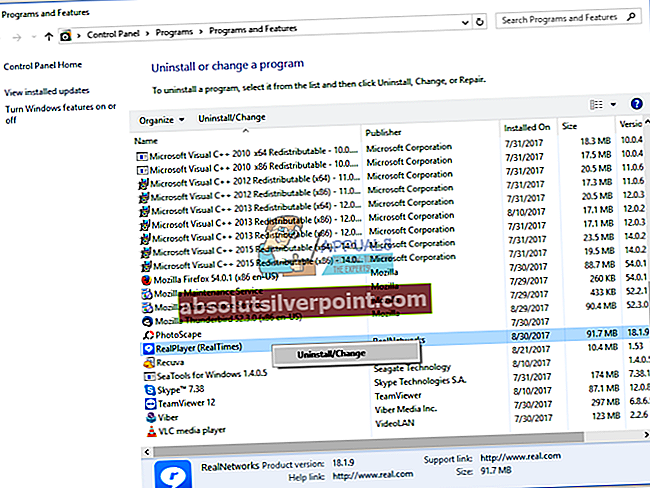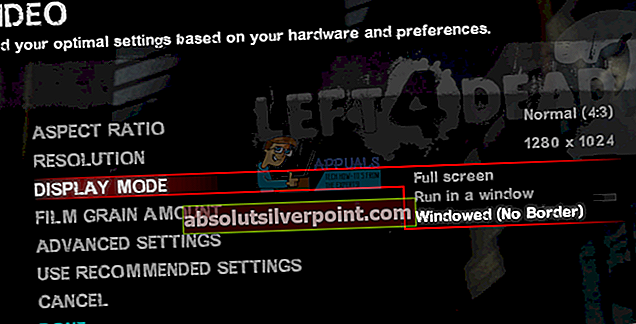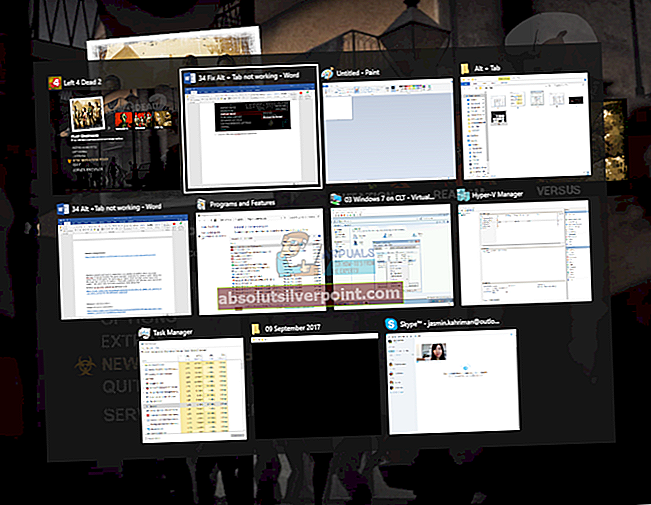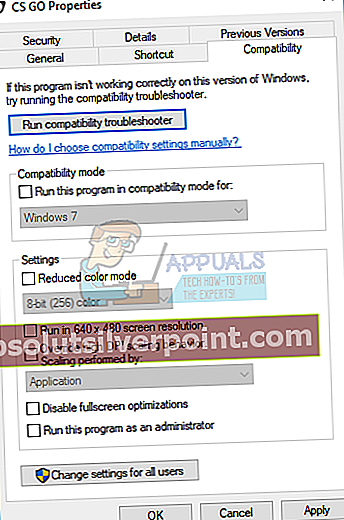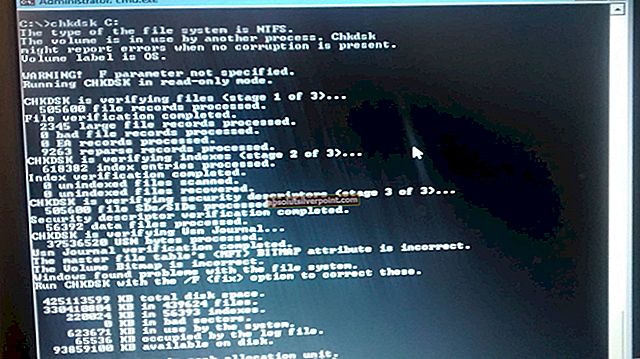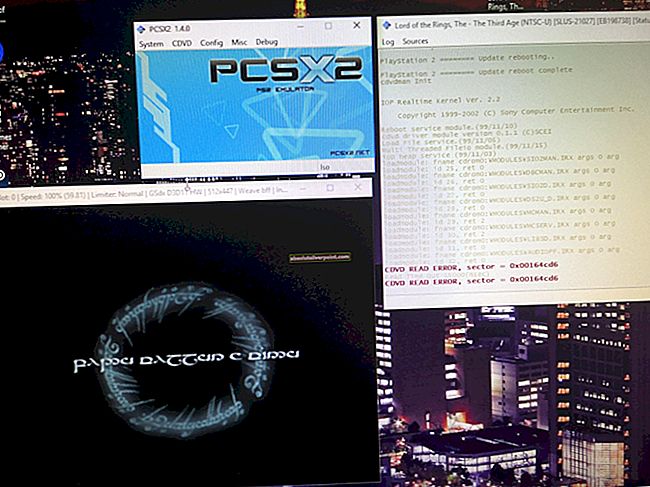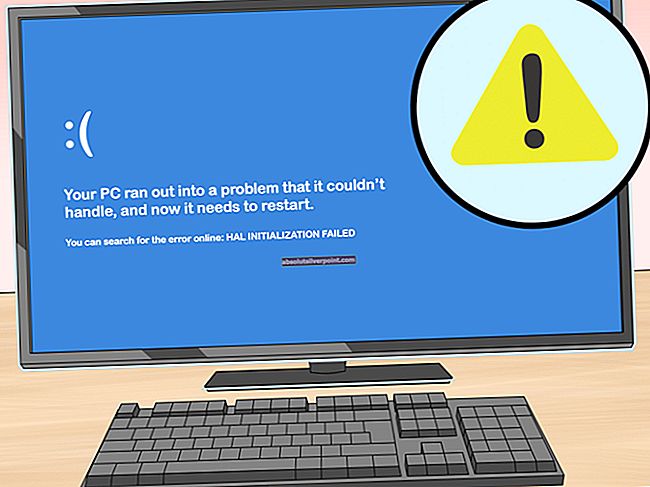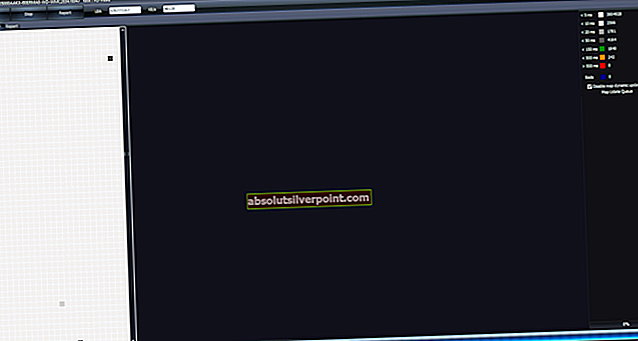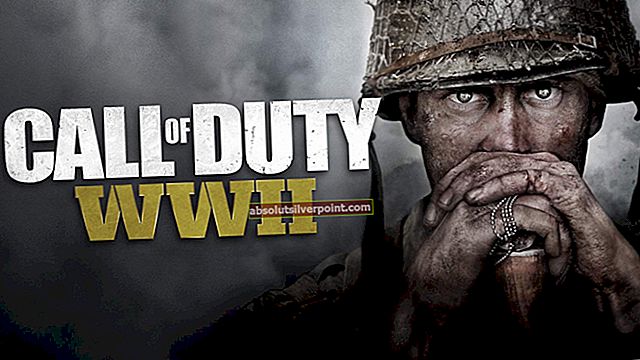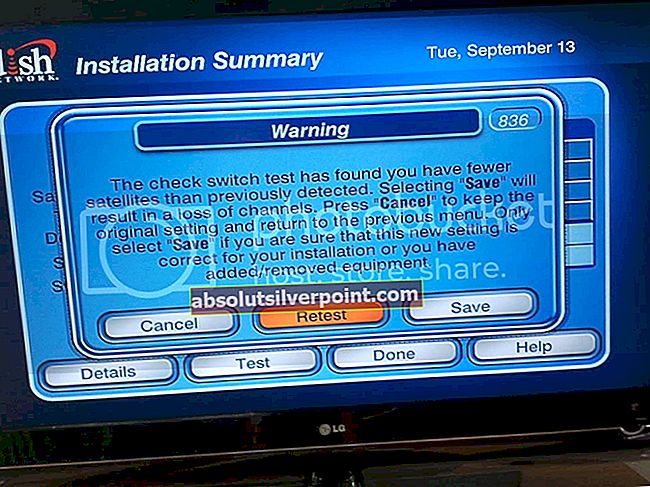Pokud používáte více aplikací nebo více dokumentů současně, je velmi důležité rychlé přepínání mezi nimi. Rychlé přepínání zahrnuje použití kombinovaných klávesových zkratek Alt + Tab, Logo Windows + Tab, Zobrazení úlohy nebo něco jiného. V tomto článku probereme Alt + Tab a problémy, proč tato kombinace kláves přestala fungovat. Jaký je příznak tohoto problému? Když stisknete Alt + Tab, Windows na jednu nebo dvě sekundy nic nezobrazí nebo zobrazí otevřené aplikace nebo dokumenty a poté zmizí.
K tomuto problému dochází v různých operačních systémech, od Windows XP po Windows 10. Jaký je tedy důvod tohoto problému? Existují různé důvody včetně problému s klávesnicí, nesprávného nastavení systému, konfliktu mezi soubory, konfliktu se zařízeními a dalších.

Vytvořili jsme 18 metod, které vám pomohou tento problém vyřešit. Takže pojďme začít.
Metoda 1: Vypněte zařízení a odpojte všechny kabely
Pokud používáte počítač, doporučujeme vám vypnout počítač a monitor, odpojit všechna periferní zařízení a kabely, počkat několik minut a poté znovu zapojit všechny kabely, zapnout zařízení a monitor. Pokud používáte notebook, měli byste udělat stejné kroky, ale další krok bude zahrnovat vyjmutí baterie. Jen málo uživatelů vyřešilo problém na svých počítačích Dell odpojením všech periferních zařízení, kabelů a baterií.
Metoda 2: Otestujte klávesnici
Rozlili jste na klávesnici vodu nebo jinou tekutinu? Pokud ano, budete muset vyměnit klávesnici za novou. Vadné klávesy klávesnice nelze opravit provedením jakýchkoli systémových změn. Budete muset otestovat klávesnici. Otevřete textový dokument (Microsoft Word, WordPad, Poznámkový blok nebo jiné) a otestujte všechny klávesy jejich postupným stisknutím. Doporučujeme také otestovat klávesnici počítače na jiném počítači nebo připojit další klávesnici k aktuálnímu počítači nebo notebooku. Pokud na vašem zařízení správně funguje jiná klávesnice, budete si muset koupit novou. Než se rozhodnete pro nákup nové klávesnice, zkontrolujte, zda je váš počítač nebo notebook značky v záruce, či nikoli. Pokud ano, prodejce klávesnici zdarma vymění. Budete muset navštívit web dodavatele a zkontrolovat stav záruky.
Metoda 3: Změňte internetový prohlížeč
Připojujete se ke vzdálenému stroji prostřednictvím webových aplikací? Pokud ne, měli byste si přečíst další metodu. Pokud ano, zůstaňte tady a zkontrolujte, co byste měli dělat. Představme si, že jste připojeni k jinému počítači pomocí LogMeIn a nemůžete přepínat mezi aplikacemi na vzdáleném počítači. Měli byste změnit internetový prohlížeč. Pokud používáte Windows 10, můžete použít Okraj, rychlejší internetový prohlížeč pro Windows 10. Pokud používáte předchozí operační systémy, od Windows XP po Windows 8.1, můžete si stáhnout Google Chrome nebo Mozilla Firefox.
Metoda 4: Restartujte Průzkumníka Windows nebo Průzkumníka souborů
V této metodě restartujeme Průzkumníka Windows a Průzkumníka souborů. Ukážeme vám, jak to udělat pomocí operačních systémů od Windows XP po Windows 10.
Pro Windows XP, Windows Vista a Windows 7
- lis CTRL + Alt + Del otevřít Správce úloh
- Otevři Procesy kartu a přejděte na OknaBadatel
- Klikněte pravým tlačítkem myši na OknaBadatel a vybrat Ukončit proces
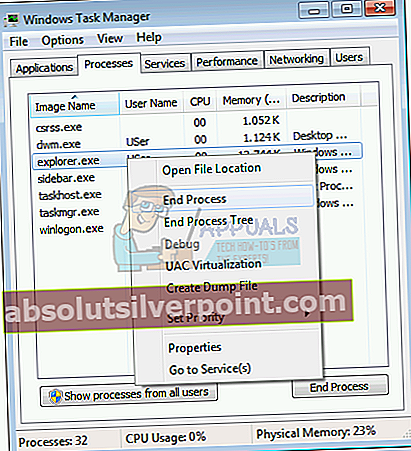
- Vyber aplikace kartu a poté klikněte na Nová úloha…
- Typ badatel a stiskněte Enter aktivovat Průzkumník Windows
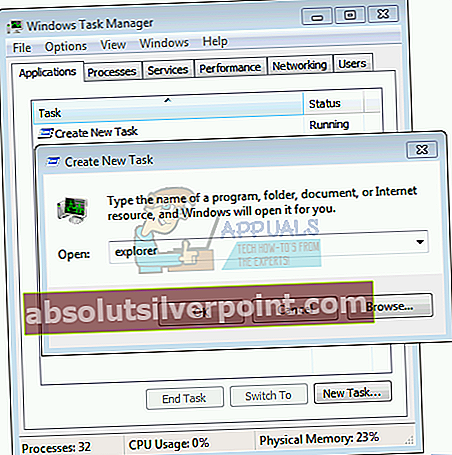
- Zavřít Správce úloh
- Otevřeno více přihlášek nebo dokumentů a test Alt + Tab
Pro Windows 8, Windows 8.1 a Windows 10
- lis CTRL + Alt + Del otevřít Správce úloh
- Otevři Procesy kartu a přejděte na Průzkumník souborů
- Klikněte pravým tlačítkem myši na Průzkumník souborů a vybrat Restartujte
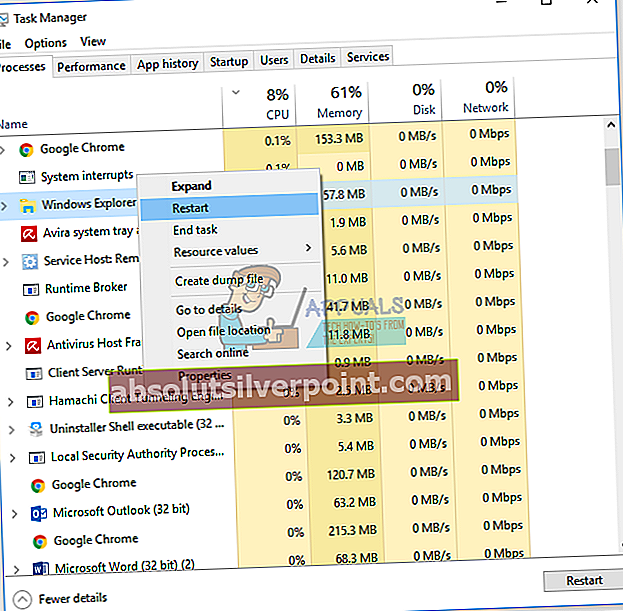
- Zavřít Průzkumník souborů
- Otevřete více aplikací nebo dokumentů a test Alt + Tab
Metoda 5: Zavřete proces sidebar.exe
Procesy systému nebo aplikace někdy mohou vašemu stroji způsobit problém. Chcete-li problém vyřešit, budete muset proces ukončit pomocí Správce úloh. V této metodě budete muset ukončit pojmenovaný proces sidebar.exe pomocí Windows 7. Jaký je účel procesu sidebar.exe? Postranní panel Windows je dodáván ve Windows Vista a Windows 7 a je hostitelem mini aplikací s názvem Gadgety na ploše Windows. Stejný postup je kompatibilní se systémem Windows Vista.
- lis Ctrl + Alt + Del otevřít Správce úloh
- Otevři Procesy záložka
- Navigovat do sidebar.exe proces
- Klikněte pravým tlačítkem myši na sidebar.exe zpracovat a vybrat Ukončit úkol
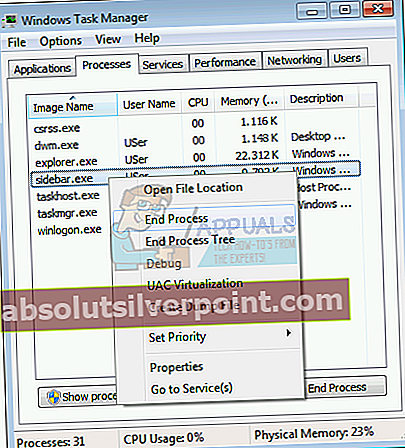
- Zavřít Správce úloh
- Otevřeno více přihlášek nebo dokumentů a test Alt + Tab
Metoda 6: Zakázat Aero Peek
Aero Peek je zde od Windows 7 a je umístěn na pravé straně hlavního panelu. Pokud na hlavním panelu přesunete myš na pravou stranu, systém Windows skryje všechny otevřené aplikace a dokumenty a zobrazí vaši plochu. Ukážeme vám, jak deaktivovat Aero Peek, abyste problém vyřešili pomocí Alt + Tab. Postup je kompatibilní s operačními systémy od Windows 7 do Windows 10.
- lisKlávesa Windows + X otevřete nabídku zkratek
- Jít doSystém
- Na pravé straně zvolte „systémová informace“Zdola. Pak vybertePokročilé systémové nastavení
- Na kartě Upřesnit vyhledejteVýkon sekci a klikněte na ‚Nastavení’
- Na kartě vizuální efekty Zrušte zaškrtnutí „Povolit prohlížení“
- Klikněte na „Aplikovat' pak 'OK’.
Metoda 7: Změňte nastavení registru
Než provedete jakoukoli konfiguraci registru, doporučujeme vám zálohovat databázi registru. Proč musíte dělat zálohu registru? Pokud vše fungovalo bez problémů, můžete v případě nějaké nesprávné konfigurace vrátit databázi registru do předchozího stavu. U této metody budete muset použít uživatelský účet s oprávněním správce, protože standardní uživatelský účet nemá povoleno provádět žádné systémové změny. Zkontrolujte kroky k zálohování databáze registru na (zde) Po zálohování databáze registru budete muset pokračovat v dalším postupu.
- Přejděte na následující umístění:
HKEY_CURRENT_USER \ Software \ Microsoft \ Windows \ CurrentVersion \ Explorer
- Klikněte pravým tlačítkem myši a vybrat Nový, a pak 32bitová hodnota DWORD.
- Zadejte název AltTabSettings a zadejte 1
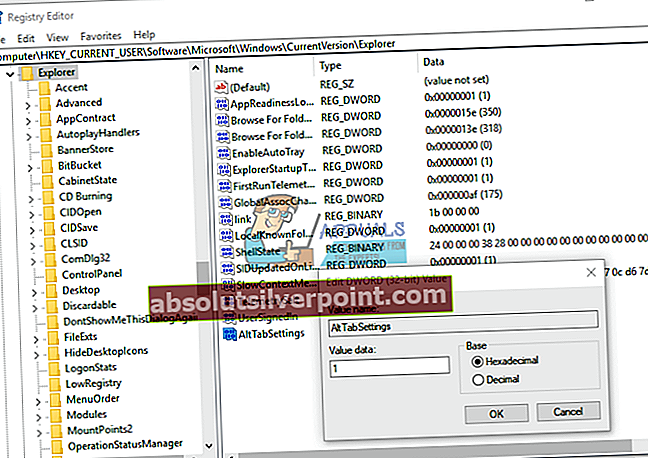
- Klepněte na OK a zavřít Editor registru
- Restartujte váš počítač se systémem Windows
- Otevřeno více přihlášek nebo dokumentů a test Alt + Tab
Metoda 8: Spusťte Windows Update
Windows Update je důležitý krok, který musíte implementovat ve svém obchodním nebo domácím prostředí. Mnoho uživatelů ignoruje použití služby Windows Update bez ohledu na to, zda společnost Microsoft doporučuje používat službu Windows Update ke zvýšení zabezpečení vašeho operačního systému.
Metoda 9: Odebrání alternativní klávesnice
Používáte klávesnici jiného výrobce? Pokud ne, měli byste si přečíst další metodu. Pokud ano, budete muset tuto klávesnici ze zařízení odebrat. Doplňková klávesnice může ve vašem systému provést určité změny a některé klávesy nebudete moci používat, v našem příkladu to může být Alt + Tab. Ukážeme vám, jak odebrat Comfort On-Screen Keyboard Pro v systému Windows 10. Pokud používáte jinou klávesnici, odinstalujte ji podle tohoto postupu.
- Držet Logo Windows a stiskněte R
- Typ appwiz.cpl a stiskněte Enter otevřít Programy a funkce
- Navigovat na Pohodlí na obrazovceKeyboard Pro
- Klikněte pravým tlačítkem myši na Komfortní klávesnice na obrazovcePro a vybrat Odinstalovat
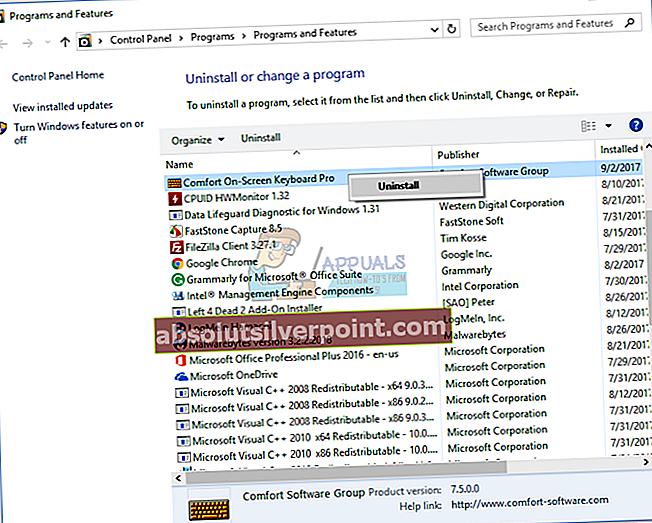
- Počkejte dokud Windows nedokončí odinstalování klávesnice
- Zavřít Program a funkce
- Restartujte váš počítač se systémem Windows
- Otevřeno více přihlášek nebo dokumentů a test Alt + Tab
Metoda 10: Odinstalujte Lenovo Communication Utility
Jen málo uživatelů vyřešilo problém na svých zařízeních Lenovo odinstalováním Lenovo Communication Utility. Na základě toho vám doporučujeme odinstalovat aplikaci Lenovo Communication Utility z počítače se systémem Windows.
- Držet Logo Windows + R
- Typ appwiz.cpl a stiskněte Enter otevřít Programy a funkce
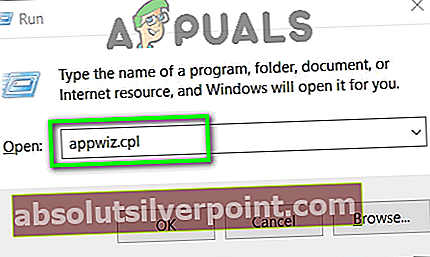
- Navigovat do Lenovo Communication Utility
- Klikněte pravým tlačítkem myši na Lenovo Communication Utility a vybrat Odinstalovat
- Počkejte dokud Windows nedokončí odinstalování aplikace
- Restartujte váš počítač se systémem Windows
- Otevřeno více přihlášek nebo dokumentů a test Alt + Tab
Metoda 11: Odinstalujte Real Player
V této metodě také odinstalujeme Real Player z počítače se systémem Windows. Možná došlo ke konfliktu mezi soubory Real Player a vaším systémem a nejlepším řešením je odinstalovat jej. Ukážeme vám, jak to udělat ve Windows 10.
- Držet Logo Windows a stiskněte R
- Typ appwiz.cpla stiskněte Enter otevřít Programy a funkce
- Vybrat Pravý hráč
- Klikněte pravým tlačítkem myši na Pravý hráč a vybrat Odinstalovat / změnit
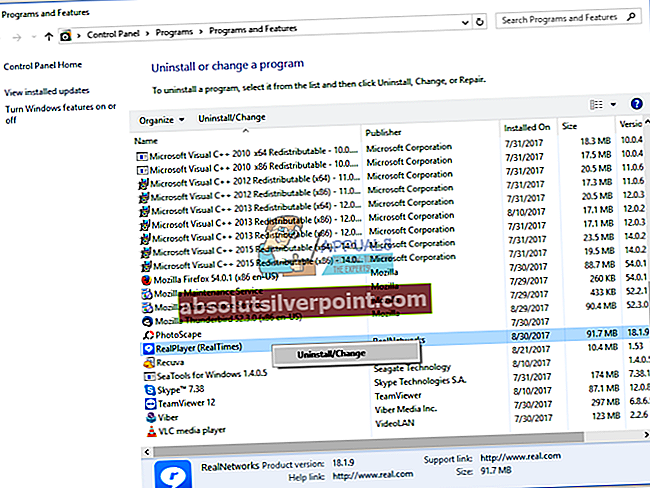
- Počkejte dokud Windows nedokončí odinstalování Real Player
- Restartujte váš počítač se systémem Windows
- Otevřeno více přihlášek nebo dokumentů a test Alt + Tab
Metoda 12: Vrátit se ke starému Alt + Tab
Pokud používáte Windows 8, Windows 8.1 nebo Windows 10, ale chybí vám režim Windows XP Alt + Tab, můžete jej vrátit do starého stylu. Tento postup může také vyřešit problém s Alt + Tab, proto vám doporučujeme vrátit se ke starému zobrazení „ALT + TAB“.
Metoda 13: Odpojte rozbočovače a náhlavní soupravu USB
Používáte rozbočovače USB nebo náhlavní soupravu na počítači nebo notebooku? Pokud ano, zkuste ze zařízení odpojit rozbočovač USB a náhlavní soupravu a poté zkuste použít Alt + Tab. Ve více případech byl problém s náhlavní soupravou a koncoví uživatelé jej vyřešili odpojením náhlavní soupravy ze svých strojů. Můžete se pokusit připojit náhlavní soupravu na zadní nebo přední straně skříně počítače.
Metoda 14: Změňte kabel dokovací stanice mezi monitor a notebook
Toto je trochu divné řešení, ale jen málo uživatelů tento problém vyřešilo nahrazením kabelu, který spojoval dokovací stanici s monitorem. Nic neztratíte, místo toho budete vědět, že je to problém nebo ne. Pokud nepoužíváte dokovací stanici, přečtěte si další metodu.
Metoda 15: Změňte verzi systému BIOS
Pokud jste vyzkoušeli tyto metody a problém jste nevyřešili, měli byste změnit verzi systému BIOS nebo UEFI. Nejprve byste měli aktualizovat svůj aktuální BIOS nebo UEFI na nejnovější dostupnou verzi na webu dodavatele. Pokud aktualizace systému BIOS není tím správným řešením, zkuste downgradovat verzi systému BIOS nebo UEFI.
Metoda 16: Změňte hru tak, aby používala režim v okně
Pokud chcete při hraní her používat Alt + Tab, budete muset změnit nastavení videa. Myslím, že hrajete hry v režimu celé obrazovky, což je doporučeno pro lepší uživatelský zážitek. Ukážu vám, jak změnit nastavení videa u hry s názvem Left 4 Dead 2 nainstalované ve Windows 10. Totéž by mělo být kompatibilní s ostatními hrami.
- Běh vaše hra
- Vybrat Možnosti a pak Video
- Vybrat Zobrazovací mód
- Vybrat Okno (bez ohraničení) a klikněte Hotovo
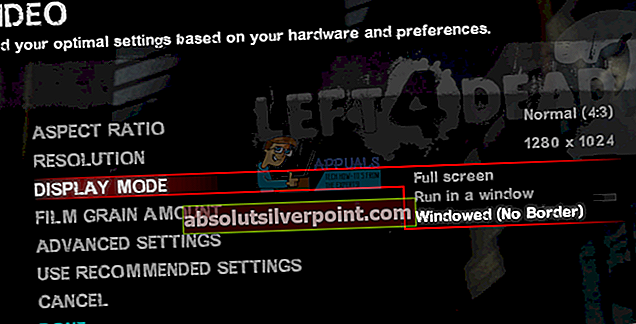
- Otevřeno více aplikací nebo dokumentů a test Alt + Tab
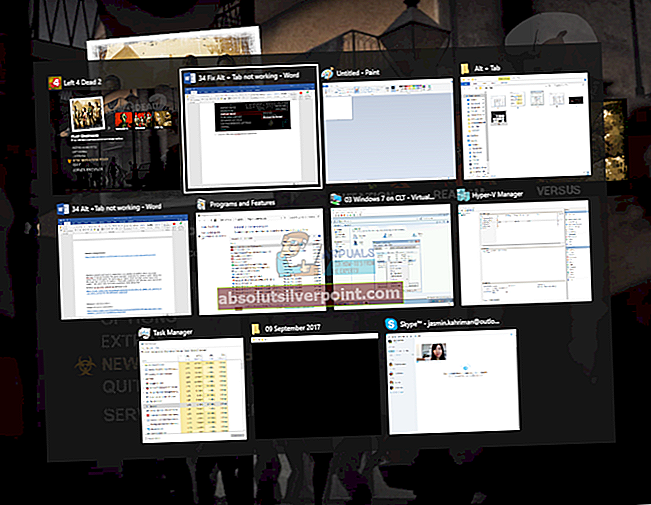
Metoda 17: Zakázat optimalizaci celé obrazovky v Counter-Strike: Global Offensive
V této metodě vám ukážeme, jak změnit optimalizaci celé obrazovky ve hře CS GO, která je nainstalována ve Windows 10. Totéž by mělo být kompatibilní s jinými hrami.
- Lokalizovat zástupce CS GO
- Klikněte pravým tlačítkem myši na CS GO zástupce a vyberte Vlastnosti
- Vyber Kompatibilita záložka
- Vybrat Zakázatoptimalizace celé obrazovky
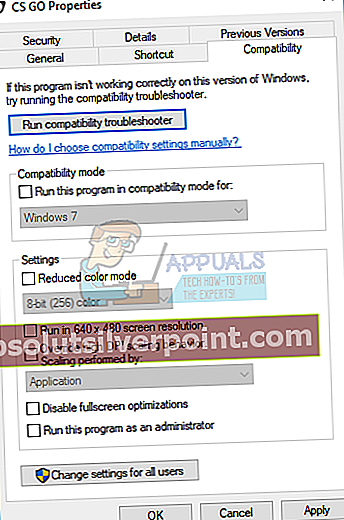
- Vybrat Aplikovat a pak OK
- Otevřeno více aplikací nebo dokumentů a spusťte CS GO a test Alt + Tab
Metoda 18: Změňte vlastnosti hry
V této metodě vám ukážeme, jak změnit vlastnosti hry ve hře World Of Warcraft, která je nainstalována ve Windows 10. Totéž by mělo být kompatibilní s ostatními hrami.
- Lokalizovat Zástupce World Of Warcraft na vašem počítači
- Klikněte pravým tlačítkem myši na zástupce a vyberte Vlastnosti
- Vybrat Zkratka záložka
- Pod cílová přidat -nativefullscr na konec řádku “C: \ Program Files (x86) \ Warcraft III \ Frozen Throne.exe“
Příklad: C: \ Program Files (x86) \ Warcraft III \ Frozen Throne.exe "-nativefullscr

- Klepněte na Aplikovat a pak OK
- Otevřeno více aplikací nebo dokumentů a spusťte World Of Warcraft a test Alt + Tab