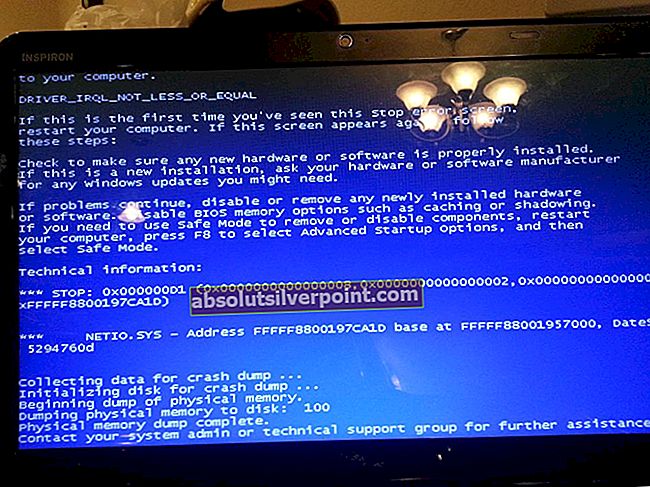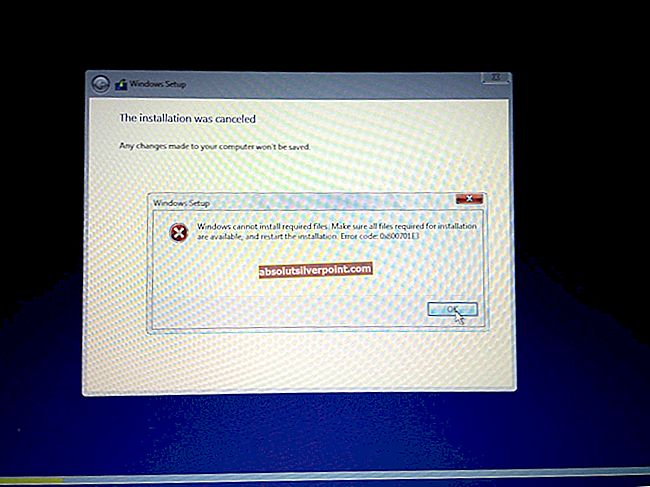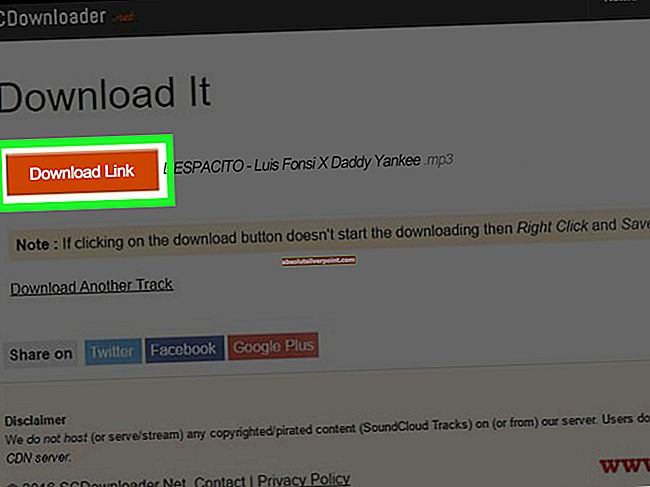Odeslat do zařízení je funkce v systému Windows 10, která umožňuje uživatelům přenášet jejich obsah na jiná zařízení, jako jsou chytré televize, multimediální hardware atd. Díky tomu je poměrně snadné sdílet jakýkoli obsah, který chcete sdílet, a to omezením ručního přenosu obrázek nebo video. Tato funkce si získala nesmírnou popularitu poté, co se na technologickém trhu začaly objevovat další obsazení, jako je Chromecast.

V nedávné době začátkem tohoto roku došlo k rostoucímu počtu hlášení od uživatelů, kterým se nepodařilo zprovoznit jejich přenos do zařízení. K této situaci může dojít, pokud je síť nesprávně nakonfigurována nebo pokud síťové ovladače nejsou aktuální. Postupně projdeme všechna řešení a uvidíme, které z nich pro nás udělá trik.
Co způsobuje, že volba „Odeslat do zařízení“ nefunguje?
Vzhledem k tomu, že mechanismus přenosu médií do jiného zařízení je tak složitý a zahrnuje spoustu modulů, může nastat spousta problémů, které mohou být na vině. Tady jsou některé z nich:
- Síťadaptéryhrají klíčovou roli při komunikaci s jakýmkoli jiným zařízením. Pokud jsou vaše síťové ovladače zastaralé nebo poškozené, nemůžete správně komunikovat se žádným zařízením.
- Windows 10 mají specifickéMožnosti streamováníkteré umožňují uživateli mít úplnou kontrolu nad tím, které médium je sdíleno. Pokud oprávnění nejsou nastavena správně, nebudete moci nic odeslat.
- Zjišťování sítěje další aspekt, který musí být ve vašem PC správně nastaven. Pokud váš počítač není viditelný pro jiná zařízení v okolí, jak do nich přenesete data?
- V neposlední řadě je někdy problém ssamotné zařízení. Pokud není správně spuštěno nebo není definována jeho komunikace, nebudete do něj moci odesílat média.
Jak opravit odesílání na zařízení nefunguje
Mnoho uživatelů uvedlo, že nemohou najít žádná zařízení na funkčnost přenosu na zařízení. Vyskytly se také případy, kdy z důvodu neočekávané chyby zařízení zařízení cast do nefunguje. Pokud je vaše síťová konfigurace chybná, bude váš počítač pokračovat v hledání zařízení, ale nezobrazí žádné užitečné výsledky. Postupně projdeme všechny kroky a pokusíme se problém vyřešit.
Řešení 1: Poradce při potížích se spuštěním hardwaru a zařízení
Uživatelé, kteří k vyřešení problému použili nástroj pro odstraňování problémů s hardwarem a zařízeními, zaznamenali řadu pozitivních odpovědí. Tato metoda vyřeší jakékoli problémy při připojení k zařízení k odesílání médií nebo někdy dokonce opraví konfiguraci vašeho mechanismu sdílení. Před krokem proveďte tento krok.
- Stiskněte Windows + R, zadejte „řízení”V dialogovém okně a stiskněte klávesu Enter. Na ovládacím panelu vyhledejte „řešení problémů“A otevřete okno.

- Nyní klikněte na Zobrazit vše z levého navigačního podokna.

- Klikněte na "Hardware a zařízení”A klikněte na další na výzvu, která vyjde.

- Dokončete proces odstraňování problémů a restartujte počítač. Zkontrolujte, zda je problém vyřešen.
Řešení 2: Aktualizace systému Windows
Tento problém byl oficiálně identifikován společností Microsoft a vydal dokonce aktualizace, které jej opravují. Je možné, že jste v zaostalé verzi, ve které problém přetrvává. Proto se doporučuje aktualizovat Windows na nejnovější verzi a zjistit, zda to opraví problém, který máme.
- Stiskněte Windows + S, zadejte „aktualizace systému Windows”V dialogovém okně a stiskněte klávesu Enter.
- Po aktualizaci systému Windows klikněte na „Kontrola aktualizací”.

- Pokud existují nějaké aktualizace, stáhněte je a nainstalujte je odpovídajícím způsobem do svého počítače. Po instalaci aktualizací restartujte celý systém a zkontrolujte, zda je problém vyřešen.
Řešení 3: Aktualizace ovladače síťového adaptéru
Než přejdeme ke složitějším metodám, měli bychom zkontrolovat, zda jsou vaše síťové ovladače aktuální. Protože přenášíme informace „přes“ síťový ovladač, je nutné, aby nebyly poškozeny a byly aktualizovány na nejnovější dostupné sestavení.
- Stiskněte Windows + R, zadejte „devmgmt.msc”V dialogovém okně a stiskněte klávesu Enter.
- Ve správci zařízení rozbalte „síťové adaptéry”, Vyberte hardware, klikněte na něj pravým tlačítkem a klikněte na„Aktualizujte ovladač”.

- Nyní se zobrazí dotaz, zda chcete ovladače aktualizovat automaticky nebo ručně. Vyberte automatickou metodu a pokračujte v aktualizaci. Ovladač můžete také stáhnout ručně na dostupné místo a nainstalovat pomocí manuální metody.
Po aktualizaci ovladačů restartujte systém a zkuste funkci „odeslat do zařízení“ znovu.
Řešení 4: Zapnutí zjišťování sítě
Pokud chcete, aby váš počítač našla jiná zařízení a naopak, je nutné zapnout zjišťování sítě. Pokud je zjišťování sítě vypnuté, nebudete moci z počítače vyhledat další zařízení a pokud se jiná zařízení nenacházejí, nebudete na ně jakýmkoli způsobem moci vrhat obsah.
- lis Windows + I otevřete Nastavení. Jakmile jste v nastavení, klikněte na Síť a internet.

- Klikněte na Postavení v levém navigačním podokně a klikněte na Centrum sítí a sdílení z pravé strany obrazovky.

- Klikněte na „Změňte pokročilé nastavení sdílení”Z levého navigačního panelu.

- Vyberte možnost „Zapněte zjišťování sítě" a "Zapněte sdílení souborů a tiskáren“. Totéž proveďte pro všechny typy profilů (hostované, soukromé, všechny sítě). Uložte nastavení a ukončete.

- Po nastavení nových oprávnění restartujte počítač a zkontrolujte, zda můžete zařízení odeslat bez problémů.
Řešení 5: Resetování možností streamování
Možnosti streamování určují, zda povolíte ostatním zařízením získat přístup k vašim médiím, která mohou streamovat jiná zařízení přes internet. Tato oprávnění se po potenciální aktualizaci resetují a pokud nejsou správně nastavena, nebudete moci žádným způsobem odesílat na žádné zařízení. Nastavíme správná oprávnění pomocí přehrávače Windows Media Player a uvidíme, jestli to náš problém vyřeší.
- Stiskněte Windows + S, zadejte „Windows přehrávač médií”V dialogovém okně a otevřete aplikaci.
- Po otevření přehrávače médií klikněte na Stream> Povolit internetový přístup k domácím médiím.

- Objeví se UAC s žádostí o potvrzení vašich akcí. lis Povolte přístup k domácím médiím na internetu.

- Nyní zaškrtněte možnost “Zapněte streamování médií“. Jakmile je streamování médií povoleno, můžete jej otevřít a změnit výchozí název počítače a pokročilé nastavení sdílení.
- Po nastavení správných oprávnění restartujte počítač a zkontrolujte, zda můžete zařízení úspěšně odeslat.