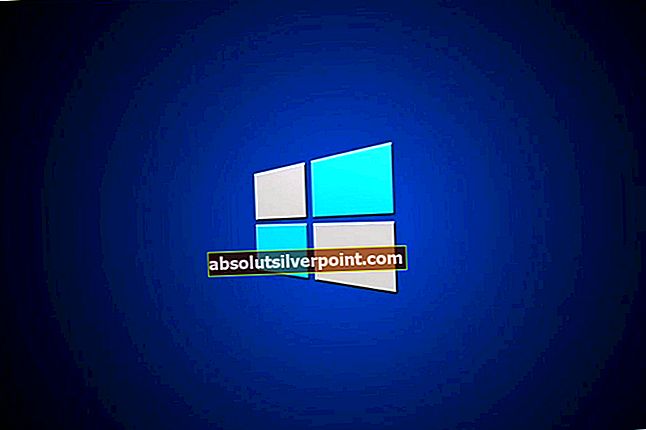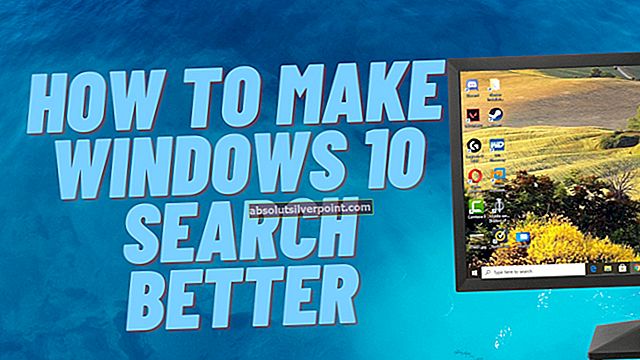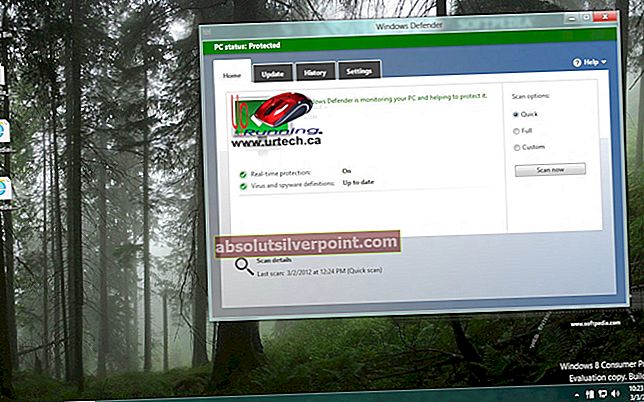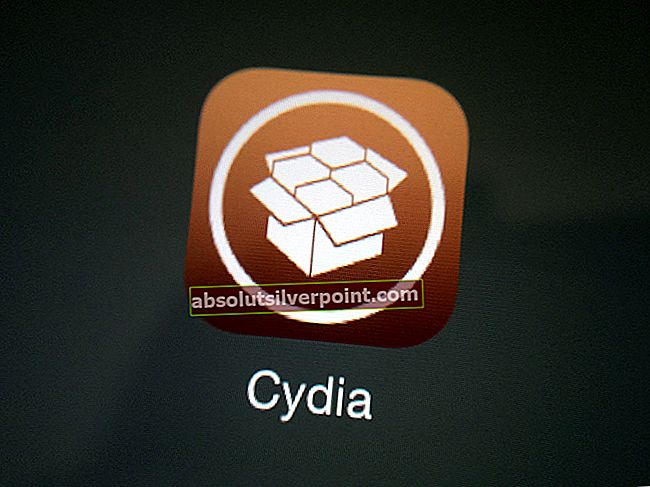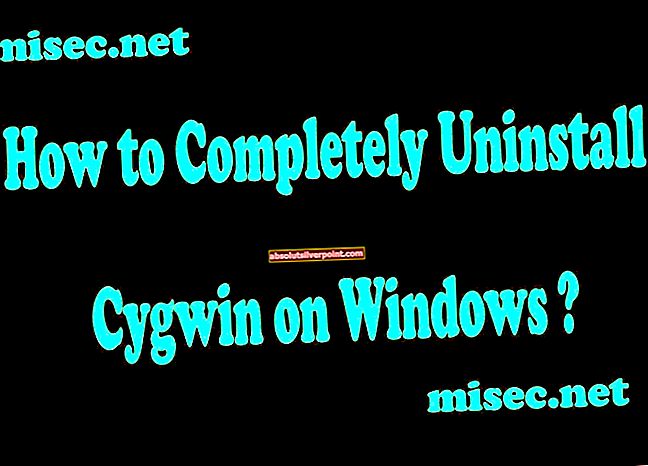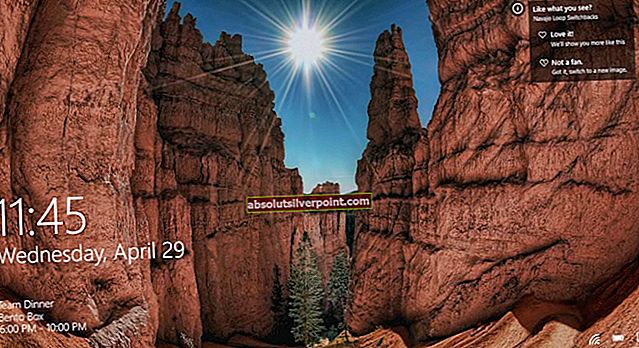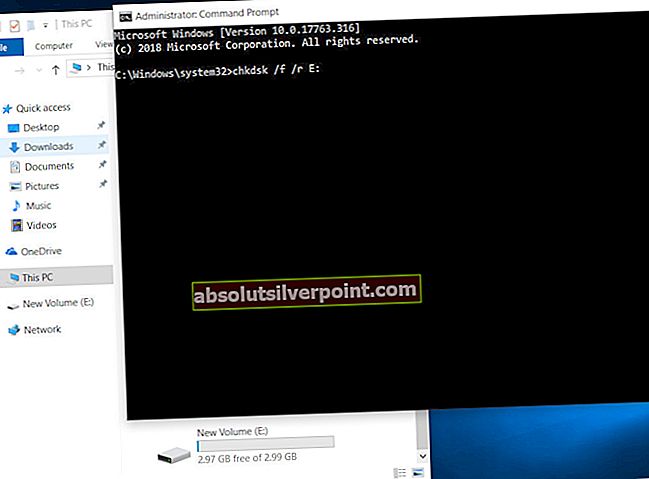Používání iCloudu je obvykle spojeno s produkty Apple a jejich příslušnými operačními systémy, jako jsou Mac OS X a iOS. Existuje však verze iCloud pro Windows, která funguje přesně tak, jak by měla.
Vše, co musíte udělat, je stáhnout si instalační program z oficiálních stránek společnosti Apple, nainstalovat jej a použít své Apple ID, abyste se mohli přihlásit a používat jen ty funkce, které se mají synchronizovat mezi vašimi zařízeními. Také budete muset používat a nastavit iCloud na všech zařízeních, která chcete synchronizovat. S tímto programem však mohou nastat určité problémy, takže se podívejme, co se může stát.
Odinstalování iCloudu ve Windows
Mnoho uživatelů uvedlo, že odinstalovali iCloud ze svých počítačů se systémem Windows, ale stále dostávají chybové zprávy související s iCloudem, například:
„Sdílená knihovna„ Cloud Music Library “neodpovídá.“
„Hudební knihovnu iCloud nelze aktivovat“
„Ověření iCloud se nezdařilo / časový limit požadavku vypršel“
„Chyba iCloud: Byla zjištěna kritická chyba synchronizace s iCloud. Synchronizace iCloudu s prvním dnem byla deaktivována. “
To by se nemělo stát, protože jej lidé odinstalovali pomocí jeho odinstalačního programu, ale jeho části nějak zůstaly na jejich počítači. Tyto kousky není možné odstranit, ale pečlivě dodržujte níže uvedené pokyny a vyzkoušejte každý, než se vzdáte.

Řešení 1: Odinstalování prostřednictvím ovládacího panelu / nastavení
Toto je pravděpodobně první věc, kterou jste sami vyzkoušeli, ale zkusme to znovu, abychom se ujistili, že jsme se ji pokusili odinstalovat konvenčním způsobem. Pokud vám tato metoda pomůže vypořádat se s chybovými zprávami souvisejícími s iCloudem, nemusíte pokračovat v dalších řešeních.
- Nejprve se ujistěte, že jste přihlášeni pomocí účtu správce, protože nebudete moci mazat programy pomocí jiného účtu.
- Zálohujte data, která chcete uložit, protože odstraněním iCloudu je odstraníte.
- Otevřete iCloud, zaškrtněte políčka vedle dat, která chcete zálohovat, a klikněte na Použít.
- Jakmile se vaše data nahrají do iCloudu, klikněte na tlačítko Odhlásit se v levém dolním rohu.
- Klikněte na nabídku Start a vyhledáním otevřete Ovládací panely. Alternativně můžete kliknutím na ikonu ozubeného kola otevřít nastavení, pokud používáte Windows 10.
- V Ovládacích panelech vyberte Zobrazit jako: Kategorie v pravém horním rohu a v části Programy klikněte na Odinstalovat program.
- Pokud používáte aplikaci Nastavení, kliknutím na Aplikace byste měli okamžitě otevřít seznam všech nainstalovaných programů v počítači.
- Vyhledejte iCloud v Ovládacích panelech nebo v Nastavení a klikněte na Odinstalovat.
- Průvodce odinstalací na iCloudu by se měl otevřít se dvěma možnostmi: Opravit a Odebrat. Chcete-li program odinstalovat, vyberte Odebrat a klikněte na Další.
- Zobrazí se zpráva s dotazem „Chcete zcela odebrat iCloud pro Windows?“ Zvolte Ano.
- Až odinstalovaný proces dokončí, klikněte na Dokončit a restartujte počítač, abyste zjistili, zda se chyby stále objevují.

Řešení 2: Spuštění staženého instalačního programu
Na fórech Apple proběhla diskuse, kde uživatelé uvedli, že odinstalování pomocí Ovládacích panelů nebo Nastavení práci nezvládne správně. Místo toho lidé řekli, že je třeba spustit instalační program, který jste stáhli, abyste mohli program nainstalovat do počítače. To je určitě něco, co byste měli vyzkoušet a nebude to trvat dlouho.
- Otevřete složku Stažené soubory nebo složku, do které jste stáhli instalační program iCloud. Soubor můžete také zkusit vyhledat zadáním „iCloudSetup.exe“ do vyhledávacího pole.
- Pokud jste soubor již smazali, můžete jej znovu stáhnout na webu společnosti Apple.
- Spusťte soubor, který jste našli nebo stáhli, a měli byste být znovu vyzváni k možnosti Odebrat a opravit, stejně jako v Řešení 1.
- Podle pokynů 6-8 odinstalujte iCloud z počítače.
- Restartujte počítač a počkejte, až bude vše v pořádku.

Řešení 3: Vyhledání skrytého odinstalačního programu
Existuje také způsob, jak najít odinstalační program a trvale odstranit iCloud z počítače tak, že jej umístíte na pevný disk. Pokud se však předchozí instalační programy nepodařilo správně načíst nebo pokud otevřeli chybovou zprávu, nemusí toto řešení fungovat, ale stojí za to to ukázat, protože to pomohlo několika lidem zbavit se iCloudu.
- Otevřete Tento počítač (nebo Tento počítač) a přejděte na místní Disk C: disk.
- Klikněte na kartu Zobrazení v horní části okna a zaškrtněte políčko vedle Skryté položky.
- Přejděte na ProgramData >> Apple >> Instalační mezipaměť >> iCloud Control Panel #. #. #. ##, kde hash představuje nainstalovanou verzi programu a záleží na počítači.
- Vyhledejte soubor icloud64.msi, pokud máte 64bitovou verzi systému Windows, nebo vyhledejte soubor icloud32.msi, pokud máte 32bitový operační systém.
- Spusťte tento soubor a měl by se objevit instalační program.
- Podle pokynů 6, 7 a 8 z řešení 1 odinstalujte iCloud.
- Restartujte počítač a zkontrolujte chyby.
Řešení 4: Odebrání iCloudu pomocí nástroje Advanced Uninstaller Pro
Existuje spousta různých odinstalačních programů určených k nahrazení Ovládacích panelů a nastavení, protože často nereagují a někdy během procesu odinstalace zamrznou. Tento konkrétní odinstalační program nemusíte používat, ale tento byl schopen pomoci lidem, kteří se konkrétně zabývali tímto problémem, a proto ho přesně doporučujeme.
- Stáhněte si Advanced Uninstaller Pro z jejich oficiálních webových stránek
- Vyhledejte stažený soubor, poklepejte na něj a podle pokynů na obrazovce jej odinstalujte. Dávejte pozor, abyste neinstalovali žádné další programy, k jejichž instalaci byste mohli být vyzváni, a zrušte jejich zaškrtnutí. Vyberte vlastní instalaci a zrušte zaškrtnutí všech položek kromě Advanced Uninstaller Pro.
- Otevřete program a otevřete Obecné nástroje.
- V části Obecné nástroje klikněte na Odinstalovat programy a měl by se zobrazit seznam všech nainstalovaných programů.
- Vyberte iCloud a klikněte na tlačítko Odinstalovat umístěné vlevo pod informacemi o vybraném programu.
- Po kliknutí na tlačítko Odinstalovat odinstalační program pravděpodobně selže, protože buď zobrazuje chybovou zprávu, nebo již byl použit nebo odstraněn.
- Tento program však implementuje skener, jehož účelem je skenovat zbytky pevného disku a registru. Vyhledá tyto soubory a můžete kliknout na Vybrat vše a odebrat je.
- Restartujte počítač a zkontrolujte, zda problém přetrvává.

Řešení 5: Používání Windows PowerShell
Windows PowerShell je výkonný nástroj, který vám může pomoci automatizovat úkoly pomocí prostředí příkazového řádku a skriptovacího jazyka, který byl vytvořen pomocí .NET Framework a .NET Core. Bývala exkluzivní pro Windows, ale byla vytvořena jako open-source a nyní je dostupná pro všechny platformy. PowerShell můžete použít k odinstalaci různých aplikací a můžete jej dokonce použít k odstranění předinstalovaných aplikací Windows, jako jsou fotografie, videa, kalkulačka atd.
- Do vyhledávacího pole zadejte PowerShell, klepněte pravým tlačítkem na první výsledek a vyberte Spustit jako správce.
- Zkopírujte a vložte následující příkaz, abyste získali úplný seznam aplikací, které jste nainstalovali, spolu s podrobnými informacemi o každé z nich: Get-AppxPackage
- Počkejte, až se seznam načte, a zkuste vyhledat iCloud. To může chvíli trvat, ale buďte trpěliví, když si prohlížíte nainstalované aplikace.
- Když to najdete, zkopírujte vše vedle řádku PackageFullName tak, že vyberete celý text a použijete kombinaci kláves Ctrl + C.
- Pomocí následujícího příkazu odinstalujete iCloud z počítače. Nahraďte tučně označený PackageFullName skutečným názvem, který jste právě zkopírovali, a klikněte na Enter.
Remove-AppxPackage -package PackageFullName
- Restartujte počítač a zkontrolujte, zda nedošlo k nějakým změnám týkajícím se chybových zpráv.
Řešení 6: Následky
Toto řešení zahrnuje odstranění zbylých souborů po dokončení některého z výše uvedených řešení nebo po dokončení všech. Protože jsme však použili několik různých metod, neměli byste být schopni najít mnoho souborů souvisejících s iCloud. Přesto stojí za to zkontrolovat pouze pro případ, že tyto zbylé soubory mohou být právě ty, které způsobují všechny tyto chyby související s iCloud, přestože iCloud není ve vašem počítači ani nainstalován.
- Přejděte do následujících složek a vymažte vše, co souvisí s iCloud. Dávejte pozor, abyste neodstranili nic související s jiným softwarem Apple, který jste nainstalovali:
Tento počítač >> C: >> Programové soubory (x86) >> Běžné soubory >> Apple
Tento počítač >> C: >> Programové soubory (x86) >> Aktualizace softwaru Apple
Tento počítač >> C: >> Programové soubory (x86) >> Bonjour
Tento počítač >> C: >> Programové soubory (x86) >> Běžné soubory >> Apple >> Internetové služby
Tento počítač >> C: >> Programové soubory >> Společné soubory >> Apple >> Internetové služby
- Zkontrolujte položky z iCloudu v registru zadáním „regedit“ do vyhledávací lišty a otevřením Editoru registru.
- Zálohujte svůj registr kliknutím na Soubor >> Exportovat ... a někde uložte aktuální stav vašeho registru.
- V části HKEY_CURRENT_USER \ Software a HKEY_LOCAL_MACHINE \ Software vyhledejte složky související s iCloudem a vymažte je.
- Klikněte na Upravit >> Najít a vyhledat „iCloud“ a smazat vše, co v souvislosti s iCloudem najdete.
- Restartujte počítač a vaše problémy by měly být pryč.