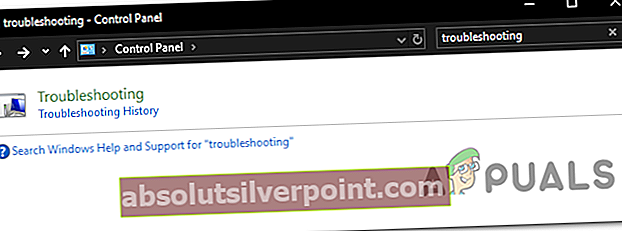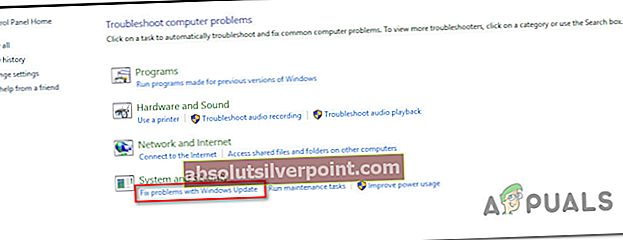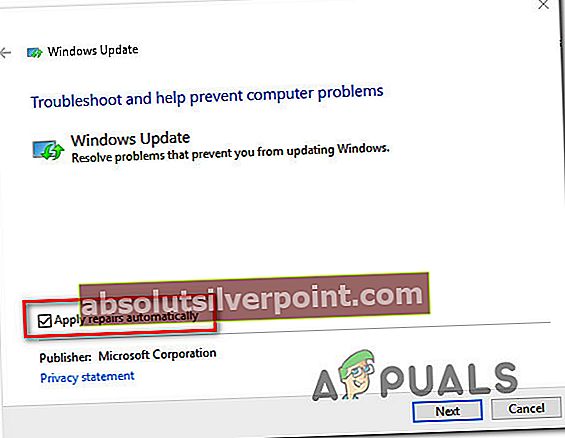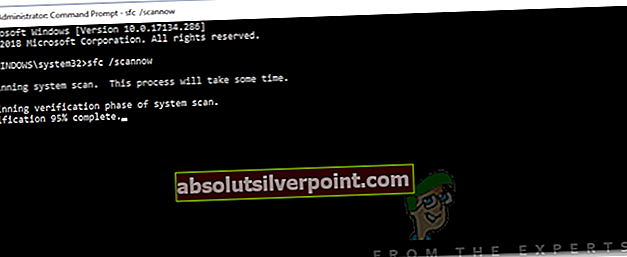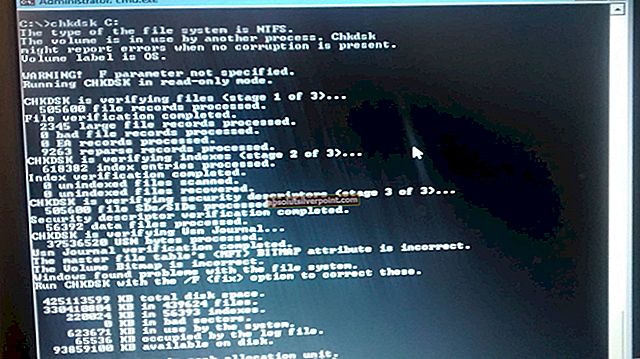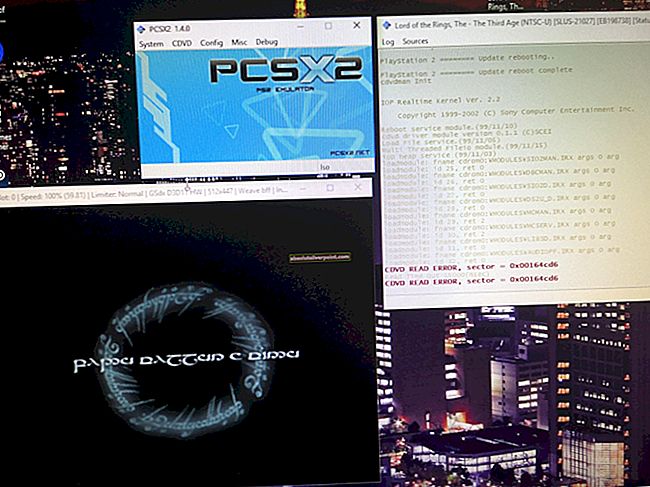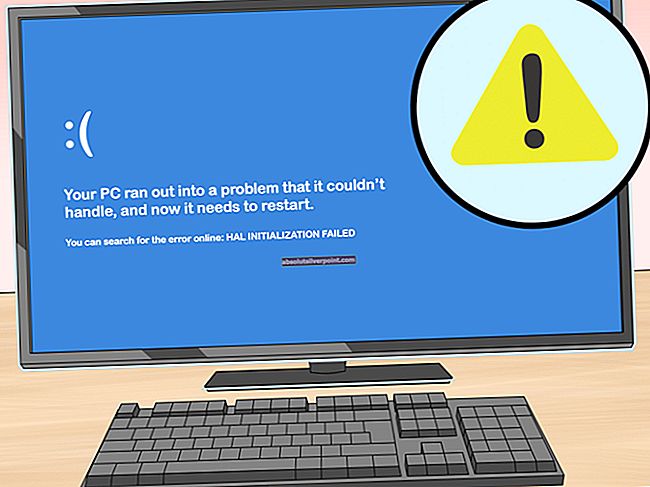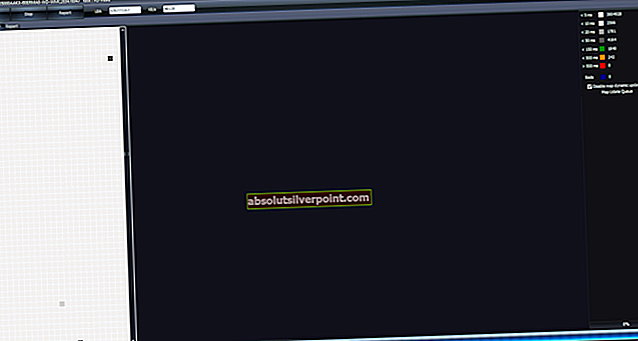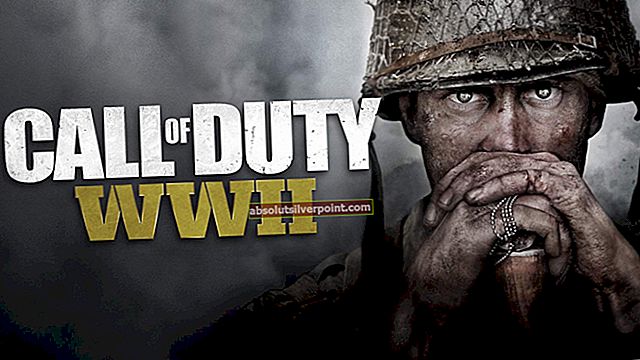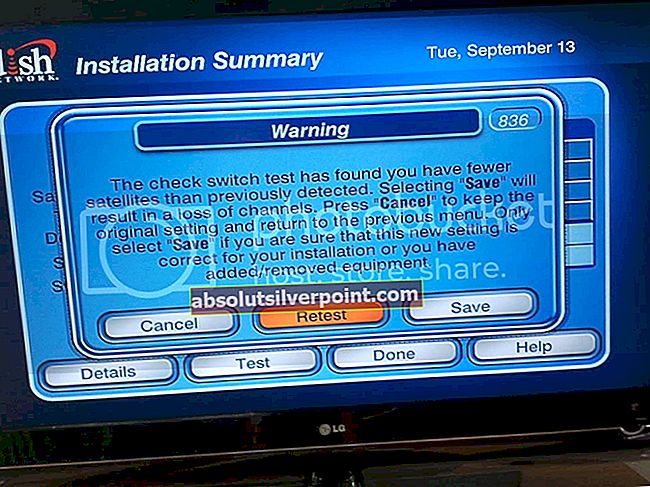The 8020002e k chybovému kódu obvykle dochází, když se uživatel pokusí nainstalovat kritickou aktualizaci nebo aktualizaci zabezpečení pomocí komponenty WU. Nejvíce ovlivnění uživatelé to vidí několik sekund po pokusu o zahájení stahování čekající aktualizace. Tento konkrétní kód chyby signalizuje, že některá důležitá součást potřebná pro proces aktualizace je poškozená nebo neregistrovaná.

Co způsobuje kód chyby Windows Update 8020002E?
- Vadná instance Windows Update - Nejběžnější příčinou, která způsobí tento chybový kód, je situace, kdy se jedna nebo více komponent WU zasekne v limbu. V situacích, jako je tato, je nejlepším řešením spustit Poradce při potížích se službou Windows Update (nástroj schopný identifikovat většinu nesrovnalostí a automaticky použít správnou strategii opravy).
- Poškozená součást WU - V závažnějších případech může k tomuto chybovému kódu dojít kvůli přetrvávající chybě WU, která konvenčně nezmizí. Pokud určité komponenty uvíznou v limbu, jedinou životaschopnou opravou je resetování každé komponenty WU, abyste vyloučili možnost paralyzované komponenty. To lze provést pomocí automatizovaného agenta WU nebo nasazením řady příkazů do zvýšené výzvy CMD.
- Nadměrně ochranná sada AV - Jak se ukázalo, existují určité sady brány firewall, které by mohly skončit blokováním spojení mezi počítačem koncového uživatele a serverem WU. Comodo firewall je nejčastěji uváděn jako odpovědný za ovlivněné uživatele (ale mohou existovat i další). V takovém případě budete moci problém vyřešit odinstalováním přehnaně ochranné sady a návratem zpět k nativní bráně firewall.
- Poškození systémových souborů - Jak uvedlo několik ovlivněných uživatelů, k tomuto problému může dojít také kvůli nějakému typu základního problému s poškozením, který nelze konvenčně vyřešit. V tomto konkrétním případě je jedinou životaschopnou opravnou strategií použití DISM nebo Kontrola systémových souborů, které jsou schopné řešit poškozené systémové soubory. Ale za výjimečných okolností možná budete muset resetovat všechny komponenty OS, abyste je mohli opravit (pomocí čisté instalace nebo opravy instalace)
Metoda 1: Spuštění Poradce při potížích se službou Windows Update
Než začneme s dalšími opravnými strategiemi, které jsou schopné opravit tento chybový kód, podívejme se, jestli vaše verze systému Windows není schopna problém vyřešit automaticky. Každá nedávná verze systému Windows (Windows 7, Windows 8.1 a Windows 10) je vybavena nástrojem pro odstraňování problémů s WU (Windows Update), který automaticky prohledá nesrovnalosti u různých součástí systému Windows a automaticky použije příslušnou strategii opravy.
Pokud problém, který ve skutečnosti způsobuje Chybový kód 8020002Eje již pokryta strategií opravy, níže uvedené pokyny by vám měly umožnit automatické vyřešení problému.
Zde je stručný průvodce spuštěním Poradce při potížích se službou Windows Update v systémech Windows 7, Windows 8.1 a Windows 10:
- Stisknutím tlačítka otevřete dialogové okno Spustit Klávesa Windows + R. Dále zadejte ”control.exe / název Microsoft.Troubleshooting ”a stiskněte Enter otevřít Odstraňování problémů záložka klasiky Kontrolní panel rozhraní.
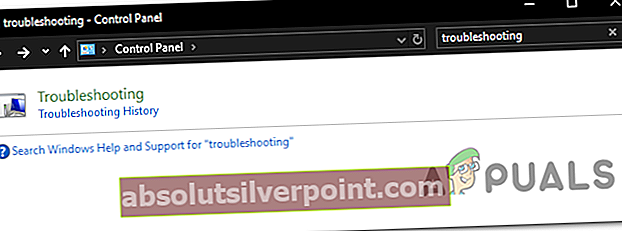
Poznámka: Pokud se zobrazí výzva UAC (Řízení uživatelských účtů) klikněte Ano udělit oprávnění správce.
- Jakmile jste uvnitř Odstraňování problémů přesuňte se do pravé části obrazovky a klikněte na Opravte problémy s Windows Aktualizovat (pod Systém a zabezpečení).
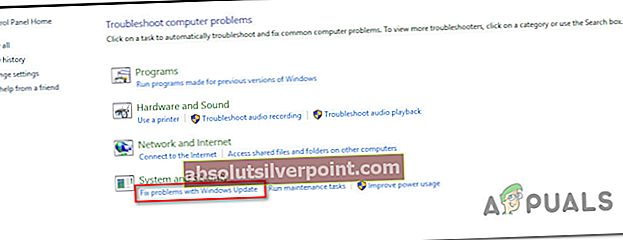
- Na úvodní obrazovce Windows Update klikněte na Pokročilý, pak se ujistěte, že pole spojené s Automaticky použít opravu před kliknutím Další. Tím zajistíte, že se oprava automaticky použije, pokud bude nalezena schůdná oprava.
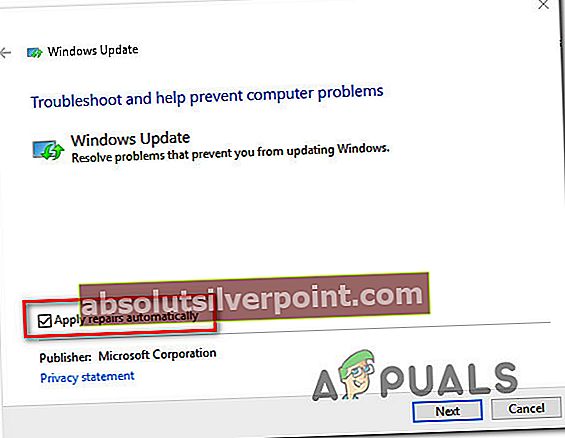
- Počkejte na dokončení analýzy. Po dokončení operace uvidíte, zda některá ze strategií oprav obsažených v nástroji pro odstraňování problémů se službou Windows Update platí pro váš konkrétní scénář.

- Pokud je identifikována životaschopná opravná strategie, zobrazí se vám jiné okno, ve kterém budete moci kliknout Použít tuto opravu. Klikněte na tento hypertextový odkaz a poté proveďte opravu podle pokynů na obrazovce. Ale mějte na paměti, že v závislosti na doporučované strategii opravy budete možná muset provést řadu dalších kroků.
- Restartujte počítač a zkontrolujte, zda je problém vyřešen při příštím spuštění systému.
Metoda 2: Zakázání rušení třetích stran (je-li k dispozici)
Jak se ukázalo, k tomuto problému může dojít také kvůli přehnaně ochranné sadě AV, která nějak zasahuje do součásti Windows Update. Kdykoli k tomu dojde, komunikace se serverem Microsoft je přerušena, což způsobí selhání některých aktualizací.
Podle postižených uživatelů existuje několik sad třetích stran, o kterých je známo, že způsobují tento problém (Avast, McAfee, Sophos a Comodo). Pokud používáte skener od jiného výrobce, u kterého máte podezření, že může být odpovědný za problém s aktualizací, měli byste být schopni problém vyřešit deaktivací ochrany vašeho webu v reálném čase nebo úplnou odinstalováním sady třetí strany.
Nejprve začněte deaktivací ochrany v reálném čase a zkontrolujte, zda k problému stále dochází. Pamatujte, že tento postup se bude lišit v závislosti na klientovi zabezpečení, kterého používáte. Ve většině případů to však budete moci udělat přímo z ikony na hlavním panelu. Chcete-li to provést, jednoduše klikněte pravým tlačítkem na ikonu na hlavním panelu vaší bezpečnostní sady a vyhledejte možnost, která zakáže ochranu v reálném čase.

Jakmile se vám podaří deaktivovat ochranu v reálném čase, zkuste znovu nainstalovat aktualizaci Windows a zjistěte, zda jste schopni to udělat, aniž byste narazili na Chybový kód 8020002E.
Pokud stále dochází ke stejnému problému, měli byste pokračovat úplnou odinstalací AV a odebrat všechny zbytkové soubory, které jsou schopné vynutit stejná pravidla zabezpečení. V případě, že se tím rozhodnete projít, postupujte podle kroků uvedených v tomto článku (tady) odinstalovat bezpečnostní program bez zanechání zbylých souborů, které by toto chování mohly stále způsobovat.
Metoda 3: Resetování všech komponent a závislostí WU
Pokud vám žádná z výše uvedených metod dosud nedovolila problém vyřešit, je to pravděpodobně kvůli nějakému závadu WU, která efektivně zastavila schopnost vašeho počítače instalovat nové aktualizace. Pokud je tento scénář použitelný, měli byste být schopni vyřešit problém resetováním všech příslušných komponent a závislostí zapojených do procesu aktualizace.
Jak potvrdili někteří ovlivnění uživatelé, měli byste být schopni problém vyřešit ručním resetováním každé součásti Windows Update z příkazového řádku CMD. Zde je stručný průvodce, co musíte udělat:
- Otevřete a Běh dialogové okno stisknutím Klávesa Windows + R.. Jakmile jste uvnitř Běh dialogové okno, zadejte „Cmd“ uvnitř textového pole a stiskněte Ctrl + Shift + Enter otevřete zvýšený příkazový řádek. Jakmile uvidíte UAC (Řízení uživatelských účtů), klikněte Ano udělit přístup správce.

- Jakmile jste v okně Příkazový řádek, zadejte následující příkazy ve stejném pořadí a stiskněte Enter po každém:
net stop wuauserv net stop cryptSvc net stop bits net stop msiserver
Poznámka: Tyto příkazy efektivně zastaví služby Windows Update, instalační program MSI, kryptografickou službu a služby BITS
- Jakmile jsou všechny příslušné služby deaktivovány, spusťte následující příkazy ve stejném okně CMD a stiskněte Enter po každém příkazu přejmenovat Distribuce softwaru a Catroot2 složky:
ren C: \ Windows \ SoftwareDistribution SoftwareDistribution.old ren C: \ Windows \ System32 \ catroot2 Catroot2.old
Poznámka: Tyto dvě složky jsou zodpovědné za ukládání aktualizačních souborů, které používá aktualizační součást systému Windows. Jelikož se jedná o systémovou složku, nemůžete je jednoduše odstranit konvenčním způsobem. Co ale můžete udělat, je přejmenovat je, což donutí váš OS vytvářet nové čisté složky, které zaujmou jejich místo.
- Jakmile skončíte s krokem 3, zadejte tyto konečné příkazy v pořadí a po každém z nich stiskněte Enter, aby se spustily stejné služby, které byly dříve deaktivovány:
net start wuauserv net start cryptSvc net start bits net start msiserver
- Pokus o instalaci aktualizace, která dříve selhala s Chybový kód 8020002Ea zjistěte, zda je problém nyní vyřešen.
Metoda 4: Spuštění skenování SFC a DISM
Další potenciální viník, který může způsobovat Windows Update 8020002EChyba je nějaký typ poškození systémových souborů. Tento výskyt se nám podařilo potvrdit ve Windows 7 a Windows 8.1. Ve všech případech ovlivnění uživatelé poukázali na to, že poškozená data nakonec skončila úplným rozbitím komponenty WU.
V takovém případě byste měli být schopni vyřešit problém spuštěním několika integrovaných nástrojů (Servis a správa nasazení obrazu a Kontrola systémových souborů), které jsou určeny k řešení případů, kdy poškození systémového souboru skončí porušením důležitých komponent.
Mějte na paměti, že zatímco SFC je mnohem efektivnější při opravě logických chyb, DISM mnohem lépe opravuje závislosti, které by mohly ovlivnit operaci aktualizace. Z tohoto důvodu se důrazně doporučuje spustit oba nástroje, abyste maximalizovali své šance na získání komponenty WU zpět do funkčního stavu.
Zde je stručný průvodce, který vám ukáže, jak spustit skenování SFC i DISM ze zvýšeného příkazového řádku:
- Otevřete dialogové okno Spustit stisknutím Klávesa Windows + R.. Poté, co vstoupíte do nově objeveného dialogového okna Spustit, zadejte „cmd“ a stiskněte Ctrl + Shift + Enter otevřete zvýšený příkazový řádek. Pokud vidíte UAC (Řízení uživatelských účtů) výzva, zadejte Ano udělit přístup správce.

- Jakmile jste ve zvýšeném příkazovém řádku, zadejte následující příkaz a stiskněte Enter zahájení skenování SFC:
sfc / scannow
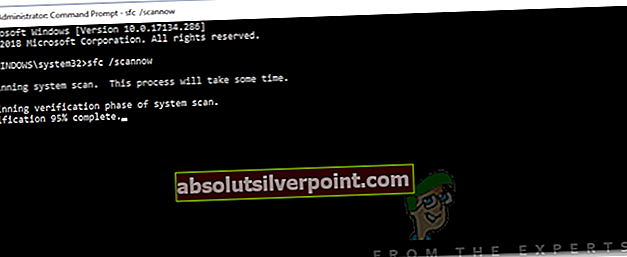
Poznámka: Toto skenování SFC používá kopii v místním mezipaměti, která nahradí poškozené instance zdravými kopiemi, které nezpůsobí stejný problém. Mějte však na paměti, že jakmile to začnete, je důležité zajistit, aby nedošlo k přerušení - Předčasné zavření okna CMD by mohlo váš systém vystavit dalším logickým chybám.
- Jakmile je proces dokončen, restartujte počítač a počkejte na dokončení další spouštěcí sekvence. Jakmile se počítač nabootuje, postupujte znovu podle kroku 1 a otevřete další zvýšený příkazový řádek.
- Jakmile se vám podaří vrátit se na zvýšený příkazový řádek, zadejte následující příkaz a stisknutím klávesy Enter spusťte skenování DISM:
DISM / Online / Vyčištění obrazu / Obnovit zdraví
Poznámka: Pamatujte, že DISM bude vyžadovat stabilní připojení k internetu. To je důležité, protože při stahování zdravých kopií, které budou použity k nahrazení poškozených instancí, závisí na součásti WU.
- Po dokončení skenování znovu restartujte počítač a zkontrolujte, zda je problém vyřešen při příštím spuštění systému.
Pokud stejné 8020002E kód chyby stále dochází, přejděte dolů na další metodu níže.
Metoda 5: Obnovení všech součástí systému Windows
Pokud vám žádná z níže uvedených metod nedovolila problém vyřešit, je velká šance, že problém, který řešíte, je způsoben nějakým druhem poškození systémových souborů, které nelze konvenčně vyřešit. V takovém případě je nejlepší šancí na vyřešení problému bez úplné přeinstalace operačního systému obnovení každé součásti systému Windows (včetně zaváděcích dat).
Pokud jde o to, máte na výběr ze dvou možností:
- Opravit instalaci - Tento postup (známý také jako oprava na místě) je zdlouhavějším přístupem. Vyžaduje to, abyste poskytli instalační médium, ale hlavní výhodou je, že můžete uchovávat všechny své osobní soubory (včetně osobních médií, her, aplikací a dokonce i některých uživatelských preferencí), aniž byste je museli předem zálohovat.
- Čistá instalace - Toto je nejjednodušší postup. Nepotřebujete žádné instalační médium a můžete je spustit přímo z nabídky systému Windows 10. Pokud však před zahájením tohoto postupu nezálohujete data, přijdete o všechna svá osobní data.