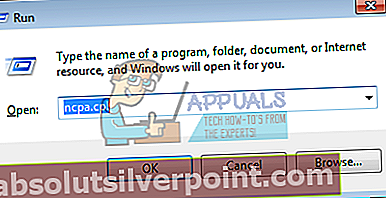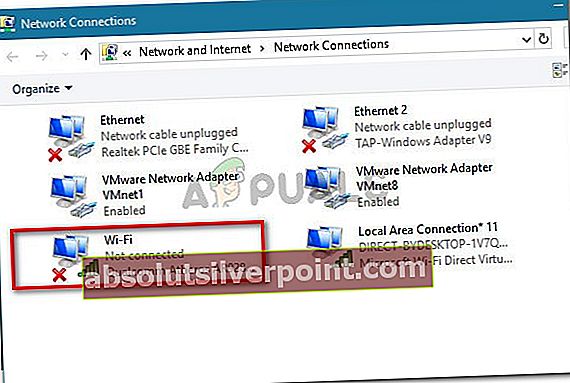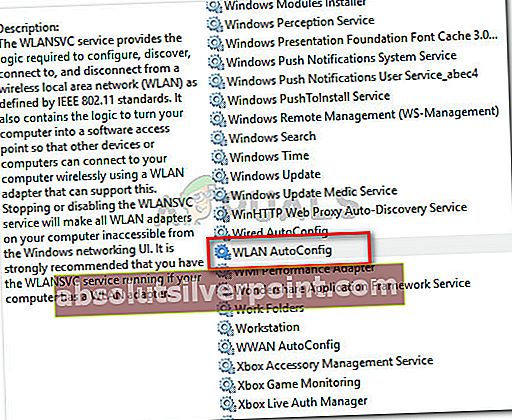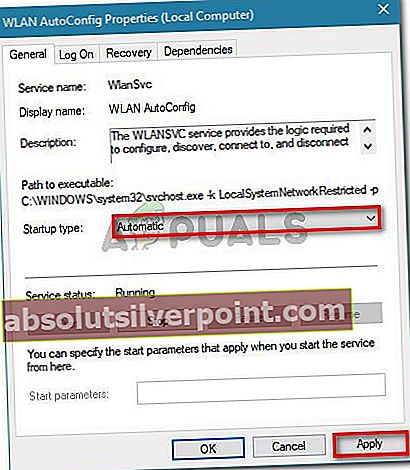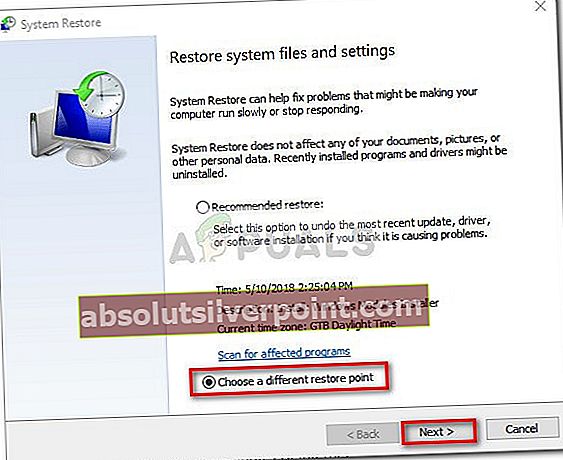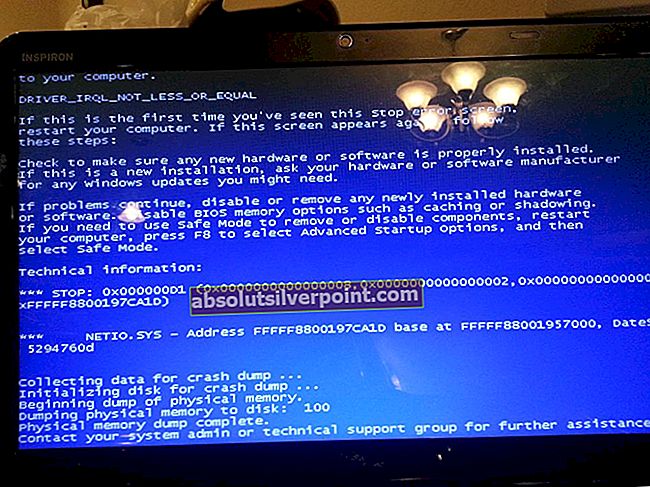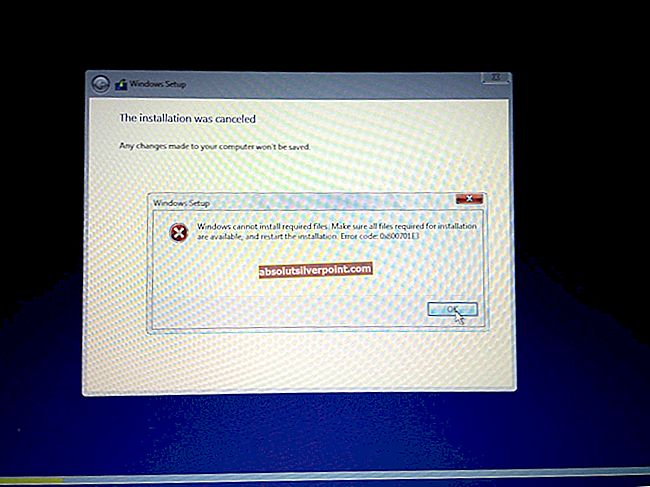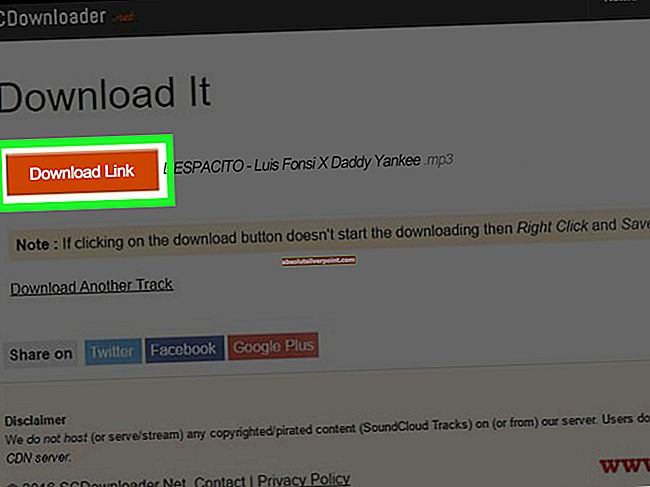Několik uživatelů hlásí, že dostalo „Systém Windows nemohl automaticky vázat zásobník protokolu IP na síťový adaptér„Chyba poté, co se pokusí opravit bezdrátové připojení spuštěním Poradce při potížích se systémem Windows. Nejvíce ovlivnění uživatelé hlásí, že k problému došlo po zpackané aktualizaci systému Windows nebo po odinstalování softwaru VPN.
Co způsobuje, že systém Windows nemohl automaticky vázat chybu zásobníku protokolu IP
Pokud věnujete pozornost podrobnostem, chybová zpráva vás mírně upozorní na zdroj problému. Zkoumali jsme tento konkrétní problém tím, že jsme se podívali na různé zprávy uživatelů a opravy, které použili k vyřešení problému. Z toho, co jsme shromáždili, existuje několik viníků, o nichž se často uvádí, že jsou odpovědní za zjevení tohoto čísla:
- Windows nemohou načíst IP adresu pomocí DHCP - Při splnění určitých scénářů může mít Windows potíže s načítáním adresy IP pomocí protokolu Dynamic Host Configuration Protocol (kvůli špatnému ovladači nebo některým síťovým nástrojům, které jsou v konfliktu).
- Klient virtuální privátní sítě (VPN) ruší připojení - Toto je jeden z nejčastějších důvodů, proč k této konkrétní chybě dochází. Tento scénář se často vyskytuje, když se uživatel pokusí odstranit klienta VPN, aniž by sledoval oficiální kanály.
- Během upgradu je nainstalován nepodporovaný software VPN - Pokud jste nedávno provedli upgrade na Windows 10, software virtuální privátní sítě, jako je Cisco VPN, mohl po sobě zanechat nějaké zbytkové soubory, které narušují vaše bezdrátové připojení.
- Služba WLan AutoConfig je zakázána - Některé aplikace nebo špatná aktualizace systému Windows mohou zastavit spuštění této služby při každém spuštění systému.
Pokud se snažíte tento konkrétní problém vyřešit, tento článek vám pomůže problém vyřešit. Níže máte kolekci oprav, které ostatní uživatelé v podobné situaci použili k vyřešení problému.
Pro dosažení nejlepších výsledků postupujte podle níže uvedených metod v pořadí, v jakém jsou uvedeny, dokud nenajdete opravu, která je efektivní při řešení problému ve vašem konkrétním scénáři.
Metoda 1: Obnovení výchozího nastavení vlastností síťového adaptéru
Začněme jednoduše - ujistěte se, že neexistují žádné další síťové položky, které ruší připojení (jiné než standardní). Je pravděpodobné, že k tomuto problému dochází, protože síťový klient třetí strany (VPN, síťový ovladač Virtual Machine nebo něco jiného) způsobuje nefunkčnost bezdrátového připojení.
Obvykle můžete vyřešit jakýkoli typ rušení tohoto druhu zajištěním toho, že připojení Wi-Fi používá pouze požadované položky, které potřebuje. Zde je stručný průvodce, jak to udělat:
- lis Klávesa Windows + R. otevřít Běh dialogové okno. Poté zadejte „ncpa.cpl“A stiskněte Enter otevřít Síťová připojení záložka.
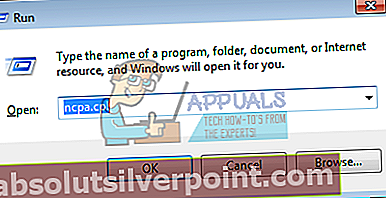
- Uvnitř Síťová připojení Klepněte pravým tlačítkem myši na síťový adaptér Wi-Fi, který odmítá pracovat, a vyberte Vlastnosti.
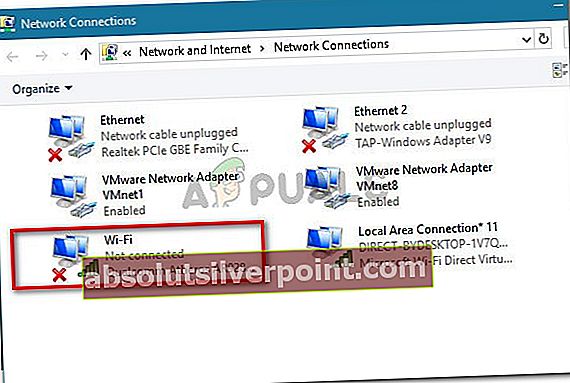
- Na obrazovce Vlastnosti Wi-Fi se ujistěte, že se nacházíte uvnitř Síťování záložka. Poté pokračujte v deaktivaci zaškrtávacího políčka přidruženého ke každé položce, která není uvedena níže, a klikněte na OK.Poznámka: Než tak ale učiníte, udělejte si čas na pořízení snímku obrazovky s vaší aktuální konfigurací, abyste věděli, ke kterému nastavení se vrátit, pokud tato metoda nebude úspěšná.
Sdílení souborů a tiskáren pro sítě Microsoft
Plánovač paketů QoS
Odpovídač na objev topologie linkové vrstvy
Internetový protokol verze 4 (TCP / IPv4)
Link-Layer Topology Discovery Mapper I / O ovladač
Internetový protokol verze 6 (TCP / IPv6)Ovladač protokolu Microsoft LLDPKlient pro sítě Microsoft

- Připojte počítač znovu k domácí (nebo pracovní) síti a zkontrolujte, zda je chyba nyní vyřešena.
Pokud se stále setkáváte s „Systém Windows nemohl automaticky vázat zásobník protokolu IP na síťový adaptér”, Přejděte dolů k další metodě níže.
Metoda 2: Použití editoru registru k přidání hodnoty DhcpConnEnableBcastFlagToggle
Existuje další populární oprava, která, jak se zdá, pomohla mnoha uživatelům vyřešit „Systém Windows nemohl automaticky vázat zásobník protokolu IP na síťový adaptér“Chyba.
Tato metoda zahrnuje použití Editoru registru k přechodu na Síťové karty klíč a načtení hodnotových dat adaptéru, který zobrazuje chybu. Potom použijeme tato data hodnoty adaptéru k přechodu na jejich Název služby řetězec a vytvořte nový pojmenovaný DWORDDhcpConnEnableBcastFlagToggle.
To se může zdát jako obtížná metoda replikace, protože se to všechno děje uvnitř Editoru registru, ale je to vlastně docela snadné. Tento postup neodstraní nic z vašeho registru, takže nebudete riskovat poškození jakékoli další komponenty, pokud budete postupovat podle níže uvedených pokynů k písmenu.
Musíte udělat následující:
- lis Klávesa Windows + R. otevřete dialogové okno Spustit. Poté zadejte „regedit“A udeřil Enter otevřete Editor registru. Na výzvu UAC (Řízení uživatelských účtů) klikněte Ano udělit oprávnění správce.
- V editoru registru pomocí pravého podokna přejděte na níže uvedený klíč registru. Tuto cestu můžete vložit přímo do vlastního okna Editoru registru nebo tam přejít ručně.
HKEY_LOCAL_MACHINE \ SOFTWARE \ Microsoft \ Windows NT \ CurrentVersion \ NetworkCards
- Uvnitř Síťové karty klíč registru, měli byste mít 2 (nebo více) podklíčů. Mějte na paměti, že každý z těchto podklíčů odpovídá adaptéru. Nyní, abychom zjistili, který podklíč odpovídá adaptéru, který nám dává problém, vyberte každou složku (2, 3 atd.) A zkontrolujte Hodnota dat z Popis určit našeho viníka.
- Jakmile se vám podaří určit, který podklíč odpovídá vašemu bezdrátovému síťovému adaptéru, vyberte jej a poté v pravém podokně poklepejte na Název služby.
- S Název služby hodnota otevřena, zkopírujte ji celou Hodnotové údaje do vaší schránky.
- Přejděte na následující klíč registru ručně nebo vložením umístění do navigačního panelu a stisknutím klávesy Enter:
HKEY_LOCAL_MACHINE \ SYSTEM \ CurrentControlSet \ Services \ Tcpip \ Parameters \ Interfaces \ [Údaj hodnoty]
Poznámka: Mějte na paměti, že [Údaj hodnoty]je pouze zástupný symbol hodnoty, kterou jste zkopírovali v kroku 5. Nezapomeňte ji nahradit vlastními údaji.
- Jakmile dorazíte na toto místo, přejděte do pravého podokna, klikněte pravým tlačítkem na prázdné místo a vyberte Nový> Hodnota DWORD (32bitová). Poté pojmenujte nově vytvořený registr DWORD naDhcpConnEnableBcastFlagToggle.
- Poklepejte naDhcpConnEnableBcastFlagTogglea nastavte Údaj hodnoty na 1 a stiskněte OK.
- Restartujte počítač a zkontrolujte, zda byla chyba vyřešena při příštím spuštění.

Pokud se stále setkáváte s „Systém Windows nemohl automaticky vázat zásobník protokolu IP na síťový adaptér”, Přejděte dolů k další metodě níže.
Metoda 3: Odebrání rušivých klíčů registru CISCO VPN
Podle různých uživatelských zpráv se zdá, že za způsobení této konkrétní chyby jsou často odpovědné starší verze Cisco VPN. Existuje spousta uživatelských spekulací, že se to stane, protože starší verze Cisco VPN nejsou navrženy tak, aby fungovaly dobře s nejnovějšími aktualizacemi Windows 10 (aktualizace Anniversary a aktualizace tvůrců).
Zdá se, že aplikace Cisco VPN může zanechat nějaký klíč registru (tento způsobuje chybu), i když je program odinstalován. Naštěstí to můžete docela snadno vyřešit spuštěním administrativního příkazu CMD. Zde je stručný průvodce, jak to provést:
- lis Klávesa Windows + R. otevřete dialogové okno Spustit. Poté zadejte „cmd“A stiskněte Ctrl + Shift + Enter otevřete zvýšené okno příkazového řádku. Na výzvu UAC (Řízení uživatelských účtů), klikněte Ano udělit práva správce.

- Uvnitř vyvýšeného okna CMD zadejte nebo vložte následující příkaz a stiskněte Enter odstranit problémový klíč.
reg smazat HKCR \ CLSID \ {988248f3-a1ad-49bf-9170-676cbbc36ba3} / fPoznámka: Pamatujte, že pokud je klíč již z vašeho systému odebrán, zobrazí se „Systém nemohl najít zadaný klíč registru nebo hodnotu“Chyba.
- Vložte následující příkaz a stiskněte Enter k dokončení odstranění klíče:
netcfg -v -u dni_dne
- Restartujte počítač a zkontrolujte, zda byla chyba vyřešena při příštím spuštění.
Pokud stále vidíte „Systém Windows nemohl automaticky vázat zásobník protokolu IP na síťový adaptér”, Přejděte dolů k další metodě níže.
Metoda 4: Změna typu spouštění automatické konfigurace na automatickou
Několik uživatelů uvedlo, že „Systém Windows nemohl automaticky vázat zásobník protokolu IP na síťový adaptér„Chyba byla vyřešena poté, co změnili typ spouštění služby AutoConfig na automatický.
I když by tato služba měla být ve výchozím nastavení povolena při každém spuštění, aplikace třetí strany nebo špatný proces upgradu může změnit standardní chování. Zde je stručný průvodce, jak zajistit, aby: Typ spouštění z AutoConfig je zapnuto:
- lis Klávesa Windows + R. otevřete dialogové okno Spustit. Poté zadejte „services.msc“A stiskněte Enter otevřete obrazovku Služby.

- Na obrazovce Služby přejděte dolů seznamem místních služeb a vyhledejte WLAN AutoConfig. Jakmile ji uvidíte, poklepejte na ni.
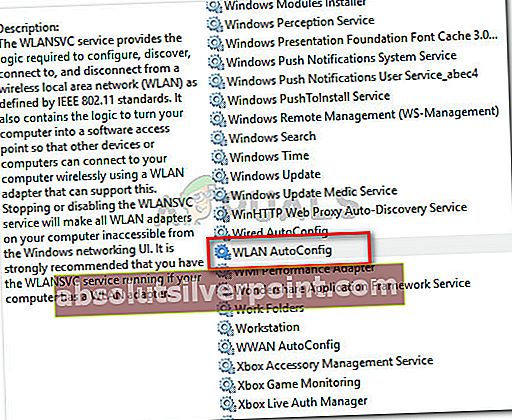
- Uvnitř Vlastnosti obrazovce přejděte na Všeobecné kartu a nastavte Typ spouštění na Automatický pomocí rozevírací nabídky. Poté stiskněte Aplikovat uložit změny.
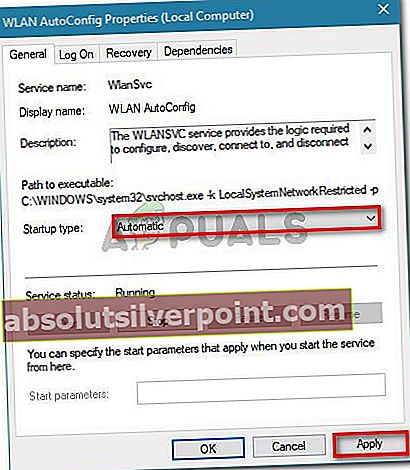
- Restartujte počítač. Při příštím spuštění by měl systém Windows automaticky spustit WLAN AutoConfig servis a vyřešte problém.
Pokud stále nemáte přístup k internetu přes Wi-Fi, přejděte k další metodě níže.
Metoda 5: Použití bodu obnovení systému
Pokud jste se dostali tak daleko bez výsledku, pravděpodobně budete mít problém vyřešen, pokud máte uložený bod obnovení systému datovaný dříve, než se problém začne vyskytovat.
Někteří uživatelé v podobné situaci uvedli, že obnovení systému to udělalo za ně po špatné aktualizaci systému Windows nebo špatné odinstalaci softwaru VPN.
Starší bod Obnovení systému vrátí zařízení do stavu, ve kterém váš adaptér Wi-Fi fungoval správně. Zde je stručný průvodce, jak to provést:
- lis Klávesa Windows + R. otevřete dialogové okno Spustit. Poté zadejte „rstrui“A stiskněte Enter otevřít Obnovení systému kouzelník.

- Počkejte, až se nástroj spustí, a poté vyberte Vyberte jiný bod obnovení a klikněte další na první výzvu.
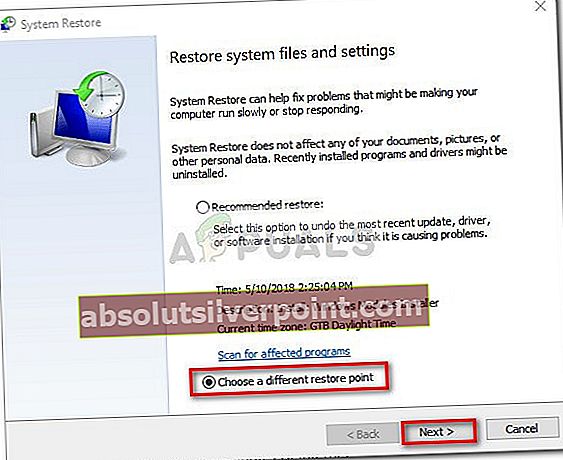
- Na další obrazovce zaškrtněte políčko přidružené k Zobrazit více bodů obnovení získáte úplný seznam bodů obnovení. Poté vyberte bod obnovení, který je datován dříve, než jste se setkali s tímto problémem, a stiskněte další tlačítko znovu.
- Po kliknutí Dokončit, počítač se restartuje a obnoví se stav staršího počítače.
Při příštím spuštění byste si měli všimnout, že vaše bezdrátové připojení funguje a již se nesetkáváte s „Systém Windows nemohl automaticky vázat zásobník protokolu IP na síťový adaptér“Chyba.