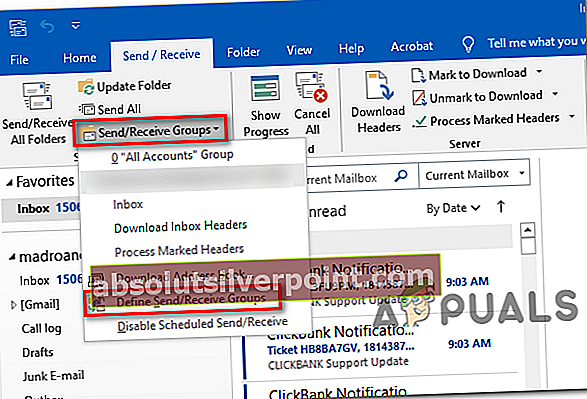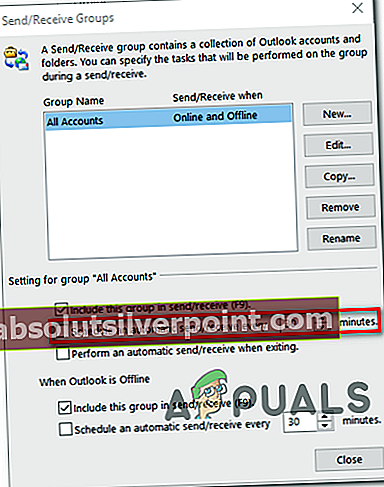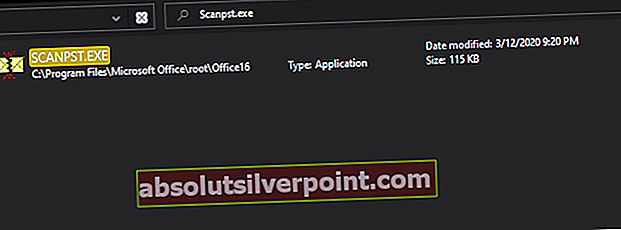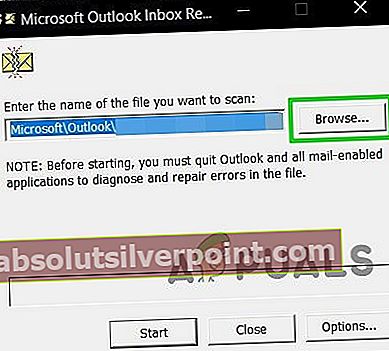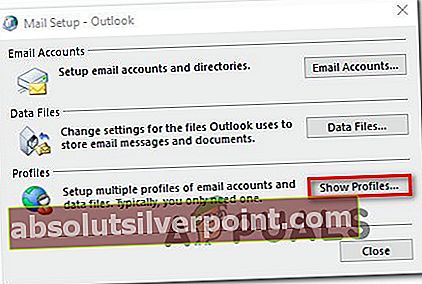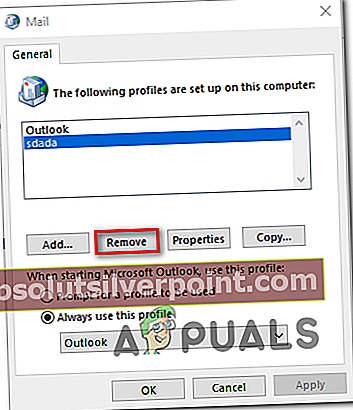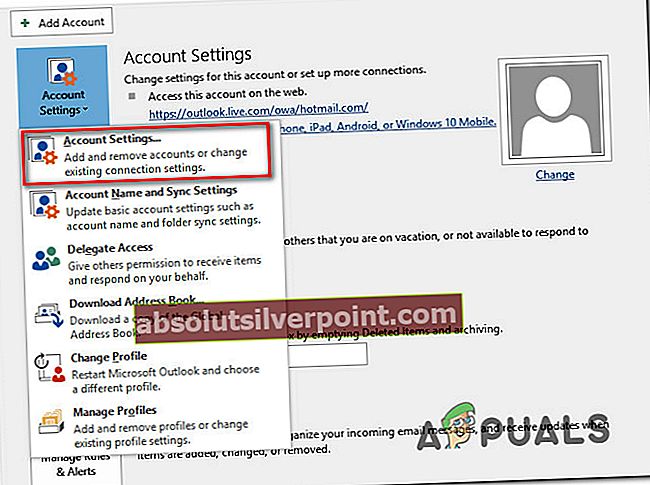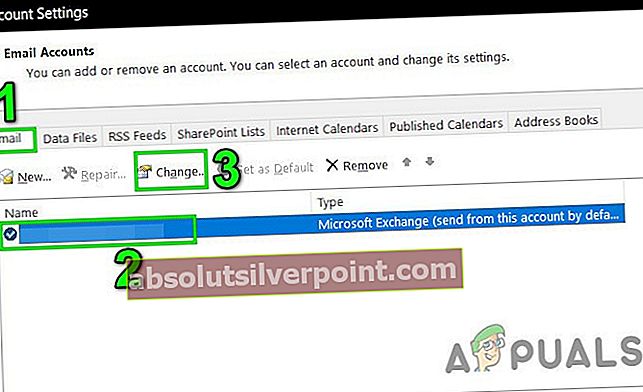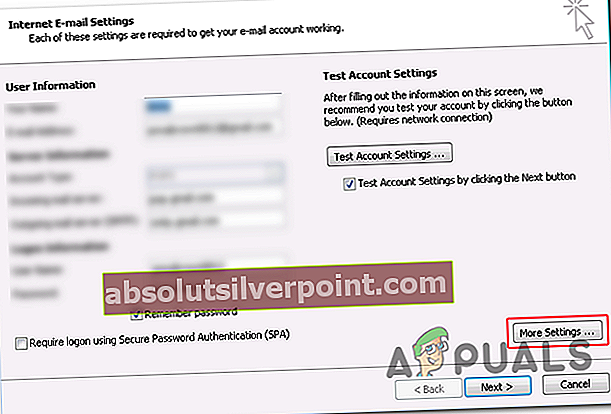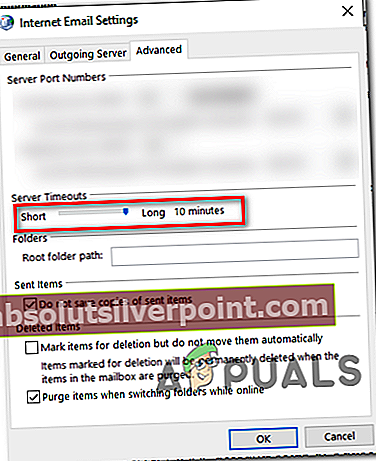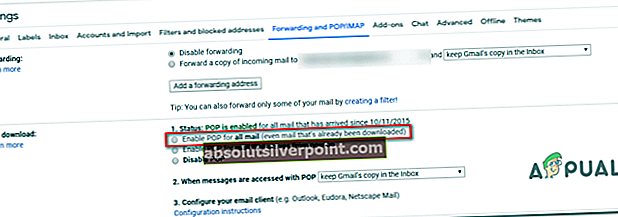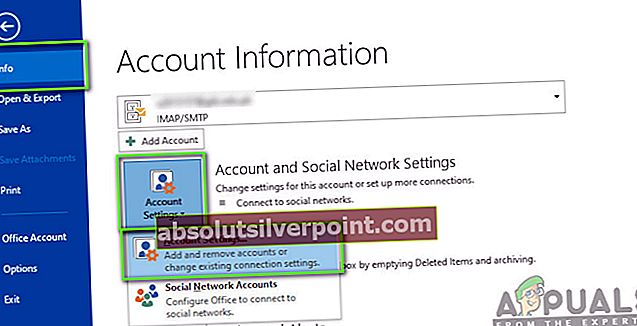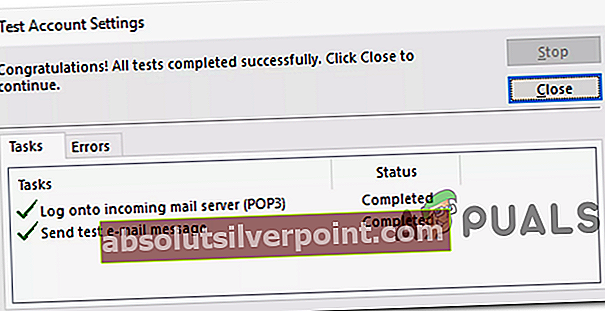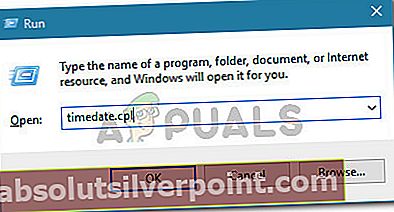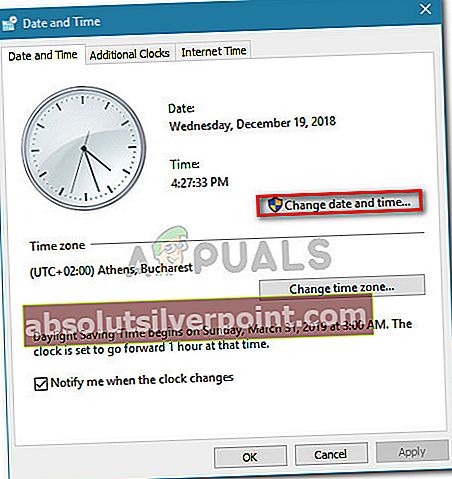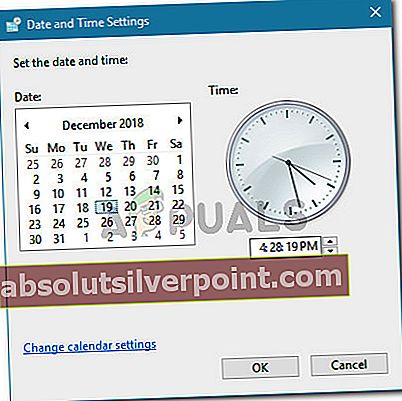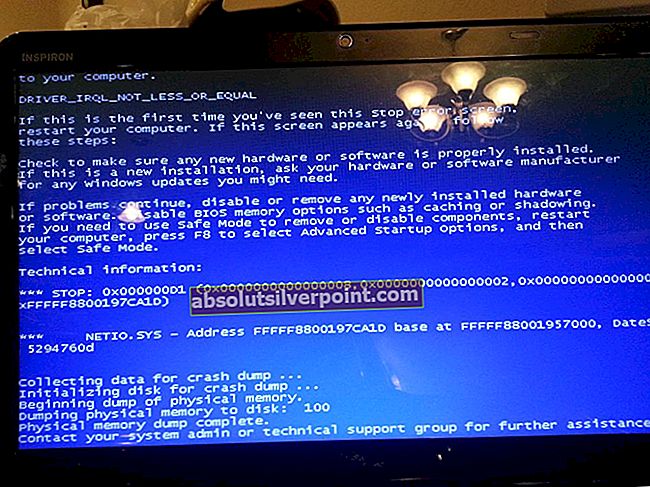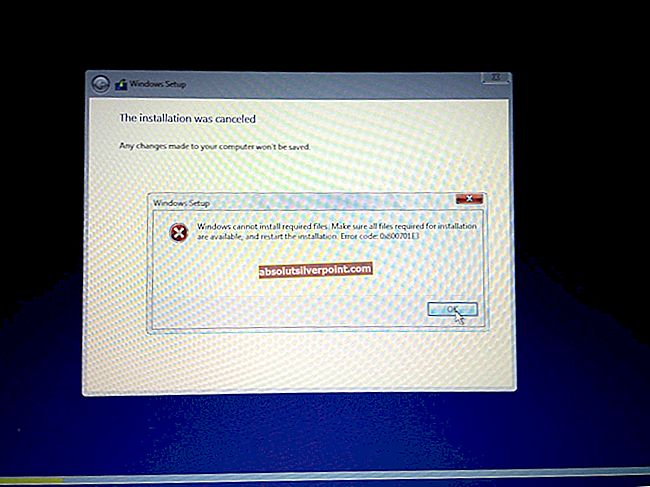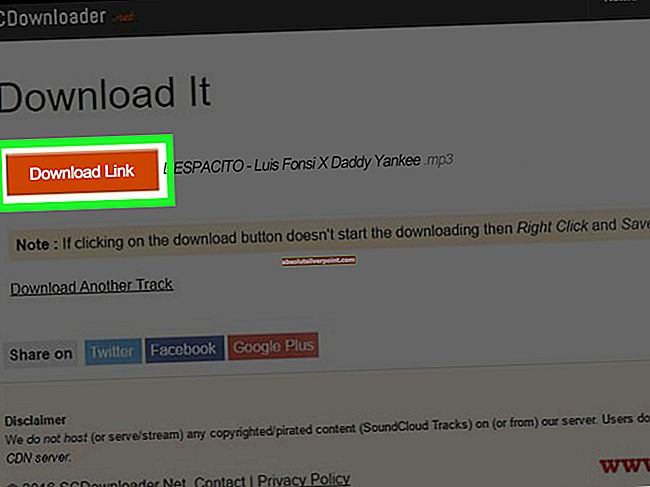Někteří uživatelé aplikace Outlook hlásí, že konzistentně získávají 0x800CCCDD chyba („Váš server IMAP ukončil připojení„) Kdykoli posílají nebo přijímají e-maily prostřednictvím účtu IMAP. Tento konkrétní kód chyby signalizuje, že funkce Odeslat / přijmout selhala.

Jak se ukázalo, existuje několik různých příčin, které by mohly nakonec způsobit tento problém s IMAP aplikace Outlook:
- Chyba je spuštěna skupinami Odeslat / přijmout - Nejčastěji bude tato chyba způsobena funkcí aplikace Outlook s názvem Skupiny odesílání a přijímání. V takovém případě můžete problém vyřešit bez jakýchkoli následků jednoduše tak, že v aplikaci Outlook otevřete nastavení skupin pro odesílání a přijímání a funkci vypnete.
- Vadná dočasná data - V případě, že se problém začal objevovat po neočekávaném přerušení stroje nebo po prohledání AV, je pravděpodobné, že budete schopni problém vyřešit jednoduše opětovným přidáním problematického e-mailového účtu v Outlooku, abyste vymazali veškerá dočasná data.
- Poškozený soubor PST - Datový soubor aplikace Outlook může být také hlavní příčinou tohoto problému, pokud dojde k jeho poškození. Pokud si jej nemůžete dovolit smazat, můžete se pokusit jej opravit pomocí nástroje ScanPST.exe.
- Poškozený profil aplikace Outlook - Pokud se tato chyba zobrazuje pouze při připojení přes protokol IMAP, měli byste začít uvažovat o tom, že máte na mysli poškozený profil aplikace Outlook. V takovém případě vytvořte nový profil aplikace Outlook a znovu synchronizujte svůj účet, abyste problém vyřešili.
- Nedostatečný časový limit serveru - Ve výchozím nastavení je Outlook nucen dokončit operace odesílání a přijímání v určitém časovém rámci. Pokud to vaše připojení k internetu neumožňuje, může se chyba zobrazit po vypršení časového limitu serveru. Pokud je tento scénář použitelný, měli byste zastavit zobrazování jakýchkoli chybových zpráv tohoto druhu prodloužením výchozího časového limitu serveru.
- Poskytovatel e-mailu nepodporuje protokol IMAP - Tuto chybu můžete také vidět, pokud váš poskytovatel e-mailu omezuje komunikaci IMAP. Jedním řešením, v tomto případě, je místo toho použít protokol POP.
- Nesprávný čas a datum - Tato chyba se může objevit také ve vašem místním čase a čase, když je ve srovnání s datem a časem na vašem serveru. Chcete-li tento problém vyřešit, jednoduše změňte místní čas na správné hodnoty data a času.
Metoda 1: Zakázání funkce Odeslat a přijmout skupiny
Jak se ukázalo, ve většině dokumentovaných případů tohoto problému se ukázalo, že problém byl způsoben Odeslat / přijmout Vlastnosti. Mějte na paměti, že tato funkce není určena pro práci s připojeními IMAP - IMAP má schopnost synchronizovat se sám bez pomoci aplikace Outlook.
Pokud tedy obdržíte 0x800CCCDD chyba serveru IMAP, chyba, kterou obdržíte, není ve skutečnosti něco, co by bránilo odesílání nebo přijímání e-mailů ve vaší e-mailové schránce. V tomto případě musíte pouze ručně vypnout funkci Odeslat a přijmout z nastavení Outlooku, aby mohl váš server IMAP převzít plnou kontrolu nad operacemi.
Pokud se vydáte touto cestou, problém se nevyřeší, protože při každém spuštění aplikace Outlook se chyba stále zobrazuje. Ale na druhou stranu budete moci odesílat a přijímat e-maily bez problémů.
Poznámka: Pokud hledáte trvalou opravu, která opraví základní příčinu problému, přejděte přímo k metodě 2.
Zde je stručný průvodce krok za krokem k vypnutí funkce Odeslat a přijmout z nastavení aplikace Outlook, aby se problém vyřešil:
- Otevřete Outlook a počkejte, až se synchronizuje s vaším účtem IMAP. Pokud nejste přihlášeni, přihlaste se pomocí účtu, s nímž máte problémy.
- Po úspěšném přihlášení klikněte na ikonu Podepsat / přijmout kartu z nabídky pásu karet v horní části. Dále klikněte na Odesílat / přijímat skupiny rozevírací nabídka a klikněte na Definujte skupiny pro odesílání a příjem ze seznamu dostupných možností.
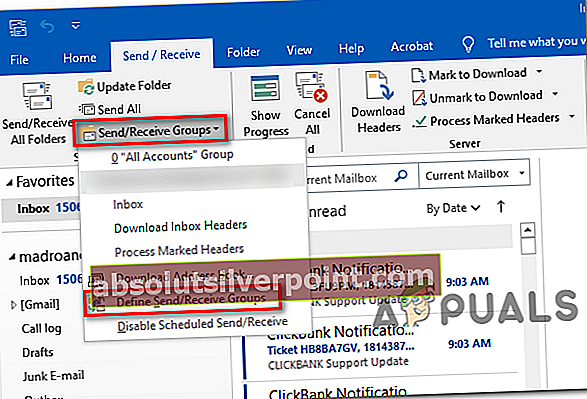
- Jakmile jste uvnitř Odesílat / přijímat skupiny menu, vyberte Všechny účty zespodu Skupinové jméno, pak přejděte naNastavení pro skupinu „Všechny účty“a zrušte zaškrtnutí políčka přidruženého kNaplánujte automatické odesílání a přijímání každou * minutu.
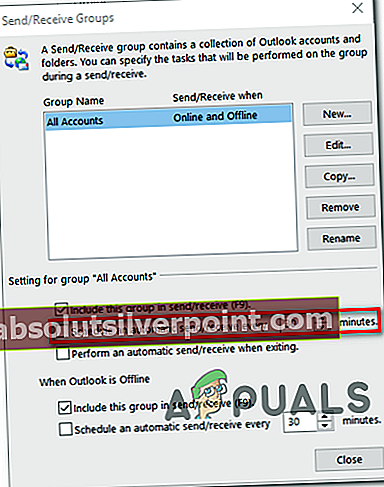
- Po provedení úpravy klikněte na Zavřít tlačítko a restartujte Outlook.
- Pokuste se poslat e-mail nebo si poslat test a zjistit, zda se s tím stále setkáváte 0x800CCCDDchybový kód.
Pokud stále dochází ke stejnému problému nebo hledáte trvalou opravu, přejděte dolů k další potenciální opravě níže.
Metoda 2: Opětovné přidání e-mailového účtu
Jak se ukázalo, k tomuto problému může dojít také kvůli poškozeným dočasným datům patřícím k e-mailovému účtu, který je aktuálně připojen k Outlooku. Po skenování AV nebo po neočekávaném přerušení stroje se mohou některé dočasné soubory poškodit, takže Outlook nebude schopen správně synchronizovat data.
V takovém případě můžete problém rychle vyřešit opětovným vytvořením e-mailového účtu (od nuly) pomocí nabídky Pošta v Ovládacích panelech. Tato metoda byla potvrzena jako úspěšná mnoha ovlivněnými uživateli.
Zde je stručný průvodce krok za krokem k opětovnému přidání problematického e-mailového účtu pomocí programu Mail Windows:
- Otevřete a Běh dialogové okno stisknutím Klávesa Windows + R.. Dále zadejte 'řízení' a stiskněte Enter otevřít Klasický ovládací panel rozhraní.
- Poté, co dorazíte dovnitř Klasický ovládací panel rozhraní, vyhledejte pomocí funkce vyhledávání v pravém horním rohu obrazovky 'pošta'.
- Dále ze seznamu výsledků klikněte na Mail (Microsoft Outlook) ze seznamu výsledků.
- Jakmile jste uvnitř Nastavení účtu v okně vyberte E-mailem kartu a klikněte na Nový… knoflík.
- Z Přidat účet V okně pokračujte a vložte jméno, e-mailovou adresu a heslo a poté kliknutím na tlačítko Další dokončete proces přidání nového účtu.
- Po úspěšném nakonfigurování nového účtu se vraťte na Nastavení účtu> E-mail a odstraňte starý účet (ten, u kterého máte podezření, že je poškozen). To lze provést výběrem a kliknutím na Odebrat.
- Nakonec vyberte nově vytvořený e-mail a klikněte na Nastavit jako výchozí.
- Znovu otevřete Outlook, přihlaste se pomocí stejného e-mailu, se kterým jste dříve měli problémy, a zkontrolujte, zda je problém nyní vyřešen.

V případě, že se stále setkáváte s 0x800CCCDD chyba, přejděte dolů na další potenciální opravu níže.
Metoda 3: Spuštění nástroje ScanPST.exe
Pokud první z výše uvedených metod ve vašem případě nebyly účinné, můžete problém vyřešit pomocí integrovaného nástroje pro opravu e-mailů - Nástroj pro opravu doručené pošty (ScanPST.exe).Tento nástroj je k dispozici ve všech nedávných verzích aplikace Outlook a je schopen provádět obecné odstraňování problémů se soubory .PST.
V případě, že problém pochází z profil osobní složky, skenování dat aplikace Outlook pomocí ScanPST.exe nástroj vám umožní rychle vyřešit problém.
Tady je podrobný průvodce opravou datového souboru aplikace Outlook pomocí nástroje ScanPST.exe:
- Začněte uzavřením Outlooku a všech souvisejících procesů.
- Dále otevřete Průzkumník souborů a přejděte do jednoho z následujících umístění (v závislosti na architektuře operačního systému, kterou používáte):
C: \ Program Files - 64bitové verze C: \ Program Files - 32bitové verze
- Jakmile se dostanete na správné místo, pomocí funkce vyhledávání v pravém horním rohu vyhledejte „SCANPST.exe„A dvakrát na něj klikněte ze seznamu výsledků.
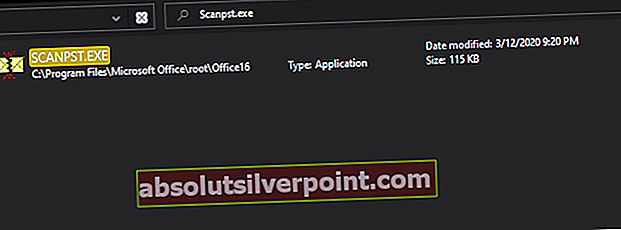
Poznámka: V případě, že nemůžete najít SCANPST spustitelný pomocí funkce vyhledávání, můžete se pokusit najít ručně na jednom z následujících umístění:
2016: C: \ Program Files (x86) \ Microsoft Office \ root \ Office16 2013: C: \ Program Files (x86) \ Microsoft Office \ Office15 2010: C: \ Program Files (x86) \ Microsoft Office \ Office14 2007: C: \ Program Files (x86) \ Microsoft Office \ Office12
- Jakmile se vám podaří najít PSTScan.exe nástroj, otevřete jej a klepněte na Procházet nastavit cestu k vašemu souboru PST. Jakmile se vám podaří načíst správný soubor do nástroje pro opravu doručené pošty, klikněte na Start vyhledat poškození.
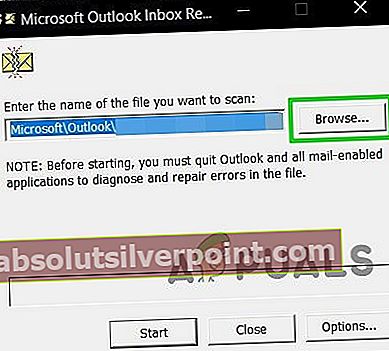
Poznámka: Výchozí umístění souboru PST je v Dokumenty \ Outlook Soubory.
- Po dokončení operace se zobrazí dialogové okno s nalezenými chybami a nesrovnalostmi. Než kliknete Opravit k zahájení procesu je dobré zaškrtnout políčko spojené sPřed opravou proveďte zálohu naskenovaného souboru.
- Po dokončení operace spusťte aplikaci Outlook a zkontrolujte, zda je problém nyní vyřešen.
V případě, že se stále setkáváte se stejným 0x800CCCDD chyba, přejděte na další potenciální opravu níže.
V případě, že problém stále není vyřešen, přejděte dolů na další potenciální opravu níže.
Metoda 4: Vytvoření nového profilu aplikace Outlook
Pokud první dvě opravy nefungovaly a stále se setkáváte s 0x800CCCDD Při připojování účtu IMAP k Outlooku dojde k chybě, možná budete chtít před opětovnou synchronizací účtu úplně odstranit aktuální místní profil Outlooku.
Tato operace byla potvrzena jako úspěšná pro mnoho uživatelů, s nimiž se neustále setkáváme Váš server IMAP ukončil připojení„Chyba.
Tady je stručný průvodce krok za krokem, který vám ukáže, jak odstranit aktuální profil aplikace Outlook a vytvořit nový od začátku:
- Začněte zavřením Outlooku a všech souvisejících služeb.
- Dále stiskněte Klávesa Windows + R. otevřít Běh dialogové okno. Dále zadejte „Control.exe“ a stiskněte Enter otevřít Klasický ovládací panel okno.

- V ovládacím panelu přejděte dolů seznamem položek a klikněte na Pošta (Microsoft Outlook).

Poznámka: K vyhledání můžete použít vyhledávací lištu.
- Jakmile dorazíte do okna Nastavení pošty, klikněte na Zobrazit profily pod Profily.
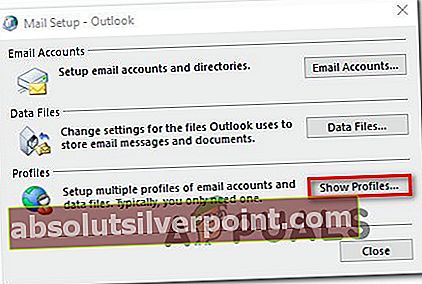
- V hlavní nabídce Pošta vyberte ikonu Profil aplikace Outlook které aktivně používáte, a klikněte na Odstranit zbavit se toho.
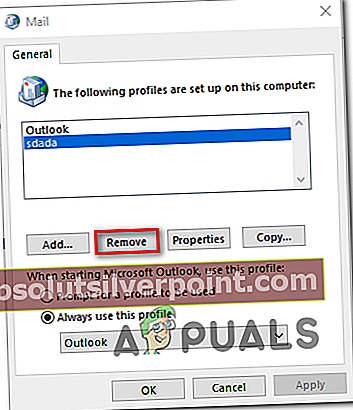
Poznámka: Pokud máte nějaké důležité informace o datovém souboru místního e-mailového účtu (.PST nebo .OST), je v tuto chvíli vhodné jej zálohovat.
- V potvrzovacím okně klikněte na Ano dokončit proces odebrání.
- Spusťte znovu Outlook a proveďte kroky potřebné ke konfiguraci e-mailového účtu znovu. Mějte na paměti, že protože jste dříve odstranili datový soubor aplikace Outlook, bude váš e-mailový klient nucen od začátku vytvořit nový a připojit jej k novému profilu.
- Synchronizujte Outlook a pokuste se odeslat nebo přijmout testovací e-mail, abyste zjistili, zda je problém nyní vyřešen.
V případě, že stále dochází ke stejnému problému, přejděte dolů k další potenciální opravě níže.
Metoda 5: Prodloužení časového limitu serveru
V případě, že narazíte pouze na 0x800CCCDD chyba při používání účtu Gmail s Outlookem, je pravděpodobné, že máte problém s vypršením časového limitu serveru.
Outlook je vytvořen tak, aby fungoval v určitém časovém rámci, ve kterém musí dokončit procedury odesílání a přijímání. Ve výchozím nastavení je tento čas nastaven na 1 minutu, ale v závislosti na připojení k internetu a vytížení vaší sítě to nemusí stačit.
Pokud je tento scénář použitelný, měli byste být schopni problém vyřešit provedením některých změn ve výchozím nastavení skupin odesílání a přijímání, což zvyšuje Časový limit serveru 10 minut, aby se zabránilo Váš server IMAP ukončil připojeníchyba.
Zde je stručný průvodce krok za krokem, jak zajistit, abyste svému e-mailovému klientovi poskytli dostatek času na dokončení výměny dat Časový limit serveru hodnota:
- Otevřete program Outlook a klikněte na Soubor z lišty pásu karet v horní části. Jakmile se tam dostanete, přejděte na kartu Informace a klikněte na Nastavení účtu> Nastavení účtu.
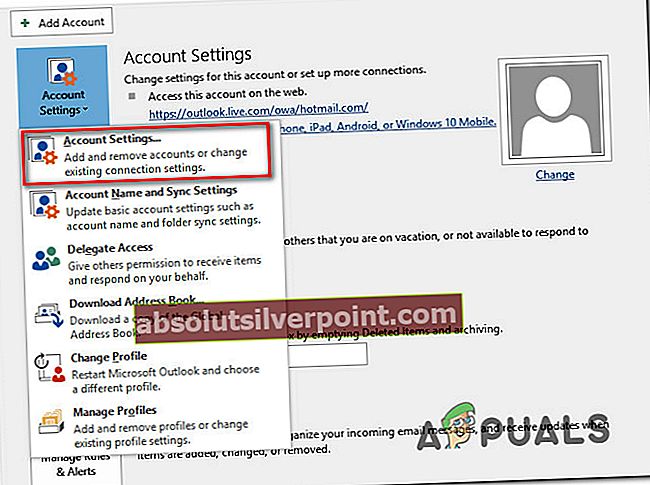
- Z Nastavení účtu V nabídce klikněte na ikonu E-mailem kartu, poté vyberte e-mail, se kterým máte problémy, a stiskněte ikonu Změna tlačítko ze seznamu dostupných možností kontextu.
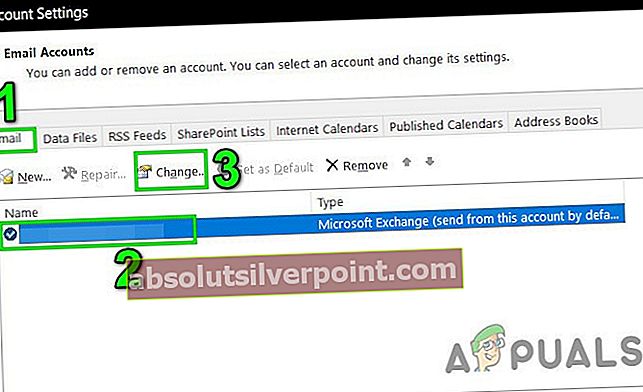
- Poté, co přejdete do další nabídky, klikněte na ikonu Více nastavení tlačítko (pravá dolní část obrazovky).
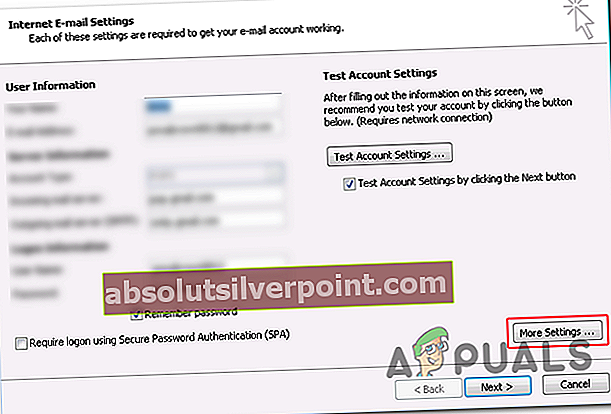
- V nabídce Nastavení internetového e-mailu vyberte kartu Upřesnit a změňte přidružený posuvník Vypršení časového limitu serveru (10 minut).
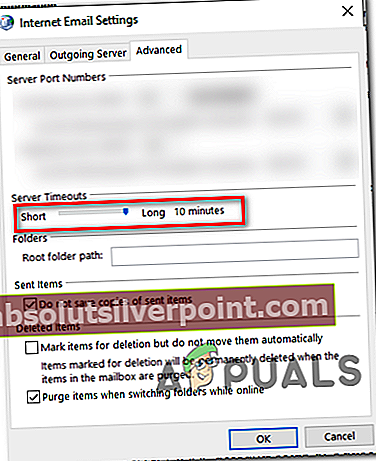
- Klepněte na OK uložit úpravy.
- Restartujte počítač a zjistěte, zda je problém vyřešen, jakmile je dokončeno další spuštění, otevřením aplikace Outlook a pokusem o odeslání zkušebního e-mailu.
V případě stejného 0x800CCCDD chyba, přejděte dolů na další potenciální opravu níže.
Metoda 6: Použití protokolu POP namísto protokolu IMAP
V případě, že se s tímto problémem setkáváte u účtu Gmail a žádná z výše uvedených potenciálních oprav vám nefungovala, můžete jednoduše přepnout na ruční připojení POP namísto IMAP (Internet Message Access Protocol) a eliminovat 0x800CCCDD chyba.
Jedná se spíše o řešení než o opravu, ale spousta postižených uživatelů potvrdila, že to byla jediná věc, která jim umožnila zbavit se Váš server IMAP ukončil připojení„Chyba k dobrému.
Pamatujte, že s Gmailem budete muset v nastavení účtu Gmail povolit POP (Post Office Control), než se budete moci připojit k Outlooku.
Zde je kompletní průvodce povolením POP ve vašem Nastavení Gmailu a poté jej připojte k účtu Outlook:
- Přístup ke službě Gmail (tady) a připojte se ke svému účtu Google.
- Dále klikněte na ikonu ozubeného kola (pravý horní roh) a poté klikněte na Nastavení z nově objevené kontextové nabídky.
- Jakmile jste uvnitř Nastavení v nabídce vyberte Přeposílání a POP / IMAP karta z vodorovné nabídky v horní části.
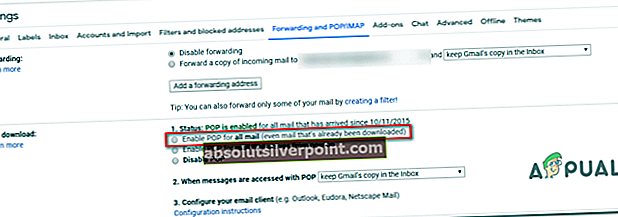
- Dále přejděte dolů do sekce stahování POP a vyberte přepínač s názvemPovolte POP pro poštu, která odteď přijde.
- Poté klikněte na rozevírací nabídku přidruženou kPři přístupu ke zprávám pomocí protokolu POPa klikněte na držetKopie Gmailu v Doručené poště.
- Po provedení nezbytných změn klikněte na Uložit změny, poté ukončete nastavení Gmailu.
- Otevřete Outlook a klikněte na Soubor nahoře a poté klikněte na Informace z nově zobrazené nabídky.
- Dále klikněte na Nastavení účtu zobrazte rozevírací nabídku a poté klikněte na Nastavení účtu.
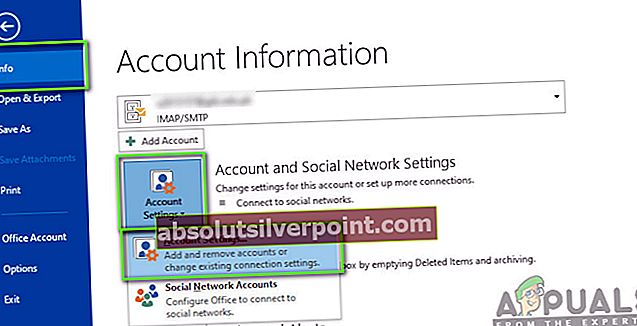
- Jakmile vstoupíte do nabídky Nastavení účtu, klikněte na ikonu E-mailem kartu a poté klikněte na Nový.
- Uvnitř Dialogové okno Přidat účet do pole zadejte své jméno, adresu Gmailu a heslo. Outlook by pak měl vyplnit zbývající podrobnosti za vás.
Poznámka: V případě, že podrobnosti nejsou vyplňovány automaticky, vyberte Ruční nastavení nebo další typy serverů a klikněte Další.
- Na obrazovce Choose Service vyberte POP op IMAP a klikněte na Další.
- Pro Gmail POP použijte následující nastavení:
Adresa serveru POP v Gmailu: pop.gmail.com Uživatelské jméno pro POP v Gmailu: Vaše adresa Gmailu (např. [email protected]) Heslo služby Gmail POP: Vaše heslo pro Gmail Port POP Gmail: 995 Vyžaduje se POP POP Gmailu: Yes
- Kliknutím na tlačítko Další umožníte aplikaci Outlook otestovat připojení a zjistit, zda je schopen stáhnout e-mail Gmail.
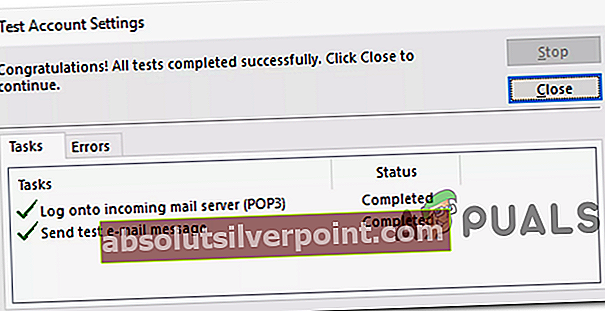
- Pokud se vám zobrazí zpráva o úspěchu, úspěšně jste se spojili s GMAIL POP a odstranili jste 0x800CCCDD chyba.
V případě, že stále dochází ke stejnému problému, přejděte dolů k další potenciální opravě níže.
Metoda 7: Úprava data a času
Jedna další příčina, která by mohla nakonec způsobit 0x800CCCDD chyba je velký rozdíl mezi místním časem ve srovnání s časem na serveru. To lze usnadnit špatnou baterií CMOS.
Pokud je tento scénář použitelný, měli byste být schopni problém vyřešit přenesením hodnot data, času a časového pásma na správné hodnoty z Čas schůzky nabídka nastavení. Několik dotčených uživatelů potvrdilo, že tato operace jim nakonec umožnila vyřešit problém.
Podle následujících pokynů nastavte správné datum a čas:
Poznámka: Pokyny níže jsou univerzální a budou fungovat bez ohledu na verzi systému Windows.
- lis Klávesa Windows + R. otevřete dialogové okno Spustit. Dále zadejte „Timetable.cpl“ a stiskněte Enter otevřít Čas schůzky okno.
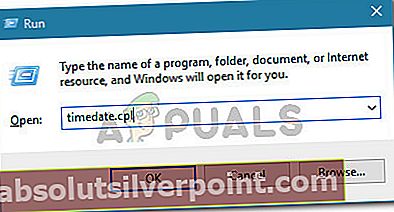
- Jakmile se ocitnete v okně Datum a čas, vyberte ikonu Datum a čas kartu a klikněte na Změňte datum a čas.
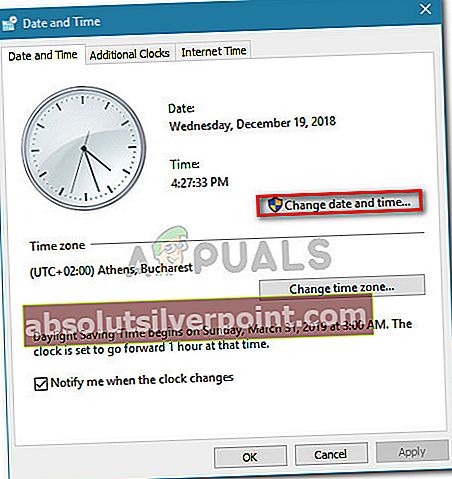
Poznámka: Když se zobrazí výzva UAC (Řízení uživatelských účtů) v okně klikněte na Ano udělit oprávnění správce.
- V další nabídce nastavte správný čas, poté pomocí kalendáře vyberte příslušné hodnoty podle vlastního časového pásma a klikněte OK uložit změnu.
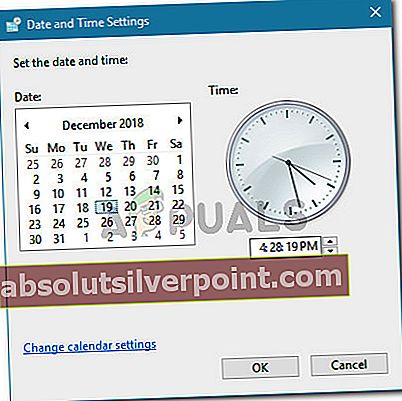
- Po úspěšném úpravě nastavení restartujte počítač a zkontrolujte, zda je chyba 0x800CCCDD vyřešena otevřením aplikace Outlook.