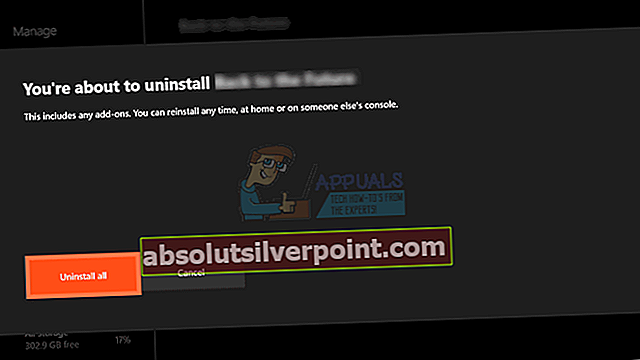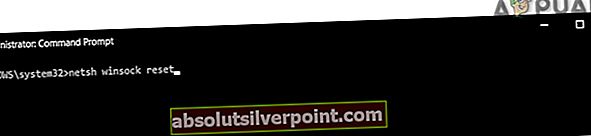The Division je poměrně nová hra publikovaná společností Ubisoft a zdá se, že spousta hráčů byla ovlivněna různými variacemi chybového kódu Mike, který uživatelům brání ve hře tak, jak by měli.
Samotný Ubisoft publikoval několik řešení této chyby, ale zdá se, že tyto obecné metody lidem nepomohou zbavit se chyby, takže se většina z nich musí spoléhat na návrhy a rady ostatních uživatelů. Pokud se při hraní hry The Division setkáváte s chybovým kódem Mike, postupujte pozorně podle článku a vyzkoušejte každé z níže uvedených řešení.
Řešení 1: Několikrát restartujte hru
I když toto řešení zní celkem jednoduše, někdy servery Ubisoftu jednají a jediným řešením je pokusit se k nim znovu připojit několikrát restartováním hry. Samozřejmě, pokud jsou servery ve vaší oblasti opravdu nefunkční, nebudete se moci připojit, ale vždy můžete zkontrolovat jejich web na podobných aktualizacích.
Uživatelé Xbox:
- Pokud jste ve hře, pozastavte hru jednoduše kliknutím na tlačítko s logem Xbox umístěné na herním ovladači.
- Přejděte do pravého podokna a vyhledejte hru, kterou právě hrajete. Mělo by to být pod podoknem Průvodce.

- Pokud jste ze seznamu vybrali Divizi, klikněte na tlačítko Start a vyberte možnost Ukončit, abyste hru ukončili.
- Po chvíli hru znovu otevřete a zkontrolujte, zda je problém nyní vyřešen.
Uživatelé PlayStation:
- Pokud jste ve hře, pozastavte hru jednoduše kliknutím na tlačítko s logem PlayStation umístěné na vašem herním ovladači.
- Vyhledejte hru na dlaždici, která ukazuje, že hra běží, a kliknutím na tlačítko možností hru okamžitě zastavte.
Řešení 2: Použijte WTFast
WTFast je nástroj, který má vašemu počítači pomoci vypořádat se s vysokým pingem nebo špatným připojením k internetu. I když vaše připojení k internetu není tak špatné a vy se potýkáte s chybovým kódem Mike, měli byste se rozhodně pokusit nainstalovat nástroj, který se v zásadě připojí k jinému serveru a nastaví hru.
- Pomocí svého oblíbeného prohlížeče přejděte na web WTFast kliknutím na hypertextový odkaz na začátku věty, který vás přesměruje přímo na stránku jejich stahování.
- Po otevření této karty byste měli být schopni posunout se dolů na stránce a kliknout na tlačítko Stáhnout napsané žlutými písmeny, které vás vyzve k možnosti stažení. Nezapomeňte na něj kliknout.
- Po dokončení stahování spusťte instalaci kliknutím na instalační soubor v dolní části prohlížeče. Chcete-li nainstalovat pomocí výchozího nastavení, pokračujte stisknutím tlačítka „Další“ a poté kliknutím na „Dokončit“ instalaci dokončete.

- Pokud instalační soubor není ve spodní části prohlížeče, najdete jej ve složce Stažené soubory. Jednoduše přejděte do složky ve svých knihovnách a poklepáním na ni spusťte instalaci WTFast do počítače.
- Spusťte program poklepáním na ikonu na ploše. Mělo by vás přivést do přihlašovacího okna.
- Přihlaste se ke svému účtu. Můžete jej vytvořit jednoduše tak, že znovu přejdete na jejich web a zaregistrujete si účet. Pamatujte, že budete muset ověřit svou e-mailovou adresu.

- Vyberte hru. Do pole Vyberte hru zadejte požadovanou hru a ujistěte se, že je zaškrtnuto políčko „Seznamované hry“. Když ji hledáte, měla by být právě tady.
- Vyberte server. Na pravé straně obrazovky v poli Vybrat síť vyberte server, který chcete použít. Nejlepším řešením je použít „Automatický výběr nejlepší trasy připojení“. Jakmile program najde server, který hledáte, klikněte na tlačítko Přehrát.

- Program by se měl trochu načíst a poté spustit vybranou hru pomocí serveru, který jste vybrali.
Řešení 3: Restartujte konzolu
Toto je další obecné řešení, které v určitých scénářích ukazuje skvělé výsledky, zejména když restartování hry nefungovalo. Uživatelé tvrdí, že hlavním důvodem, proč tato metoda funguje, je skutečnost, že se tím zcela resetuje mezipaměť konzoly a způsob, jakým se konzole připojuje k serverům Ubisoftu.
V tomto článku si přečtěte termite error osud, abyste zjistili, jak správně restartovat konzolu, ať už jde o Xbox One nebo PlayStation 4. Je umístěna v části Řešení 3 v článku.
Řešení 4: Přeinstalujte divizi
Přeinstalování hry ze zřejmých důvodů fungovalo u několika uživatelů. Pokud některé soubory ve hře zmizely nebo byly poškozeny pravděpodobně po velké aktualizaci nebo po vypnutí konzoly během hry, nejlepší možností je jednoduše ji přeinstalovat, i když u velkých her jako je tento proces může chvíli trvat Divize.
Přeinstalování hry na PlayStation 4:
- Zapněte systém PlayStation 4 a přihlaste se do svého profilu PSN.
- Stiskněte nahoru na D-pad a přejděte do nabídky Nastavení a klikněte na nabídku Správa systémového úložiště.

- Klikněte na nabídku Aplikace a stiskněte tlačítko Možnosti, když je zvýrazněno Divize. Klikněte na Odstranit >> Vybrat vše a stisknutím Odstranit hru odinstalujte.
- Kliknutím na OK potvrďte odstranění vybrané aplikace a hra bude zcela odstraněna z pevného disku.

Vymazání mezipaměti konzoly po odinstalaci Divize pomáhá zajistit, aby v mezipaměti konzoly nebyly uloženy žádné dočasné soubory, které by mohly ovlivnit novou instalaci Divize. Tady jsou doporučené kroky k vymazání mezipaměti konzoly:
- Zcela vypněte PlayStation 4.
- Po úplném vypnutí konzoly odpojte napájecí kabel ze zadní části konzoly.

- Nechte konzolu odpojenou alespoň na pár minut.
- Připojte napájecí kabel zpět do systému PS4 a zapněte jej obvyklým způsobem.
Přeinstalaci hry na PS4 lze provést pomocí fyzického herního disku:
- Zapněte systém PlayStation 4 a přihlaste se ke svému profilu PSN.
- Nejprve vložte původní herní disk, který jste použili k instalaci hry, a instalace by měla začít automaticky. Průběh můžete sledovat na ukazateli průběhu.
Hru můžete také nainstalovat stažením pomocí PlayStation a připojení k internetu. Při stahování hry tímto způsobem se doporučuje použít kabelové připojení.
- Zapněte systém PlayStation 4 a přihlaste se ke svému profilu PSN.
- Otevřete položku Knihovna na domovské obrazovce, v seznamu vyhledejte Divizi a klikněte na tlačítko Stáhnout.
- Během instalace hry na pevný disk konzoly se zobrazí indikátor průběhu.

Opětovná instalace hry na Xbox One:
- Zapněte konzolu Xbox One a přihlaste se k požadovanému profilu Xbox One.
- V okně nabídky Xbox Home vyberte Moje hry a aplikace, stiskněte hry a zvýrazněte Divize.
- Klepněte na tlačítko Nabídka a vyberte možnost Spravovat hru >> Odinstalovat vše. Opětovným kliknutím na Odinstalovat potvrďte výběr na další obrazovce.
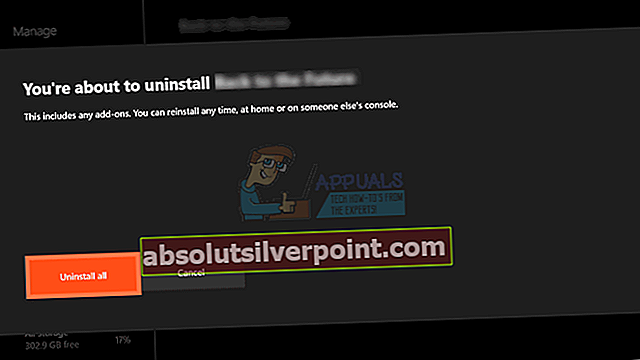
- Po chvíli bude hra z pevného disku odstraněna.
Vymazání mezipaměti konzoly po odstranění Divize pomáhá zajistit, aby v mezipaměti nebyly uloženy žádné dočasné soubory, které by mohly ovlivnit novou instalaci Divize. Tady jsou doporučené kroky k vymazání mezipaměti konzoly:
- Stiskněte a podržte tlačítko napájení na přední straně konzoly Xbox, dokud se zcela nevypne.

- Odpojte napájecí kostku ze zadní části zařízení Xbox. Několikrát stiskněte a podržte tlačítko napájení na konzole Xbox, abyste se ujistili, že zbývá zbývající energie, což skutečně vyčistí mezipaměť.
Přeinstalaci hry na Xbox One lze provést pomocí fyzického herního disku:
- Zapněte konzolu Xbox One a přihlaste se k požadovanému profilu Xbox One.
- Vložte herní disk do diskové jednotky a proces instalace by měl začít automaticky. Postup budete moci sledovat, dokud nebude hra nainstalována.
Hru můžete také nainstalovat stažením pomocí PlayStation a připojení k internetu. Při stahování hry tímto způsobem se doporučuje použít kabelové připojení.
- Zapněte konzolu Xbox One a přihlaste se k požadovanému profilu Xbox One.
- V nabídce přejděte do části Připraveno k instalaci, najděte divizi a vyberte možnost Instalovat.

- Průběh stahování a instalace lze zobrazit v nabídce v části Fronta
- Během instalace hry na pevný disk konzoly se zobrazí indikátor průběhu
Řešení 5: Provedení resetování Winsock
V některých případech je problém vyřešen jednoduše provedením resetu Winsock, který aktualizuje určité součásti vaší internetové konfigurace a údajně problém opravuje u některých lidí. Chcete-li tak učinit, postupujte podle následujících pokynů.
- lis "Okna" + „R“ otevřete výzvu Spustit.
- Vepište „Cmd“ a poté stiskněte „Shift + Ctrl + Enter“ poskytnout oprávnění správce.

- Zadejte následující příkaz a stiskněte „Enter“ provést to.
netsh resetování winsock
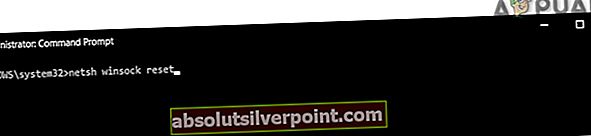
- Zkontrolujte, zda problém přetrvává.