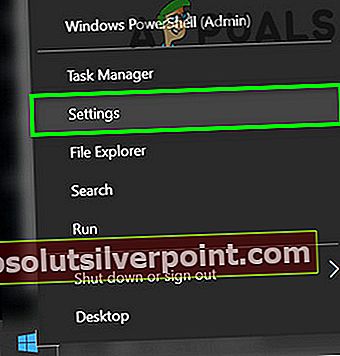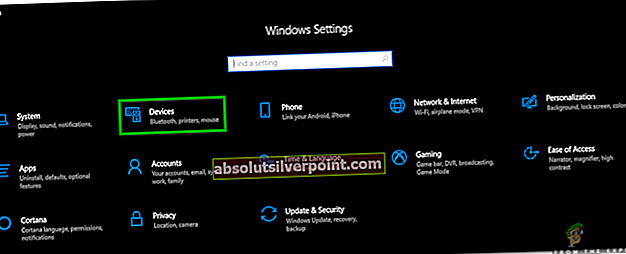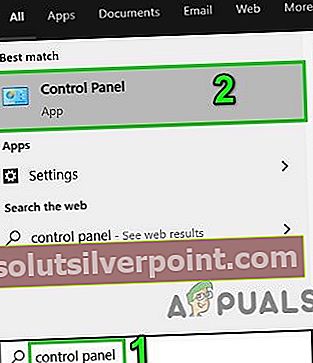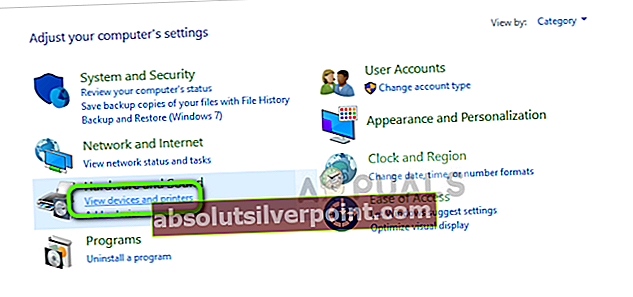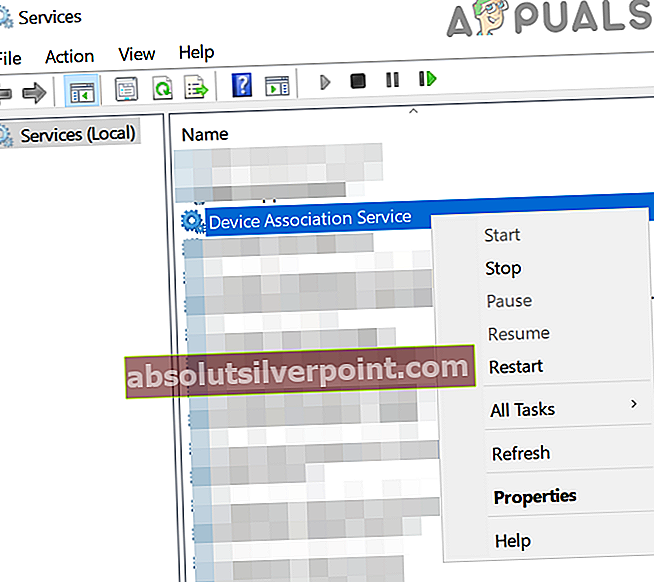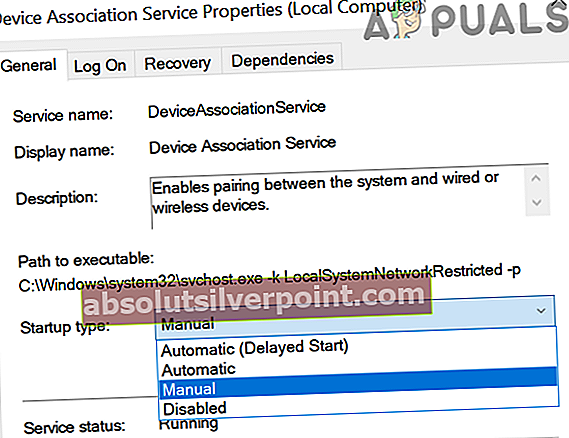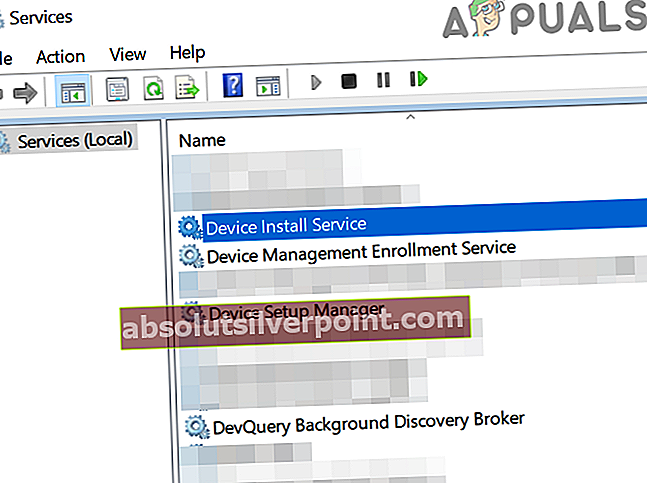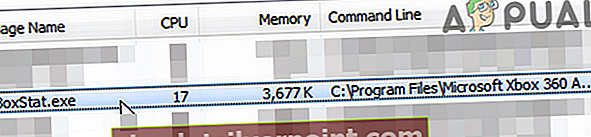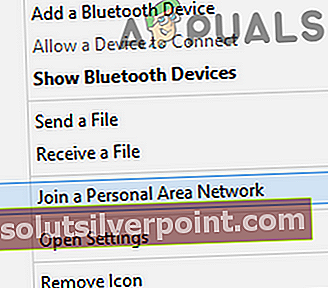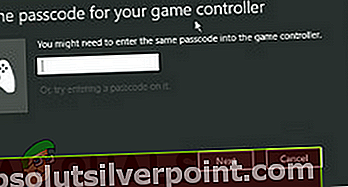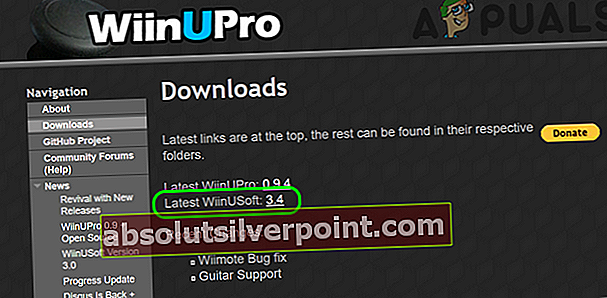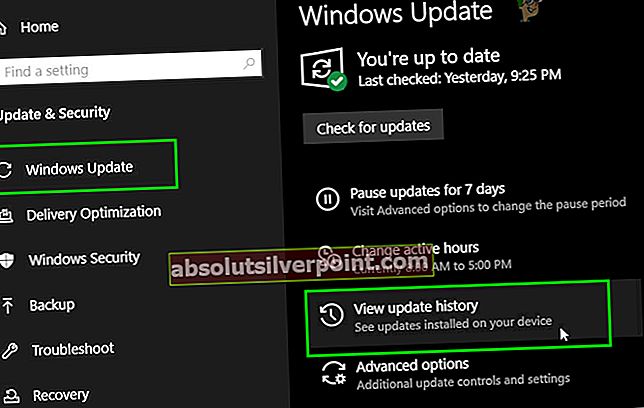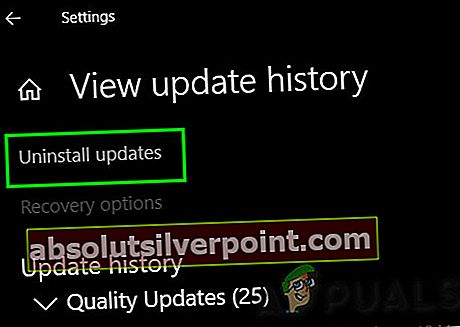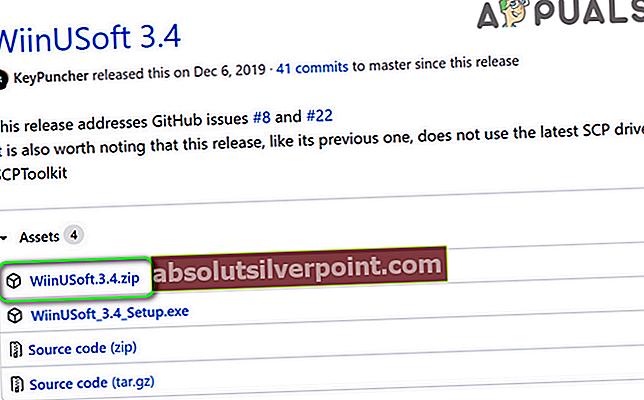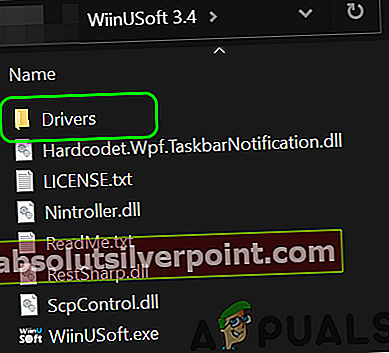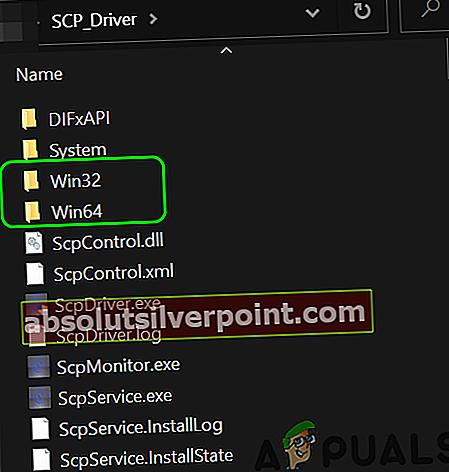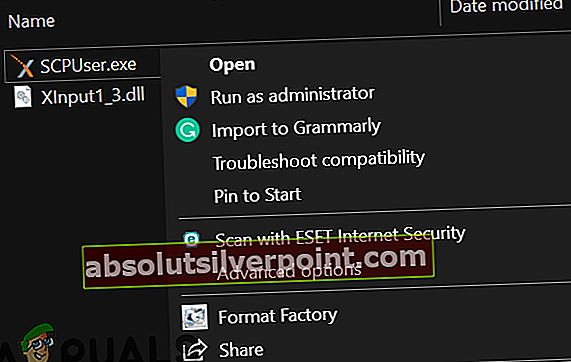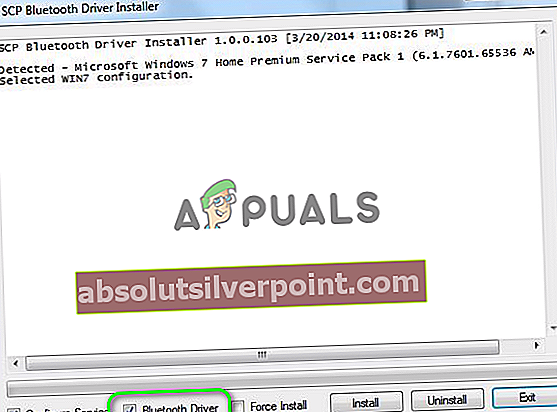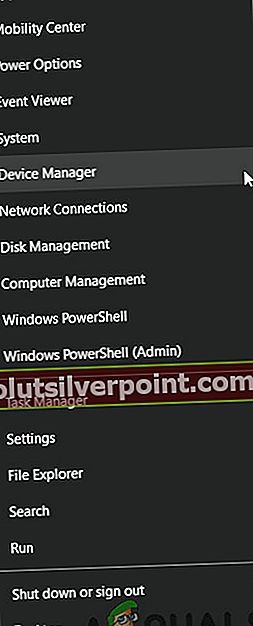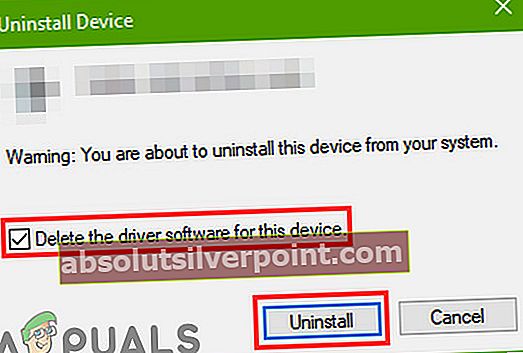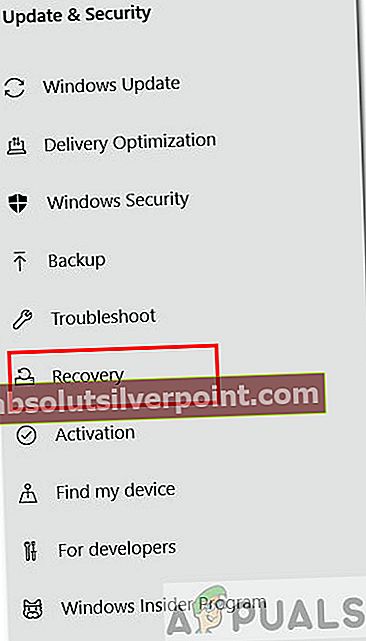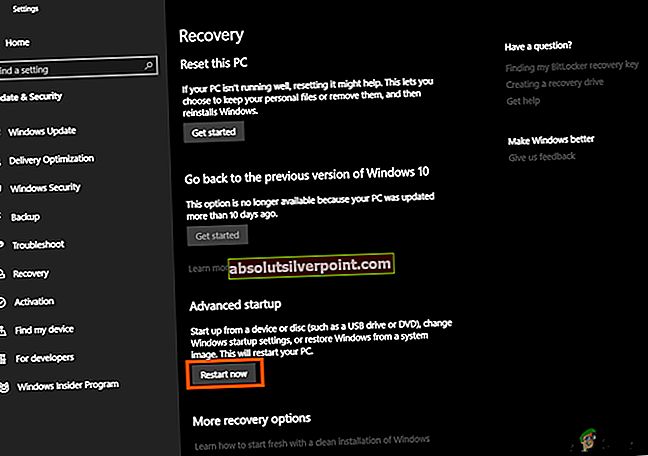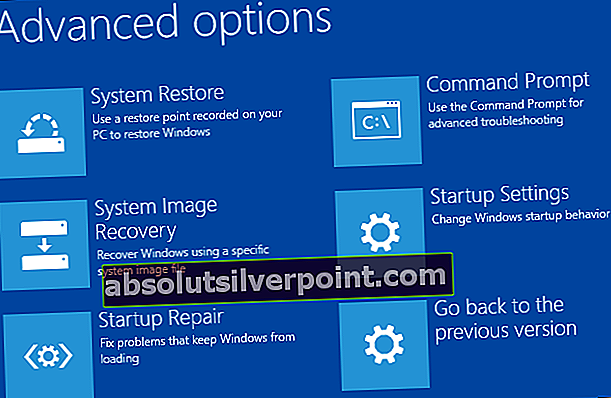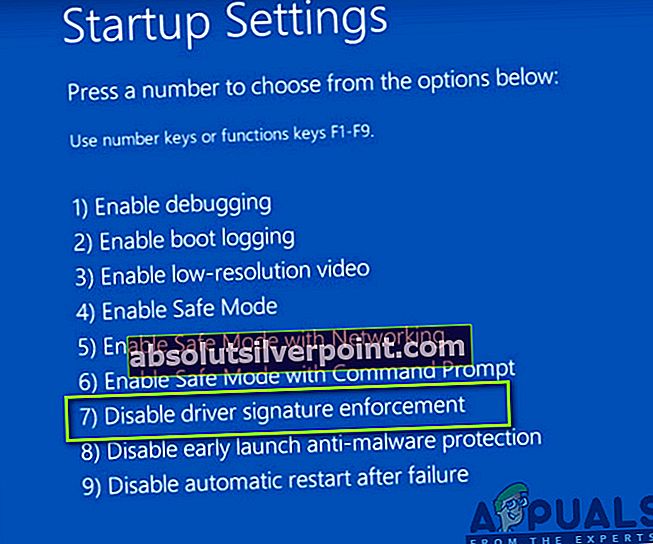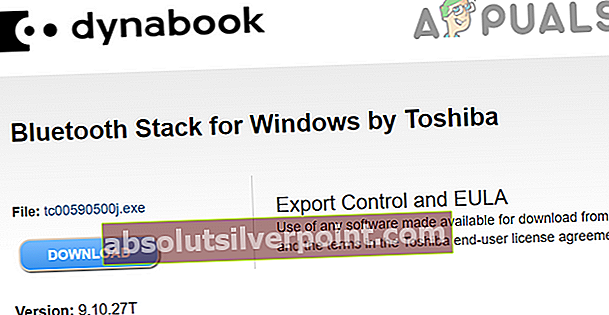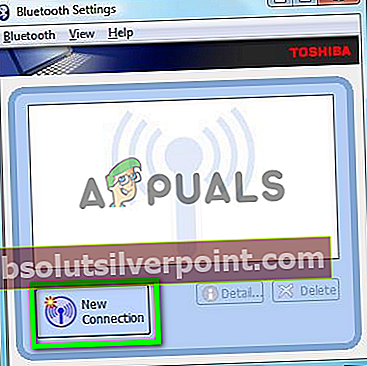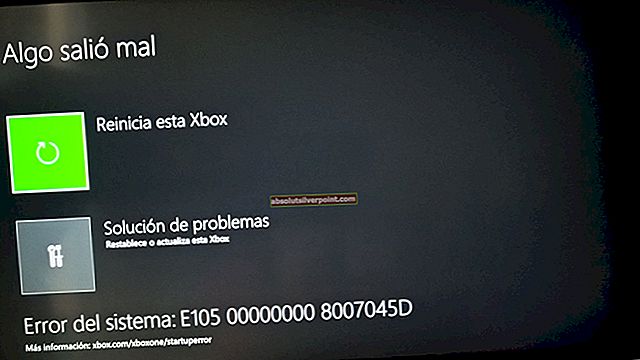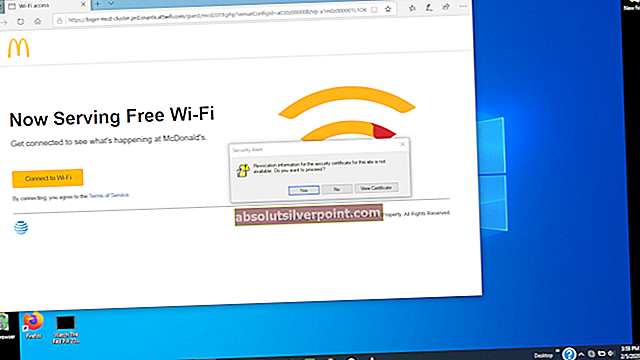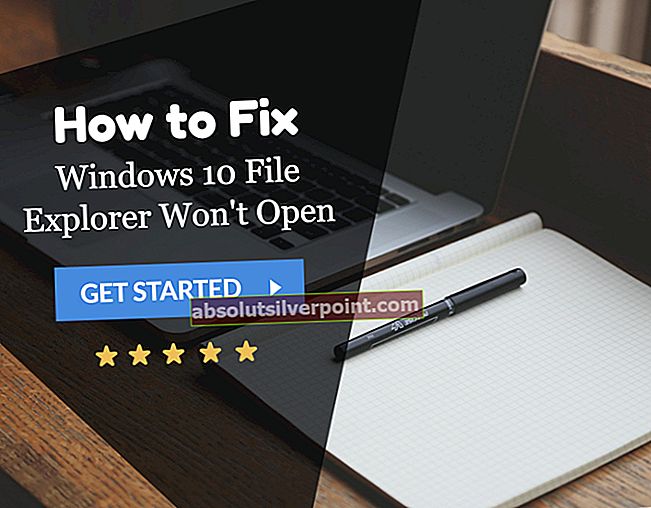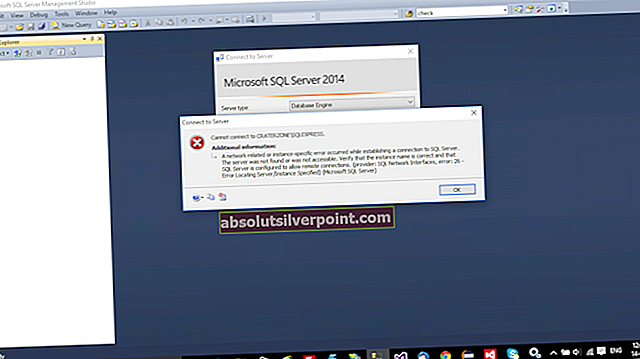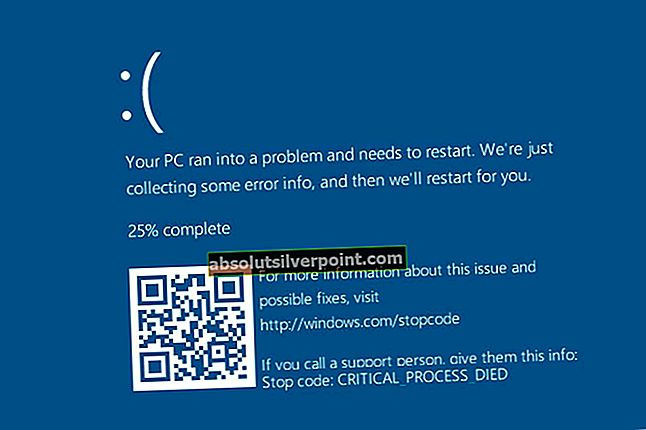Aplikace WiinUSoft nemusí synchronizovat / spárovat s ovladačem kvůli zastaralé verzi aplikace. Kromě toho může buggy Windows Update také způsobit projednávanou chybu.
Dotčený uživatel narazí na chybu, když se pokusí spárovat ovladač se systémem. V některých případech se uživatel setkal s chybou po dlouhodobém používání řadiče, zatímco ostatní uživatelé čelili problému při nastavování zařízení pro první použití. Někteří uživatelé narazili na problém pouze s externími adaptéry Bluetooth.
Než přejdete k řešení, ujistěte se, že Bluetooth modul vašeho systému je funguje dobře (zkuste použít náhlavní soupravu Bluetooth nebo jiné zařízení). Navíc, restartovat ovladač / systém a zkuste spárovat zařízení. Pokud k problému dochází u klienta Steam, zkuste to použijte režim Big Picture klienta. Navíc je vždy dobrý nápad zrušit párování poté, co skončíte s hraním, ovladač z Windows.
Řešení 1: Znovu spárujte zařízení a synchronizujte pomocí aplikace WiinUSoft
Důvodem problému může být dočasná závada na softwaru / komunikaci. Závadu lze odstranit opětovným spárováním zařízení.
- Výstup WiinUSoft aplikace a zabít všechny související procesy prostřednictvím Správce úloh.
- Klikněte pravým tlačítkem myši na tlačítko Windows a potom klikněte na Nastavení.
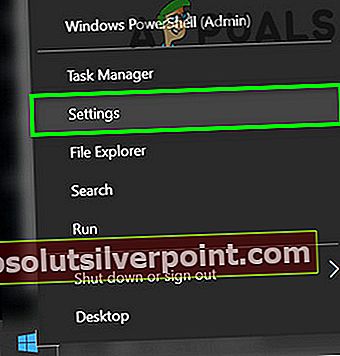
- Nyní klikněte na Zařízení a poté v seznamu zařízení klikněte na ovladač a poté klikněte na Odebrat zařízení.
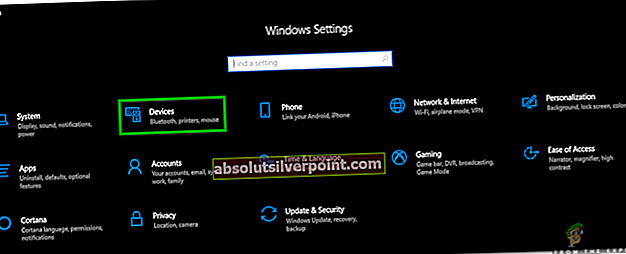
- Je lepší odebrat všechna zařízení Bluetooth (pokud je to možné).
- Nyní to zkuste znovu Opravit zařízení a zkontrolujte, zda je problém vyřešen.
- Pokud ne, vyjměte zařízení znovu (podle kroků 1 až 3) a spusťte WiinUSoft aplikace.
- Nyní klikněte na Sync tlačítko v aplikaci a poté tlačítko tlačítko synchronizace (obvykle červená) na ovladači a zkontrolujte, zda je problém vyřešen.
Řešení 2: Povolte službu HID pro řadič
Řadič je zařízení lidského rozhraní a musí být nastaveno jako jeden. Při projednávání chyby se můžete setkat, pokud pro váš řadič není povolena služba HID. V této souvislosti může problém vyřešit povolení služby HID zařízení.
- Typ Kontrolní panel na Windows Search (na hlavním panelu systému) a v seznamu zobrazených výsledků klikněte na Kontrolní panel.
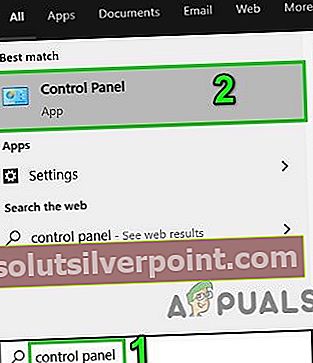
- Nyní klikněte na Zobrazit zařízení a tiskárny.
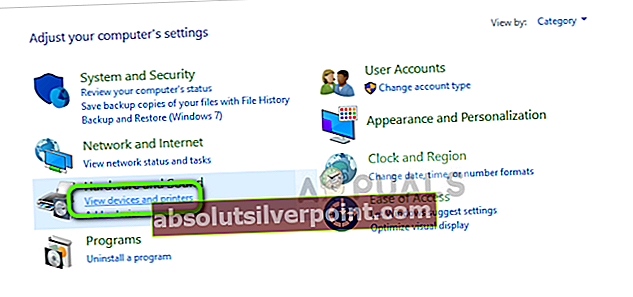
- Pak v seznamu zařízení klikněte pravým tlačítkem myši na tvůj ovladač a přejděte na Služby.
- Nyní umožnit možnost Ovladače pro klávesnici, myši atd. (HID) a poté zkontrolujte, zda je problém vyřešen.
Řešení 3: Změňte typ spouštění souvisejících služeb na manuální
Některé systémové služby jsou nezbytné pro provoz vašeho řadiče. S touto chybou se můžete setkat, pokud jsou tyto služby zaseknuté v chybovém stavu. V této souvislosti může problém vyřešit nastavení typu spuštění těchto služeb na příručku.
- Zrušit párování všechna aktivní zařízení Bluetooth a poté odpojit všechny hardwarové klíče Bluetooth (pokud je to možné) ze systému.
- lis Windows + R klávesy současně a zadejte services.msc v příkazovém poli Spustit.

- Nyní klikněte pravým tlačítkem myši na Služby přidružení zařízení a poté klikněte na Vlastnosti.
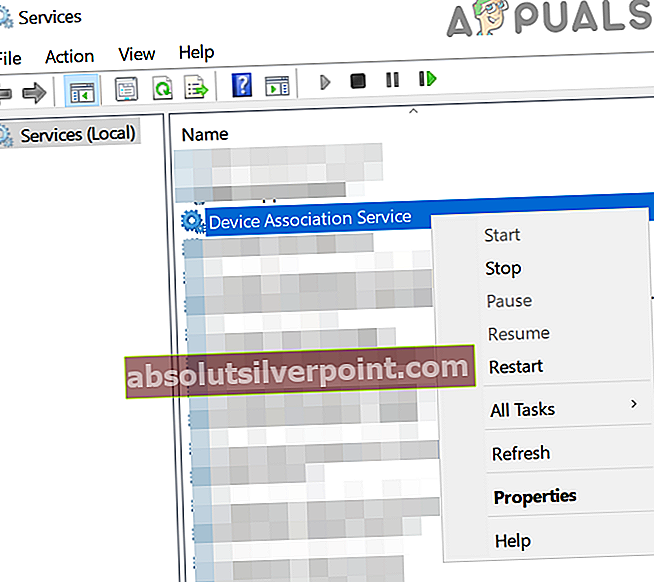
- Nyní změňte typ spuštění na Manuál.
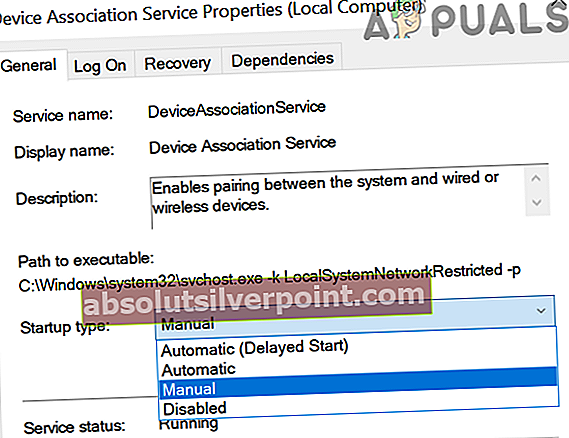
- Pak opakovat proces nastavení typ spuštění následujících služeb jako Manuál:
Služba instalace zařízení Registrace zařízení Správa služeb Správce nastavení zařízení DevQuery Broker na zjišťování pozadí
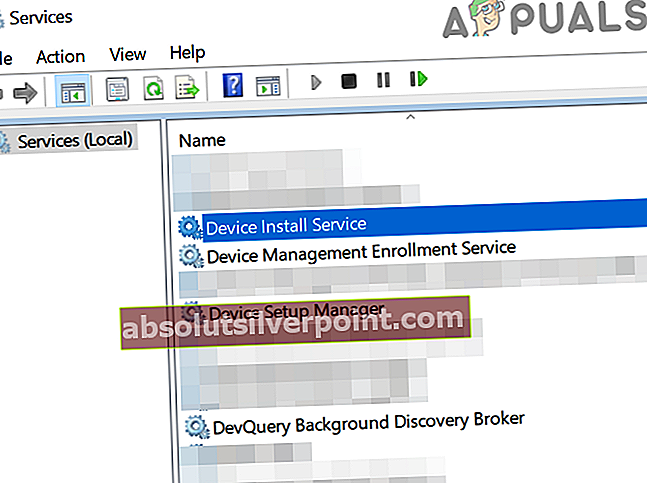
- Nyní zkontrolujte, zda se ovladač zobrazuje v části Zařízení a tiskárny v Ovládacích panelech. Pokud ano, pak jej odtud odstraňte.
- Nyní restartovat váš systém a poté zkontrolujte, zda párování mezi ovladačem a vaším systémem funguje dobře.
Řešení 4: Zakažte Xboxstate.exe při spuštění systému
XBoxstate.exe se používá k emulaci vašeho řadiče a jeho vytvoření jako řadiče 360. Pokud se XBoxstate.exe zasekne v operaci, můžete narazit na chybu. V takovém případě může problém vyřešit vynucení uzavření procesu spustitelného souboru.
- Klikněte pravým tlačítkem myši na Okna tlačítko a klikněte na Správce úloh.

- Nyní na kartě procesy vyberte XBoxStat.exe a poté klikněte na Ukončit úkol.
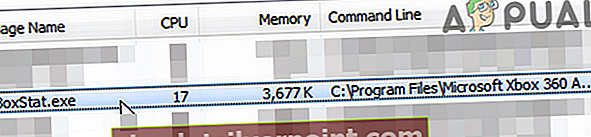
- Pak navigovat do Spuštění karta a deaktivovat procesy patřící k XBoxStat.exe.
- Nyní restartovat systému a po restartu se ujistěte XBoxStat.exe se nespouští během bootování.
- Pak zkuste spárovat ovladač s vaším systémem a zkontrolujte, zda je problém vyřešen.
Řešení 5: Přidejte zařízení prostřednictvím sítě Personal Area Network
Od aktualizace Creators Update nelze zařízení Bluetooth bez PINu spárovat se stroji Windows. V této souvislosti může problém vyřešit nastavení ovladače prostřednictvím osobní sítě v nastavení Bluetooth (PIN nebude vyžadován).
- V systémové liště klikněte pravým tlačítkem myši na Bluetooth ikona a klikněte na Připojte se k osobní síti.
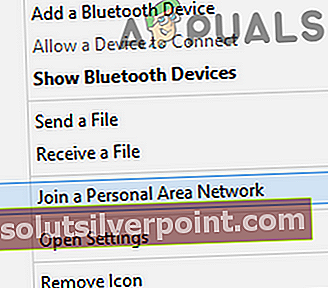
- Nyní klikněte na Přidat zařízení.
- Poté vložte ovladač režim párování (stisknutím červeného tlačítka na zadní straně ovladače) a když budete požádáni o PIN, stačí kliknout na další knoflík.
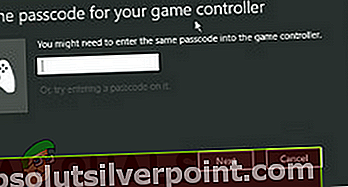
- Nyní Počkejte pro dokončení instalace a poté zkontrolujte, zda je problém vyřešen.
Řešení 6: Aktualizujte aplikaci WiinUSoft
WiinUSoft je pravidelně aktualizován, aby uspokojil technologický pokrok a zlepšil výkon opravou známých chyb. Pokud používáte zastaralou verzi softwaru, může se při projednávané chybě setkat. V této souvislosti může problém vyřešit aktualizace softwaru na nejnovější verzi.
- Výstup aplikaci úplně a zabijte všechny související procesy prostřednictvím Správce úloh systému Windows.
- Ujistěte se také, že ovladač není spárován v nastavení Bluetooth vašeho systému.
- Stáhněte si nejnovější verzi WiinUSoft.
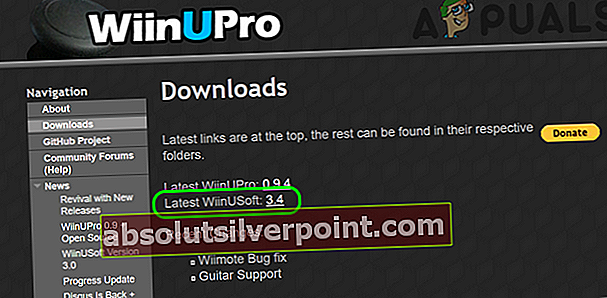
- Nyní, klikněte pravým tlačítkem myši na stažený soubor a klikněte na Spustit jako administrátor.
- Pak následovat výzvy k dokončení procesu aktualizace.
- Nyní šek pokud ovladač funguje dobře s vaším počítačem.
Řešení 7: Vraťte Windows Update
Microsoft má historii chybných aktualizací. Při projednávání chyby se můžete setkat, pokud buggy aktualizace systému Windows narušila činnost řadiče. V této souvislosti může problém vyřešit vrácení aktualizace.
- Typ Nastavení v Windows Search (na hlavním panelu vašeho systému) a poté v seznamu zobrazených výsledků klikněte na Nastavení.
- Poté klikněte na Aktualizace a zabezpečení a poté klikněte na Zobrazit historii aktualizací.
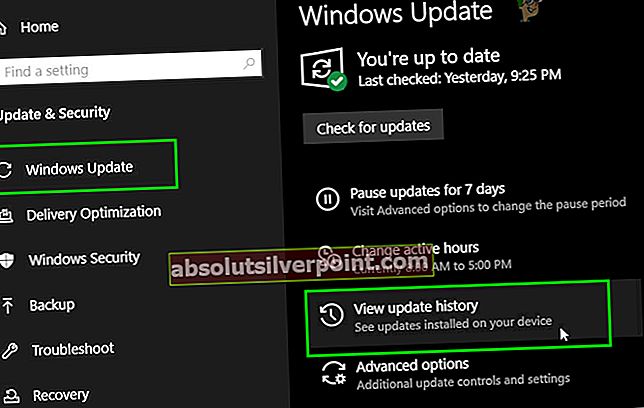
- Nyní klikněte na Odinstalujte aktualizace.
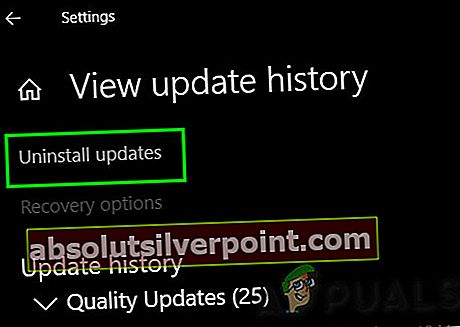
- V seznamu instalačních aktualizací pak klikněte pravým tlačítkem myši na buggy aktualizace a klikněte na Odinstalovat.

- Nyní následovat výzvy na obrazovce k odebrání buggy aktualizace a restartování systému.
- Po restartu zkontrolujte, zda je v ovladači chyba.
Řešení 8: Použijte službu WinSCP
Služba WinSCP se používá k předávání vstupu řadiče na Xbox Xinput. S touto chybou se můžete setkat, pokud jste nenainstalovali ovladač WinSCP se softwarem řadiče. V této souvislosti může problém vyřešit instalace ovladače WinSCP.
- Výstup WiinUSoft Nyní zrušte spárování všech zařízení Bluetooth a poté odstranit všechny Bluetooth klíče.
- Stáhněte si Zip Verze aplikace WiinUSoft od Git Hub.
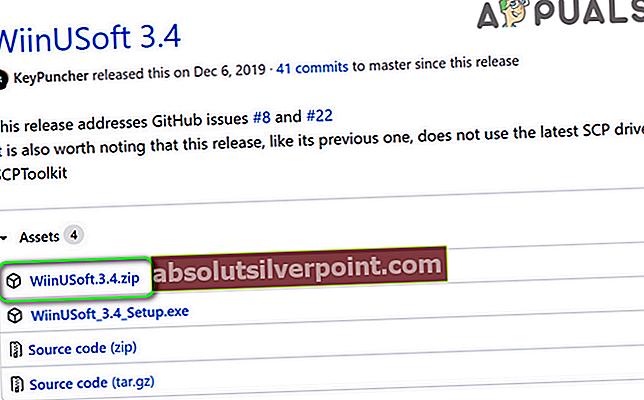
- Pak rozbalit složku a otevřete Řidiči složku.
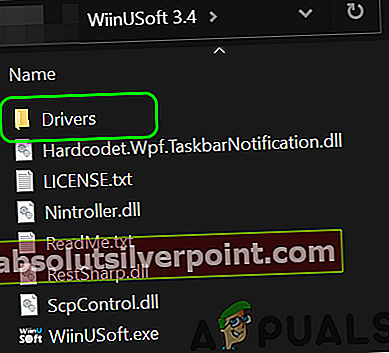
- Nyní otevřete SCP_Driver složku a poté otevřete složku Win32 nebo Win64 složku podle vašeho OS.
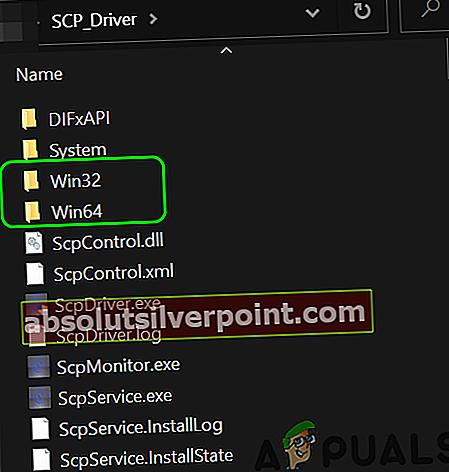
- Nyní klepněte pravým tlačítkem myši na ikonu SCPUser.exe a poté klikněte na Spustit jako administrátor.
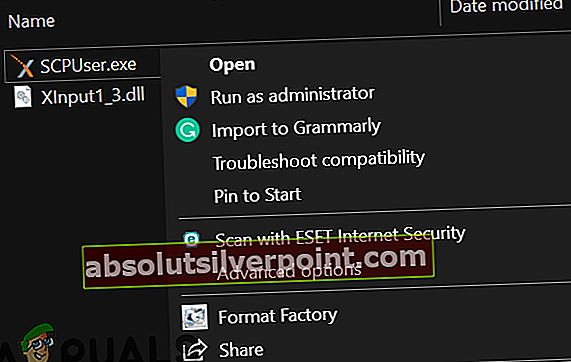
- Pak následovat výzvy k instalaci WinSCP. Nezapomeňte však zrušit zaškrtnutí možnosti ovladače Bluetooth.
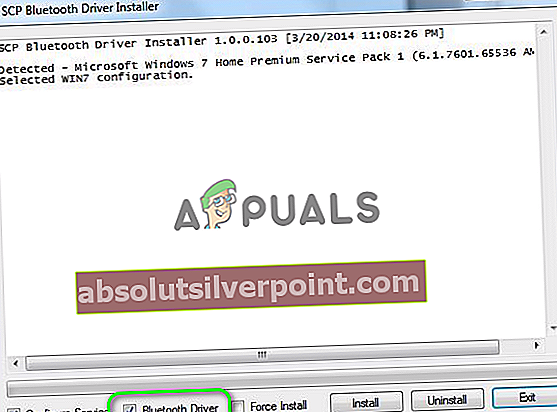
- Nyní restartovat systému a poté zkontrolujte, zda je problém vyřešen.
Řešení 9: Nainstalujte balíček Toshiba (Dynabook) Bluetooth po deaktivaci vynucení podpisu ovladače
Aplikace WiinUSoft byla postavena na Toshiba Stack. I když v poslední verzi aplikace je podporován také Microsoft stack. S touto chybou se ale můžete setkat, pokud má váš ovladač problémy se zásobníkem Microsoft. V této souvislosti může problém vyřešit použití zásobníku Toshiba.
- Klikněte pravým tlačítkem myši na Okna tlačítko a poté klikněte na Správce zařízení.
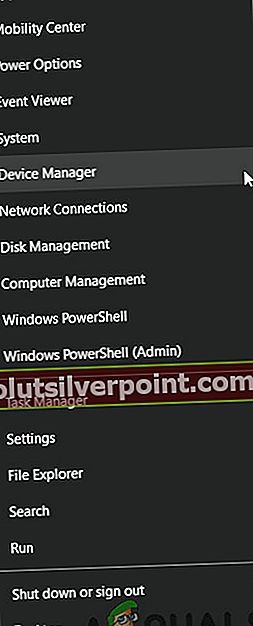
- Nyní ve Správci zařízení klikněte pravým tlačítkem myši vaše ovladač a poté klikněte na Odinstalovat.
- Poté zaškrtněte možnost Odstraňte software ovladače pro toto zařízení a následovat podle pokynů na obrazovce dokončete odinstalování zařízení Bluetooth.
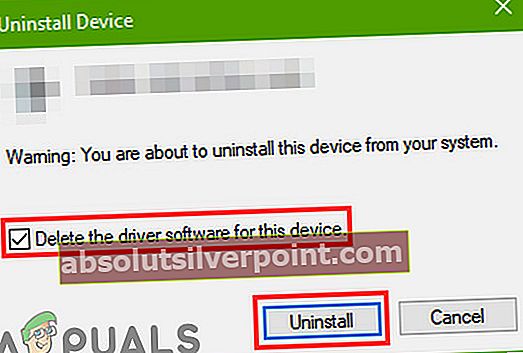
- Nyní restartovat váš systém.
- Po restartu klikněte pravým tlačítkem myši na Okna tlačítko a zadejte Nastavení.
- Nyní klikněte na Aktualizace a zabezpečení. Poté v levém podokně okna klikněte na Zotavení.
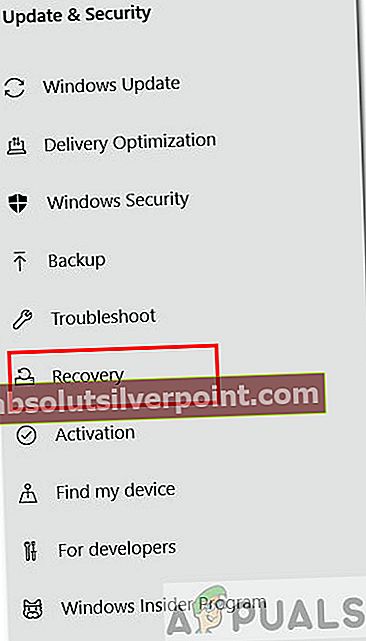
- Nyní klikněte na Tlačítko Restartovat nyní (v části Pokročilé spuštění).
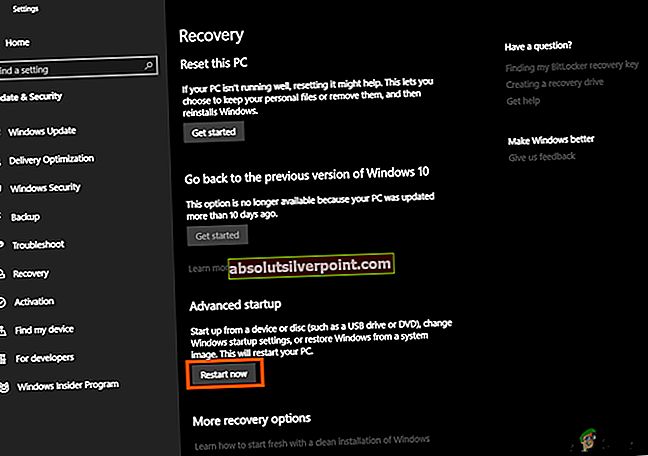
- Po restartu vyberte Odstraňte problém a poté vyberte Pokročilé možnosti.

- Nyní klikněte na Nastavení spouštění.
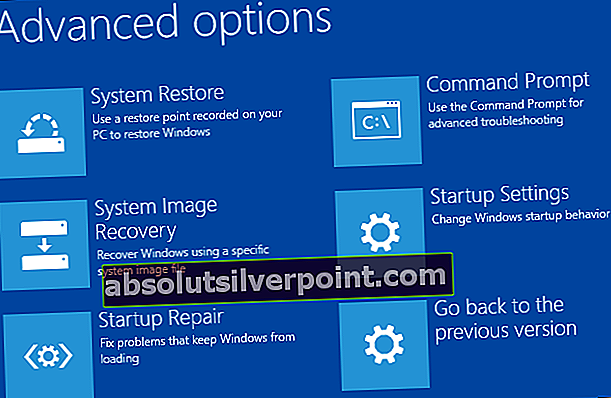
- Poté klikněte na Zakázat vynucení podpisu ovladače.
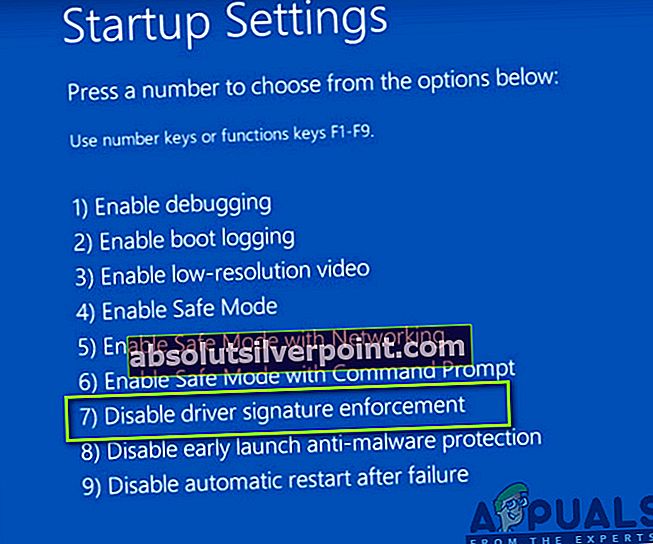
- Pak restartovat váš systém normálně.
- Stáhnout a Nainstalujte (s oprávněními správce) nejnovější verzi WiinUSoft.
- Poté stáhněte a Nainstalujte (s oprávněními správce) nejnovější verze Zásobník Toshiba (Dynabook). Možná budete muset zadat ID hardwaru vašeho zařízení Bluetooth.
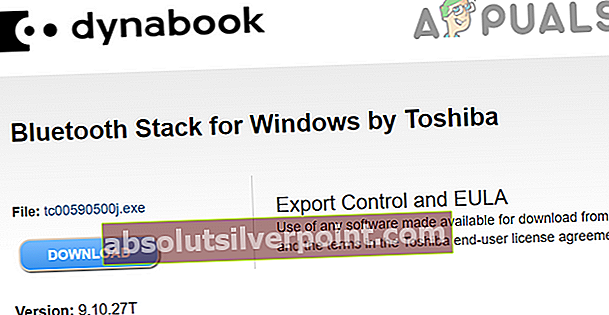
- Nyní začněte “Přidat nové připojení”Od společnosti Toshiba stack and use Vlastní režim.
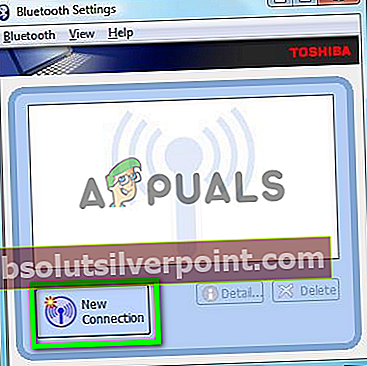
- Pak vložte svůj ovladač v režim párování stisknutím červeného tlačítka.
- Nyní pokračujte klikání na Další na obrazovkách, dokud se nezobrazí možnost Připravte se na připojení vzdáleného zařízení HID je ukázáno.
- Nyní počkejte, až ovladač přestane blikat.
- Poté klikněte na OK a okamžitě stiskněte červené tlačítko na ovladači.
- Nyní spusťte WiinUSoft.
- V nabídce Toshiba klikněte pravým tlačítkem myši na ovladači a poté klikněte na Připojit. Buďte připraveni, protože následující akce musíte provádět velmi rychle.
- Nyní klikněte OK a okamžitě zatlačte na červené tlačítko na ovladači.
- V okně Toshiba se zobrazí zelené a žluté vodiče.
- Nyní v aplikaci WiinUSoft klikněte na ikonu zelené tlačítko pro obnovení a ovladač by měl být zobrazen v aplikaci.
- Nyní klikněte na Tlačítko ID ve WiiNUSoft a ovladač by měl být připojen po zobrazení blesku. Nezapomeňte přiřadit Tlačítko Xbox ve WiiNUSoft.
Pokud stále máte problémy se spárováním řadiče a systému, zkuste to použijte Mayflash
Značky Chyba WiinUSoft