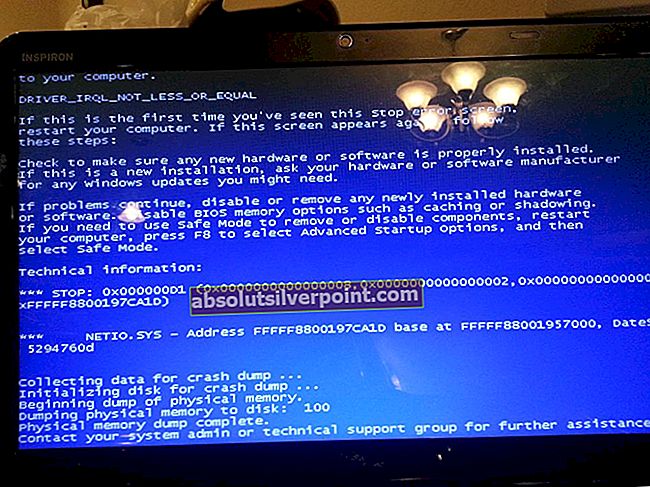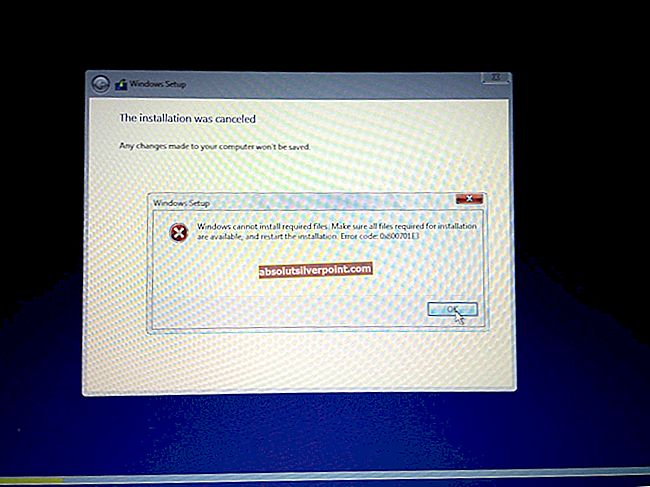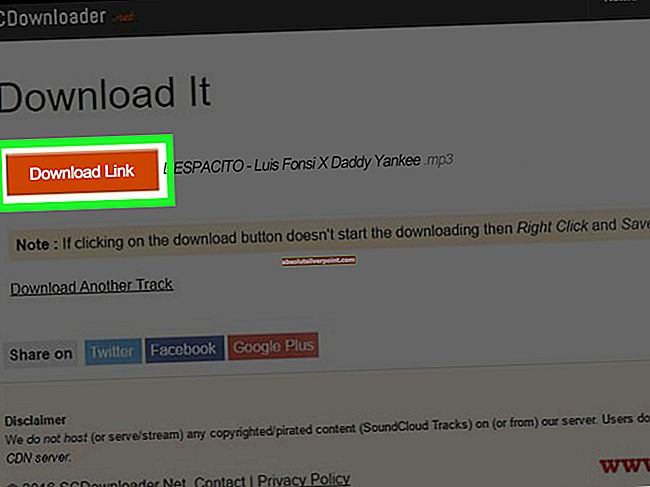Téměř každý člověk, který má počítač, ho používá k poslechu hudby, sledování filmů a / nebo hraní her, a proto může být ztráta schopnosti přehrávat zvuk docela velká věc. Počítače se systémem Windows mohou ztratit schopnost přehrávat zvuk z nejrůznějších důvodů a jedním z těchto důvodů je problém s kódem 10. Problémem s kódem 10 je situace, kdy se zvukové zařízení počítače se systémem Windows nespustí, což vede k tomu, že počítač není schopen přehrát žádný zvuk.
Pokud již z počítače neslyšíte žádný zvuk, možná budete chtít zkontrolovat, zda je příčinou problému ve vašich případech skutečně chyba kódu 10, než se s tím pokusíte něco udělat. Chcete-li ověřit, zda chyba kódu 10 způsobila, že váš počítač již není schopen přehrávat žádný zvuk, stiskněte tlačítko Logo Windows klíč + R otevřít a Běh dialogové okno, zadejte devmgmt.msc do Běh dialogové okno a stiskněte Enter spustit Správce zařízení, poklepejte na ikonu Ovladače zvuku, videa a her část rozbalte a vyhledejte a poklepejte na zvukové zařízení vašeho počítače ( Zvukové zařízení s vysokým rozlišením, například). Pokud se zobrazí následující chybová zpráva v souboru Stav zařízení část Vlastnosti Otevře se dialogové okno, kterého se skutečně týká problém s kódem 10:
“Toto zařízení nelze spustit. (Kód 10)”
Pokud se vás tento problém týká, netrapte se, protože máte spoustu životaschopných možností, pokud jde o vyzkoušení a vyřešení problému s kódem 10. Níže uvádíme některá z nejúčinnějších řešení, která lze použít k pokusu zbavit se problému s kódem 10 a obnovit schopnost postiženého počítače přehrávat zvuk:
Řešení 1: Ujistěte se, že je spuštěna služba Windows Audio
V mnoha případech se problém s kódem 10 rodí, když služba Windows Audio není spuštěna nebo se nespustí. Za těchto okolností byste se měli především ujistit, že je spuštěna služba Windows Audio a je nastavena na spuštění, jakmile se počítač spustí, a zjistit, zda to problém vyřeší. K tomu je třeba:
- zmáčkni Logo Windows klíč + R otevřít a Běh
- Typ služby.msc do Běh dialogové okno a stiskněte Enter.
- Vyhledejte a dvakrát klikněte na ikonu Windows Audio služba v pravém podokně.
- Otevřete rozbalovací nabídku před Typ spouštění a klikněte na Automatický vyberte ji a nakonfigurujte službu tak, aby se spustila, jakmile se počítač spustí. Klikněte na Aplikovat. Klikněte na OK.
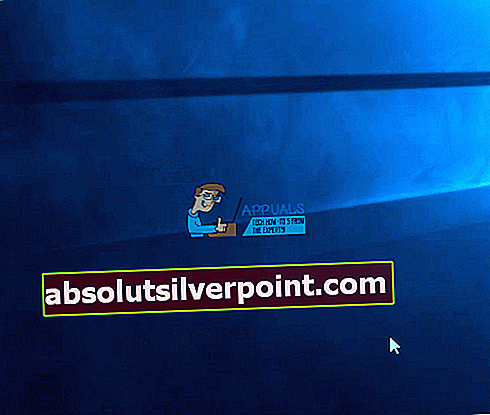
- Restartujte aby se změny mohly projevit.
Zkontrolujte, zda byl problém vyřešen po spuštění počítače.
Řešení 2: Aktualizujte ovladače zvukového zařízení počítače
- zmáčkni Logo Windows klíč + R otevřít a Běh
- Typ devmgmt.msc do Běh dialogové okno a stiskněte Enter spustit Správce zařízení.
- Poklepejte na ikonu Ovladače zvuku, videa a her sekci rozbalte.
- Vyhledejte a dvakrát klikněte na zvukové zařízení vašeho počítače ( Zvukové zařízení s vysokým rozlišením, například).
- Přejděte na Řidič
- Klikněte na Aktualizujte ovladač
- Klikněte na Vyhledejte automaticky aktualizovaný software ovladače.

Umožněte systému Windows vyhledat aktualizovanou verzi ovladačů zvukového zařízení počítače. Pokud systém Windows najde aktualizovanou verzi ovladačů, stáhne ji a nainstaluje a po dokončení zkontrolujte, zda byl problém vyřešen.
Řešení 3: Odinstalujte zvukové zařízení počítače
- zmáčkni Logo Windows klíč + R otevřít a Běh
- Typ devmgmt.msc do Běh dialogové okno a stiskněte Enter spustit Správce zařízení.
- Poklepejte na ikonu Ovladače zvuku, videa a her sekci rozbalte.
- Vyhledejte a klepněte pravým tlačítkem myši na zvukové zařízení počítače ( Zvukové zařízení s vysokým rozlišením, například).
- Klikněte na Odinstalovat v místní nabídce.
- Povolit Odstraňte software ovladače pro toto zařízení zaškrtnutím políčka vedle něj. Klikněte na OK.
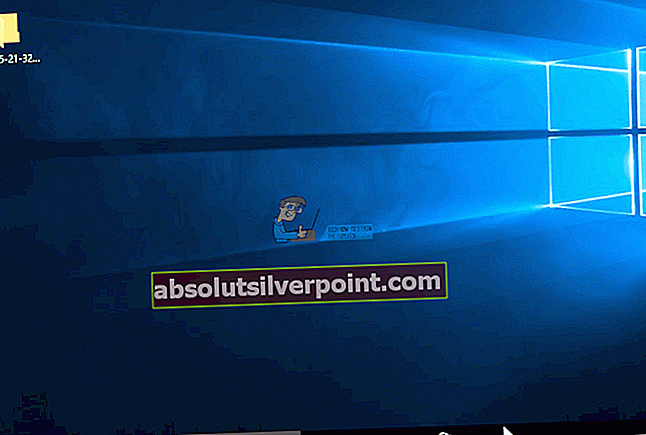
- Počkejte, až se zvukové zařízení odinstaluje, a poté restartovat tvůj počítač.
Když se váš počítač spustí, automaticky přeinstaluje zvukové zařízení a jakmile to uděláte, můžete zkontrolovat, zda to váš počítač nezbavilo problému s kódem 10.
Řešení 4: Zbavte se problému s kódem 10 vylepšením registru počítače
- lis Logo Windows klíč + R otevřít a Běh
- Typ regedit do Běh dialogové okno a stiskněte Enter spustit Editor registru.
- V levém podokně okna Editor registru, přejděte do následujícího adresáře:
HKEY_LOCAL_MACHINE >SYSTÉM >CurrentControlSet >Řízení >Třída
- V levém podokně okna Editor registru, klikněte na {4D36E965-E325-11CE-BFC1-08002BE10318} aby se jeho obsah zobrazil v pravém podokně.
- V pravém podokně okna Editor registru, vyhledejte a klikněte pravým tlačítkem na hodnotu registru s názvem UpperFilters, klikněte na Vymazat v místní nabídce a klikněte na Ano ve výsledném vyskakovacím okně potvrďte akci.
- Dále vyhledejte a klikněte pravým tlačítkem na hodnotu registru s názvem LowerFilters, klikněte na Vymazat v místní nabídce a klikněte na Ano ve výsledném vyskakovacím okně potvrďte akci.
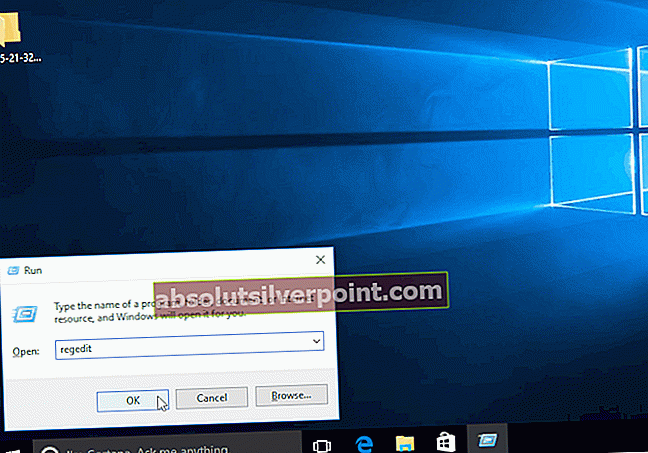 Poznámka: Pokud nevidíte UpperFilters hodnota registru nebo LowerFilters hodnota registru, tato metoda není pro vás. Pokud však máte pouze jeden z nich, odstraňte ten, který máte, a pokračujte.
Poznámka: Pokud nevidíte UpperFilters hodnota registru nebo LowerFilters hodnota registru, tato metoda není pro vás. Pokud však máte pouze jeden z nich, odstraňte ten, který máte, a pokračujte. - Zavři Editor registru.
- Restartujte tvůj počítač. Zkontrolujte, zda byl problém vyřešen po spuštění počítače.
Řešení 5: Odinstalování zvukového řadiče a cyklování napájení
Další poslední věcí, kterou je třeba vyzkoušet, je odinstalování zvukového řadiče ze zařízení a následné vypnutí a zapnutí počítače. Když odinstalujeme ovladač a znovu spustíme počítač, systém Windows si všimne chybějícího řadiče zvuku a automaticky nainstaluje výchozí ovladače zpět dovnitř. Tím se problém vyřešil u mnoha uživatelů. Pokud výchozí ovladače nefungují, můžete je kdykoli později aktualizovat na nejnovější verzi.
- Stiskněte Windows + R, zadejte „devmgmt,msc”V dialogovém okně a stiskněte klávesu Enter.
- Ve Správci zařízení rozbalte kategorii Zvuk a vyhledejte „Řadič zvuku s vysokým rozlišením“. Klikněte na něj pravým tlačítkem a vyberte Odinstalovat.

- Po odinstalování zařízení Vypnout tvůj počítač. Ujistěte se, že nerestartujete.
- Po vypnutí počítače odpojit hlavní vypínač. Nyní stiskněte a podržte tlačítko po dobu asi 1 minuty.
- Počkejte dalších 4-5 minut. Nyní můžete vše zapojit zpět a zapnout notebook / PC.
Poznámka: Pokud máte notebook, měli byste také zvážit vyjmutí baterie notebooku.
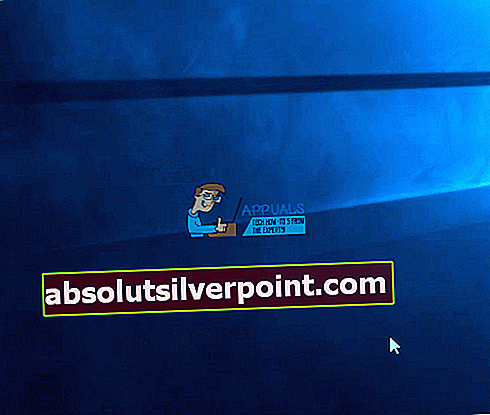
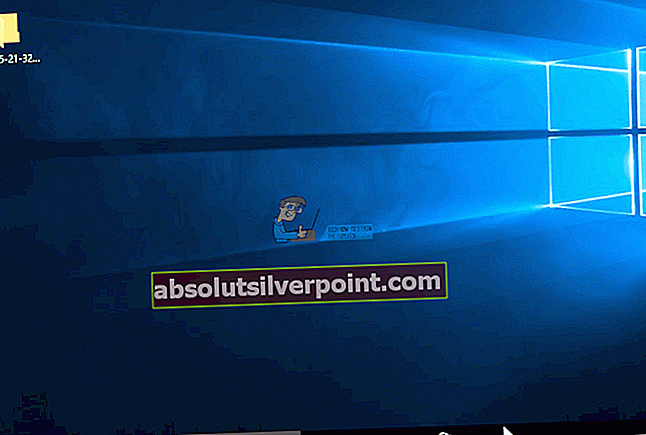
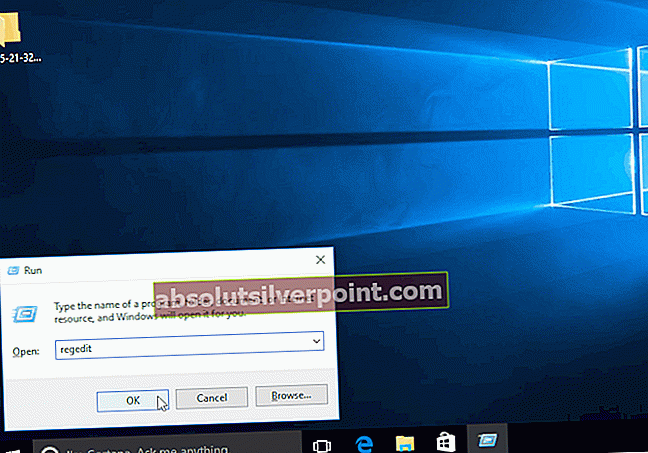 Poznámka: Pokud nevidíte UpperFilters hodnota registru nebo LowerFilters hodnota registru, tato metoda není pro vás. Pokud však máte pouze jeden z nich, odstraňte ten, který máte, a pokračujte.
Poznámka: Pokud nevidíte UpperFilters hodnota registru nebo LowerFilters hodnota registru, tato metoda není pro vás. Pokud však máte pouze jeden z nich, odstraňte ten, který máte, a pokračujte.