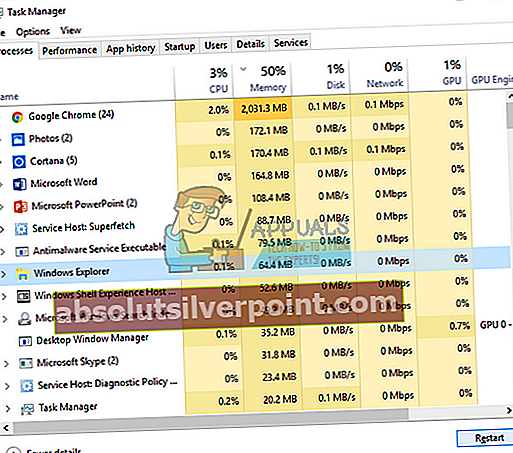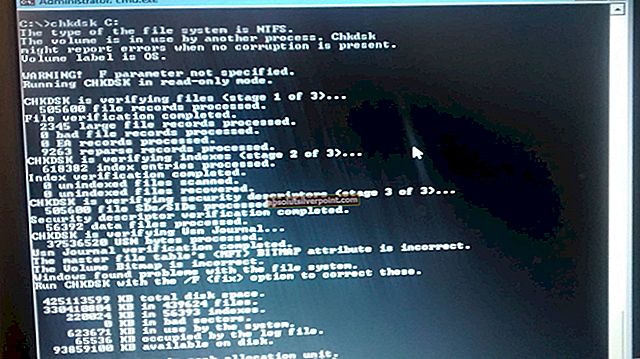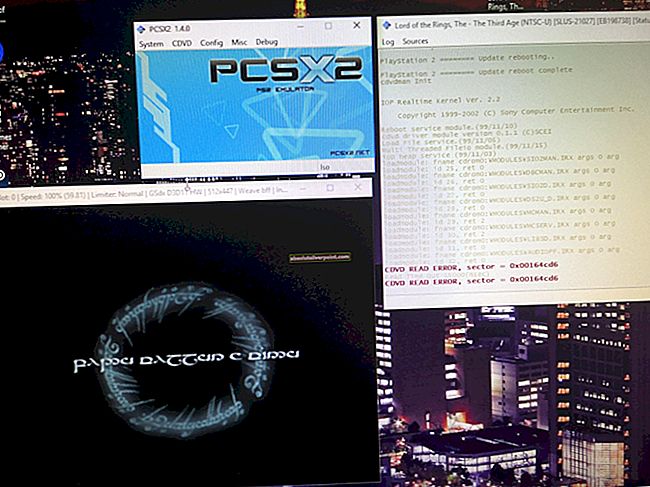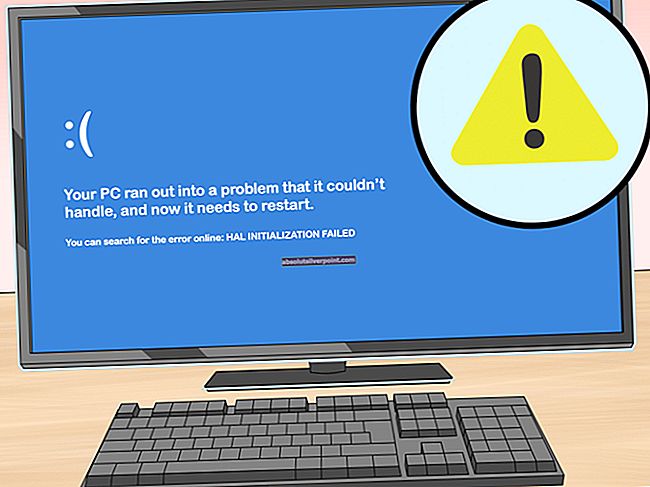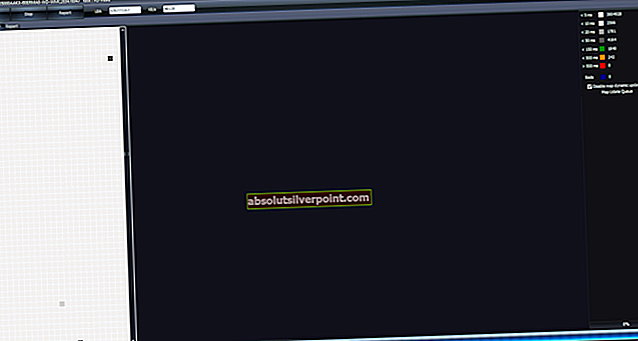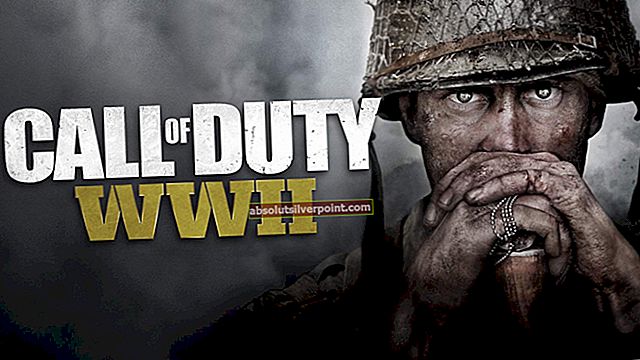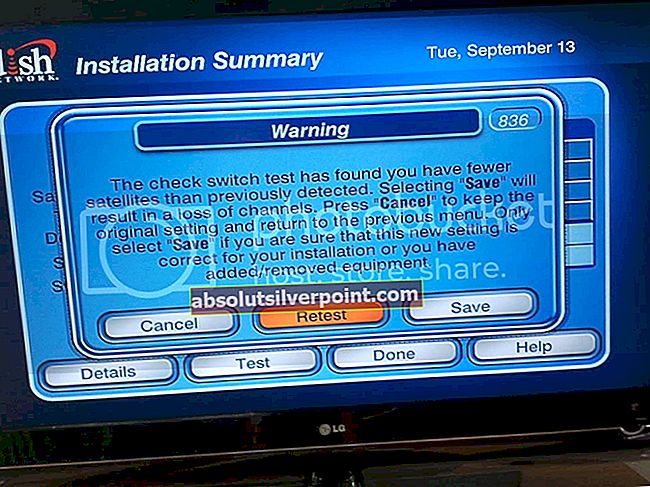Pokud jste někdy odinstalovali / nainstalovali program a poté jste se pokusili odinstalovat / nainstalovat jiný program, možná se vám zobrazila chybová zpráva „Počkejte prosím, než odinstalujete nebo změníte aktuální program“. Tato zpráva vás obvykle upozorní, že pokud se program mění, nemůžete změnit žádný jiný program, protože by to mohlo vyvolat konflikty ve vašem systému a programy by se mohly změnit s chybami nebo chybami.

Obvykle trvá několik minut, než se program nainstaluje / odinstaluje do vašeho systému. Existují však některé programy, které vyžadují značné množství. Existují případy, že ani po 15–20 minutách aplikace nedokončí své operace a tato zpráva se vám zobrazí, kdykoli se pokusíte nainstalovat jinou.
Pro tento problém existují různé přímé opravy. Začněte implementaci shora a postupujte podle toho dolů.
Řešení 1: Restartování počítače
Po restartování počítače se všechny aktuálně otevřené aplikace nebo programy násilně vypnou, i když jejich operace probíhají. Windows obvykle dávají několik sekund na to, aby upozornily všechny spuštěné aplikace na ukončení systému. Pokud se aplikace nezavírají ani po zadaném čase, Windows je násilně zavře a pokračuje restartováním. Nezapomeňte, že to může znamenat, že program, který se právě instaluje, ztratí některé ze zbývajících operací.
Po restartování počítače zkontrolujte, zda můžete úspěšně nainstalovat / změnit aplikaci, kterou jste zkoušeli dříve.
Řešení 2: Opětovná registrace Instalační služby systému Windows
Windows Installer je softwarová součást a aplikační programovací rozhraní pro Windows, které se používá k instalaci, odebrání a údržbě programů. Používají je také různé aplikace k vlastní instalaci. Můžeme zkusit zrušit registraci instalačního programu systému Windows a poté jej znovu zaregistrovat. Když zrušíte registraci instalačního programu, efektivně ukončí všechny operace, které provádí, a bude nucen odinstalovat.
- Stiskněte Windows + S, zadejte „msiexec / unreg”V dialogovém okně a spusťte příkaz, jak je znázorněno níže (Stiskněte Enter spustit příkaz). Instalační služba Windows Installer bude nyní odhlášena z vašeho systému

- Stiskněte Windows + S, zadejte „msiexec / regserver”V dialogu a stisknutím klávesy Enter proveďte příkaz. Instalační služba Windows Installer bude nyní znovu zaregistrována ve vašem systému.

- Restartujte počítač a zkontrolujte, zda chybová zpráva stále přetrvává.
Řešení 3: Restartování Průzkumníka Windows
Jednoduchým a jedním z nejjednodušších řešení je restartování Průzkumníka Windows pomocí správce úloh. Tím se resetují všechny aktuální konfigurace procesu a odpovídajícím způsobem se resetuje. Průzkumník Windows je správce souborů; poskytuje grafické uživatelské rozhraní pro přístup k systému souborů ve vašem systému. Je možné, že aplikace, kterou se pokoušíte nainstalovat, se zasekla v přístupu k Průzkumníkovi Windows. Po restartování se efektivně resetuje celý modul a zpráva může zmizet.
Poznámka: Všechna vaše aktuální okna průzkumníka se zavřou. Než budete pokračovat, nezapomeňte uložit veškerou svou práci.
- Stisknutím Windows + R vyvolejte Běh Zadejte „taskmgr“V dialogovém okně vyvoláte správce úloh svého počítače.
- Klikněte na „Procesy“Karta umístěná v horní části okna.
- Nyní najděte úkol Průzkumník Windows v seznamu procesů. Klikněte na něj a stiskněte „Restartujte”Tlačítko přítomné v levé dolní části okna.
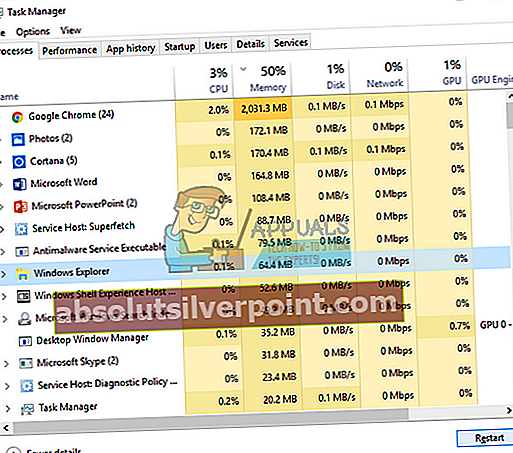
- Po restartování průzkumníka zkontrolujte, zda byl problém vyřešen.
Řešení 4: Napájení vašeho stroje
Věřte tomu nebo ne, dalším řešením, které funguje pro mnoho uživatelů, je zapnutí a vypnutí počítače a celé nastavení. Cyklus napájení je akt úplného vypnutí a opětovného zapnutí zařízení. Důvody pro cyklování napájení zahrnují to, že elektronické zařízení znovu inicializuje svoji sadu konfiguračních parametrů nebo se obnoví z nereagujícího stavu nebo režimu. Používá se také k resetování všech síťových konfigurací, protože se ztratí, když zařízení úplně vypnete.
Měli byste vypnout počítač a vyjmout hlavní napájecí zdroj pro počítač a všechny monitory. Pokud máte notebook, vypněte jej a vyjměte baterii opatrně. Počkejte pár minut před opětovným zapnutím nastavení.
Poznámka: Můžete také zkontrolovat, která konkrétní aplikace způsobuje zobrazení chybové zprávy. Otevřete správce úloh a vyhledejte všechny aktivní procesy aplikace. Klepněte na něj pravým tlačítkem a ukončete jej.
Řešení 5: Používání aplikací třetích stran (Revo Uninstaller)
Pokud obě výše uvedená řešení selžou a při pokusu o změnu nebo odinstalaci programu se vám stále zobrazuje chybová zpráva, můžete k provádění svých úkolů použít aplikaci jiného výrobce. Revo Uninstaller je instalační program pro Microsoft Windows, který odinstaluje programy ve vašem systému a následně také odstraní všechny položky registru Windows. Vyčistí také soubory ve vaší dočasné složce, položky v nabídce Start systému Windows, historii prohlížeče atd.
Poznámka: Appulové nemají žádnou souvislost s žádnou aplikací třetí strany. Jsou uvedeny pouze pro informaci uživatele. Postupujte na vlastní riziko.
- Stažení a poklepáním na spustitelný soubor nainstalujte do svého počítače program Revo Uninstaller.
- Postupujte podle všech pokynů na obrazovce Nainstalujte software v počítači.

- Otevřete aplikaci. Na přední stránce budou uvedeny všechny aplikace nainstalované ve vašem počítači. Klikněte pravým tlačítkem myši v aplikaci, kterou se pokoušíte odinstalovat, a klikněte na Odinstalovat odebrat z počítače.