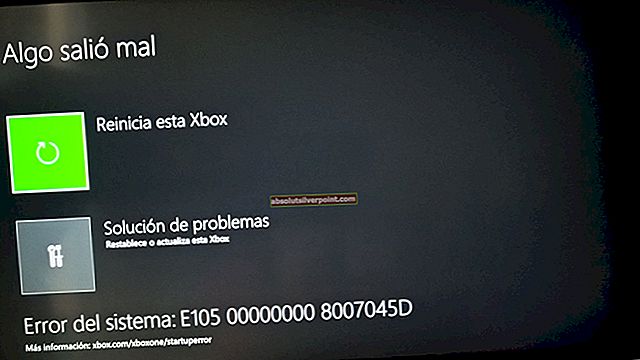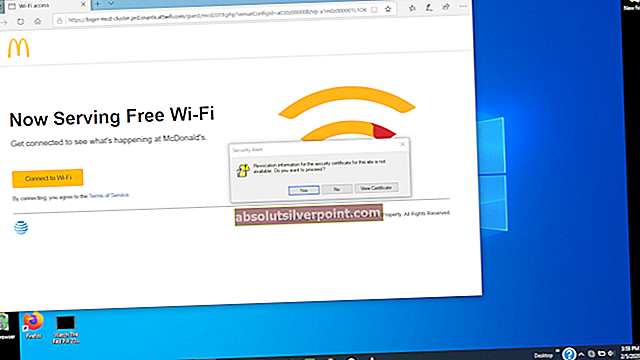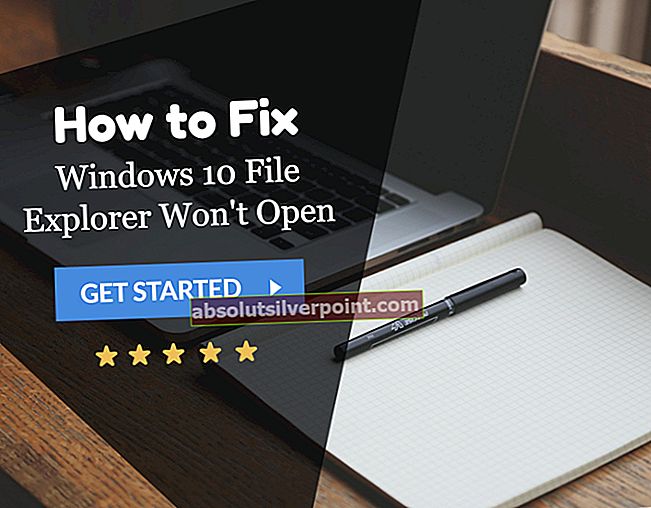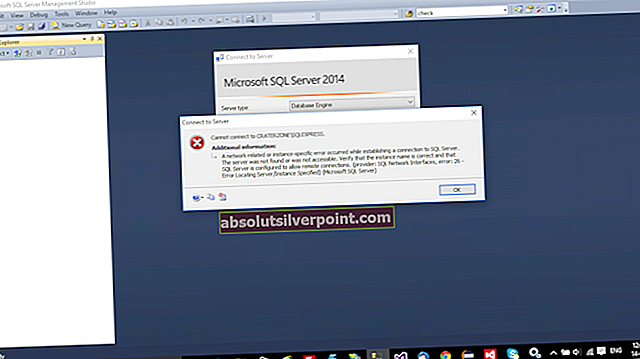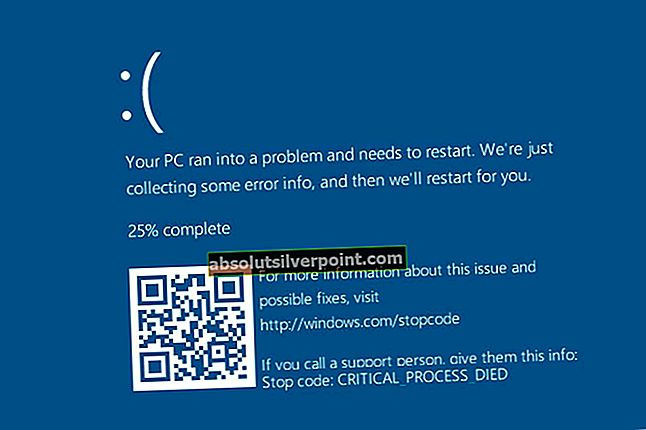Možnost „Sdílet systémový zvuk“ dostupná pro Skype ve Windows je velmi užitečná, protože můžete sdílet zvuk přehrávaný v počítači s reproduktory vašeho partnera. To je velmi užitečné při sdílení obrazovky! Uživatelé Skype však uvedli, že tato možnost někdy jednoduše nefunguje a zdá se, že nic, co dělají, problém nevyřeší.

Připravili jsme několik metod, které vám mohou pomoci problém vyřešit, a doufáme, že si je před zavoláním zkontrolujete. Postupujte opatrně podle následujících pokynů a hodně štěstí!
Co způsobuje, že Skype „Sdílet systémový zvuk“ nefunguje ve Windows?
Neexistuje mnoho příčin, které by bránily nesprávnému fungování funkce „Sdílet systémový zvuk“ ve Skypu, ale je možné najít dva odlišné scénáře, které představují nejméně 90% výskytů problému. Níže se podívejte, abyste se připravili na řešení problému!
- Windows ruší - Systém Windows se někdy rozhodne deaktivovat zvuky systému, když zjistí, že hovor je příchozí nebo odchozí. To dává smysl pro běžné hovory, ale „Sdílet systémový zvuk“ vyžaduje opak. To lze vyřešit v systému Windows nebo v klientovi Skype.
- Staré nebo vadné zvukové ovladače - Ovladače zvuku do značné míry ovládají vše, co souvisí se zvukem v počítači, a pokud jsou vadné, musí se objevit mnoho chyb, včetně této. Nezapomeňte je co nejdříve aktualizovat!
Řešení 1: Když systém Windows detekuje komunikační aktivitu, nedělejte nic
Tato možnost v části Nastavení zvuku v Ovládacích panelech slouží k ztlumení počítače, pokud zaznamená jakoukoli komunikační aktivitu, jako jsou příchozí nebo odchozí hovory. To však přichází do konfliktu s možností Skype „Sdílet systémový zvuk“, protože ve svém počítači rozhodně nechcete ztišit zvuk. Provedení následujících kroků by mělo tento zmatek odstranit!
- Klikněte pravým tlačítkem na ikonu ikona hlasitosti umístěný na hlavním panelu a vyberte ikonu Zvuky Pokud se tato ikona na hlavním panelu nenachází, můžete ji vyhledat Zvuk nastavení otevřením Kontrolní panel, přepnutí zobrazení na Kategorie a výběr Hardware a zvuk >>Zvuk.

- Zkontrolujte, zda je váš mikrofon povolen pod položkou Záznam záložka. Přepněte na tuto kartu kliknutím v horní části okna a vyhledejte zařízení, které používáte. Mělo by být umístěno nahoře a vybráno.
- Klikněte na něj jednou a klikněte na ikonu Vlastnosti tlačítko v pravé dolní části okna. V okně Vlastnosti, které se otevře, zkontrolujte pod Využití zařízení a nastavte možnost na Použít toto zařízení (povolit) pokud to ještě nebylo a použít změny.

- Přejděte na komunikace po dokončení změn v reproduktoru klepněte na kartu uvnitř okna Zvuk.
- Pod Když Windows zjistí komunikační aktivitu v nabídce možností nastavte přepínač vedle Nedělat nic možnost a klepněte na tlačítko OK, abyste změny provedli.

- Zkontrolujte, zda funkce Skype „Sdílet systémový zvuk“ stále funguje správně, když používáte Skype ve Windows.
Řešení 2: Zastavit automatické úpravy nastavení reproduktorů
Tato metoda je do značné míry podobná řešení 1, protože se zabývá automatickým nastavením zvuku při uskutečňování nebo přijímání hovoru. Tentokrát je však možnost změnit nastavení zvuku umístěna v klientovi Skype. Skype může také spravovat úrovně zvuku, které se mění při volání, a měli byste to deaktivovat podle níže uvedených kroků!
- Otevřeno Skype poklepáním na jeho ikonu na ploše nebo vyhledáním po otevření nabídky Start a klepnutí levým tlačítkem myši na horní výsledek.

- Pokud používáte klasickou aplikaci Skype (staženou z jejich oficiálních webových stránek), navštivte lištu nabídek a klikněte na Nástroje >> Možnosti za účelem změny nastavení Skype.
- Přejděte na Nastavení zvuku kartu a zrušte zaškrtnutí políček vedle obou Automaticky upravit nastavení mikrofonu a Automaticky upravit nastavení reproduktorů. Před ukončením nezapomeňte kliknout na tlačítko Uložit v dolní části okna.

- Pokud místo toho používáte aplikaci Windows 10 pro Skype, nezapomeňte ji otevřít a kliknout na tři vodorovné tečky vedle svého profilového obrázku z domovské obrazovky. Vybrat Nastavení z rozbalovací nabídky, která se objeví.
- Přejděte na Audio a video karta v okně Nastavení, která se objeví, a posuňte jezdec vedle Automaticky upravit nastavení mikrofonu možnost Vypnuto.

- U obou kroků nezapomeňte vybrat výchozí úroveň mikrofonu a reproduktoru. Zahajte další hovor a zkontrolujte, zda Skype „Sdílet systémový zvuk“ začal fungovat!
Řešení 3: Aktualizujte zvukové ovladače
Mnoho uživatelů uvedlo, že aktualizací na nejnovější ovladače se problém podařilo okamžitě vyřešit. Vzhledem k tomu, že ovladače se často neaktualizují automaticky, je velmi důležité udržovat je aktuální, aby se předešlo problémům, jako je tento. Podle pokynů níže aktualizujte zvukové ovladače.
- Klikněte na tlačítko nabídky Start v levé dolní části obrazovky a zadejte „Správce zařízení”A kliknutím na první vyberte jeho položku ze seznamu dostupných výsledků.
- Můžete také použít Kombinace kláves Windows + R za účelem vyvolání dialogového okna Spustit. Vepište "devmgmt.msc”V dialogovém okně a kliknutím na OK spusťte Správce zařízení.

- Protože chcete aktualizovat ovladač zvukových zařízení, rozbalte Ovladače zvuku, videa a her kliknutím levým tlačítkem na šipku vedle názvu. Klepněte pravým tlačítkem na každou položku v seznamu a vyberte Aktualizujte ovladač z kontextové nabídky.
- Vyber Vyhledejte automaticky aktualizovaný software ovladače možnost z nového okna a počkejte, až bude nástroj schopen najít novější ovladače. Opakujte stejný postup pro všechna zvuková zařízení.

- Zkontrolujte, zda byly vyřešeny problémy se sdílením zvuku systému!
Řešení 4: Přeinstalujte Skype
Pokud všechny výše uvedené metody nefungují, přeinstalování aplikace Skype je poslední metodou, která vám pomůže vyřešit problém v počítači. Mělo by to být rychlé a bezbolestné, pokud dodržíte všechny kroky správně!
- Klikněte na ikonu Nabídka Start a otevřít Kontrolní panel vyhledáním jednoduše zadáním s otevřeným oknem nabídky Start. Případně můžete kliknout na ikonu ozubené kolo ikona v levé dolní části nabídky Start za účelem otevření Nastavení aplikace, pokud používáte Windows 10.

- v Kontrolní panel, vybrat Zobrazit jako: Kategorie v pravém horním rohu okna Ovládací panely a klikněte na Odinstalujte program pod Programy
- Pokud používáte Nastavení kliknutím na Aplikace by měl okamžitě otevřít seznam všech nainstalovaných programů na vašem PC, takže chvíli počkejte, než se načte
- Lokalizovat Skype v Ovládacích panelech nebo Nastavení a klikněte na Odinstalovat / opravit. Postupujte podle pokynů, které se objeví později, abyste jej úplně odinstalovali.

- Přejděte do následujícího umístění v počítači otevřením Průzkumník Windows a kliknutím na Tento počítač:
C: \ Users \ YOURUSERNAME \ AppData \ Roaming
- Pokud nevidíte složku AppData, možná budete muset zapnout možnost, která vám umožní prohlížet skryté soubory a složky. Klikněte na „Pohled“V nabídce Průzkumník souborů a klikněte na„Skryté předměty”Zaškrtávací políčko v sekci Zobrazit / skrýt. Průzkumník souborů zobrazí skryté soubory a bude si tuto možnost pamatovat, dokud ji znovu nezměníte.

- Otevři Skype složku uvnitř, najděte soubor s názvem xml, klikněte na něj pravým tlačítkem a vyberte Vymazat z kontextového menu, které se objeví. Poté otevřete složku pojmenovanou stejně jako vaše Skype jméno a odstranit config.xml soubor uvnitř.
- Přejděte zpět na Roaming složku, klikněte na ni pravým tlačítkem a vyberte Přejmenovat z kontextové nabídky a nastavte její název na něco podobného Skype_old.

- Po dokončení procesu si znovu stáhněte Skype z Internetu nebo z Windows Store a zkontrolujte, zda problém přetrvává!