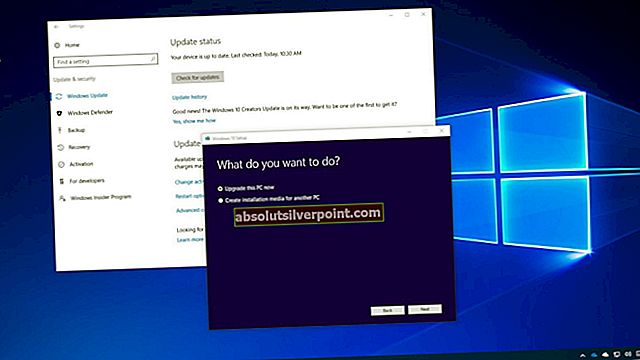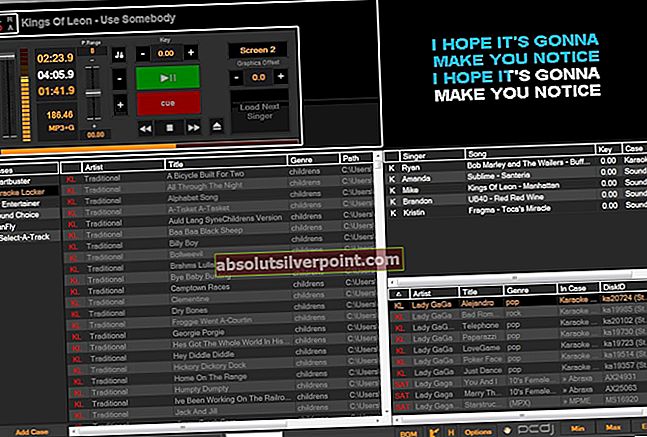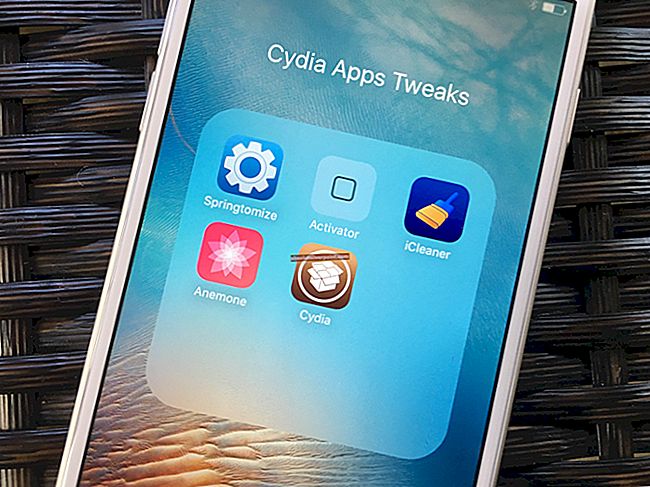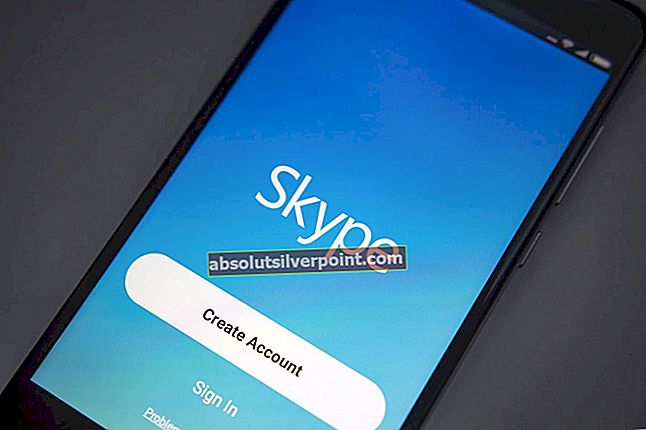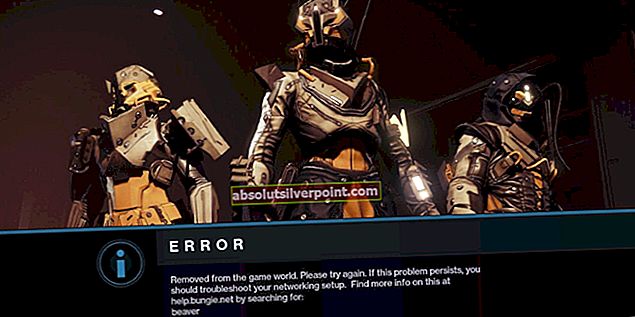Spotify je rozhodně nejoblíbenější služba pro streamování hudby, která pokrývá většinu skladeb a umělců, a to díky čistému rozhraní a rozumným cenám. Aplikace pro Windows však není dokonalá a při pokusu o otevření aplikace se často zobrazuje chyba „Aplikace Spotify neodpovídá“.
Chyba se také zobrazí, pokud je aplikace Spotify nastavena na spouštění spolu s Windows a objeví se, jakmile spustíte počítač. Postupujte podle níže uvedených metod, abyste mohli problém úspěšně vyřešit.
Řešení 1: Ukončete proces ve Správci úloh
Zdá se, že nejjednodušším a přesto nejúčinnějším řešením tohoto problému je ukončení všech procesů souvisejících se Spotify ve Správci úloh, jakmile se chyba objeví. Mělo by to vyřešit problém, protože chyba se neobjeví při příštím spuštění aplikace. Zkuste to níže:
- Chcete-li otevřít Správce úloh, použijte kombinaci kláves Ctrl + Shift + Esc. Případně můžete použít kombinaci kláves Ctrl + Alt + Del a na modré obrazovce vybrat Správce úloh, který bude pokrývat plochu. Můžete jej také vyhledat v nabídce Start.

- Kliknutím na Další podrobnosti rozbalte správce úloh a vyhledejte položku spotify.exe zobrazenou v seznamu na kartě Procesy ve Správci úloh. Měl by být umístěn přímo v části Aplikace. Pokud vidíte více položek, klepněte na ně pravým tlačítkem a v zobrazené místní nabídce vyberte možnost Ukončit úlohu.
- Kliknutím na Ano zobrazíte zprávu, která se má zobrazit: „UPOZORNĚNÍ: Ukončení procesu může způsobit nežádoucí výsledky, včetně ztráty dat a nestability systému….“ nebo jakékoli jiné dialogové okno, v závislosti na verzi systému Windows, kterou máte nainstalovanou v počítači.
- Restartujte počítač a zkontrolujte, zda jste schopni otevřít aplikaci Spotify bez přijetí této nepříjemné chybové zprávy.
Poznámka: Pokud to problém nevyřeší za vás, doporučuji se také podívat na proces Spotify Web Helper v sekci Procesy na pozadí ve Správci úloh, protože uživatelé hlásili, že problém vyřeší také ukončení tohoto procesu.
Řešení 2: Proveďte čistou instalaci Spotify
Pokud to výše uvedená snadná metoda nepřeruší, možná budete muset trochu vylepšit hru a provést čistou přeinstalaci aplikace Spotify. To by mělo problém okamžitě vyřešit, ale existuje několik kroků, které byste měli dodržet, abyste proces provedli co nejlépe.
Nejprve odinstalujte Spotify z počítače pomocí aplikace Nastavení nebo Ovládacích panelů v počítači se systémem Windows:
- Nejprve se ujistěte, že jste se přihlásili pomocí účtu správce, protože nebudete moci odinstalovat programy pomocí jiných oprávnění účtu.
- Můžete přijít o veškerou hudbu, kterou jste stáhli pro offline použití, a o seznamy skladeb, které jste v aplikaci vytvořili.
- Klikněte na nabídku Start a vyhledáním otevřete Ovládací panely. Alternativně můžete kliknutím na ikonu ozubeného kola otevřít nastavení, pokud používáte Windows 10.
- V Ovládacích panelech vyberte Zobrazit jako: Kategorie v pravém horním rohu a v části Programy klikněte na Odinstalovat program.

- Pokud používáte aplikaci Nastavení, kliknutím na Aplikace byste měli okamžitě otevřít seznam všech nainstalovaných programů v počítači.
- Vyhledejte položku Spotify v seznamu a jednou na ni klikněte. Klikněte na tlačítko Odinstalovat nad seznamem a potvrďte všechna dialogová okna, která se mohou objevit. Postupujte podle pokynů na obrazovce a odinstalujte Spotify a poté restartujte počítač.
Poté budete muset smazat data Spotify, která ve vašem počítači zůstala, pomocí níže uvedených kroků:
- Přejděte do následujícího umístění v počítači otevřením Průzkumníka Windows a kliknutím na Tento počítač:
C: \ Users \ YOURUSERNAME \ AppData \ Roaming \ Spotify
- Pokud nevidíte složku AppData, možná budete muset zapnout možnost, která vám umožní prohlížet skryté soubory a složky. V nabídce Průzkumníka souborů klikněte na kartu „Zobrazit“ a v části Zobrazit / skrýt zaškrtněte políčko „Skryté položky“. Průzkumník souborů zobrazí skryté soubory a bude si tuto možnost pamatovat, dokud ji znovu nezměníte.

- Odstraňte složku Spotify ve složce Roaming. Pokud se zobrazí zpráva, že některé soubory nemohly být odstraněny, protože se používaly, zkuste ukončit Spotify a ukončit proces stejně jako v řešení 1.
- Přeinstalujte Spotify stažením instalačního programu z jejich webových stránek, spuštěním ze složky Stažené soubory a podle pokynů na obrazovce. Problém by měl být pryč.
Řešení 3: Zakažte připojení k internetu v počítači
V některých případech může také fungovat deaktivace Wi-Fi, odpojení ethernetového kabelu atd. Před spuštěním Spotify a zabránit opětovnému výskytu problému. Jednoduše zakažte způsob, jakým používáte připojení k internetu, a zkuste aplikaci spustit. Po spuštění Spotify znovu povolte připojení a zkontrolujte, zda se chyba objevila!