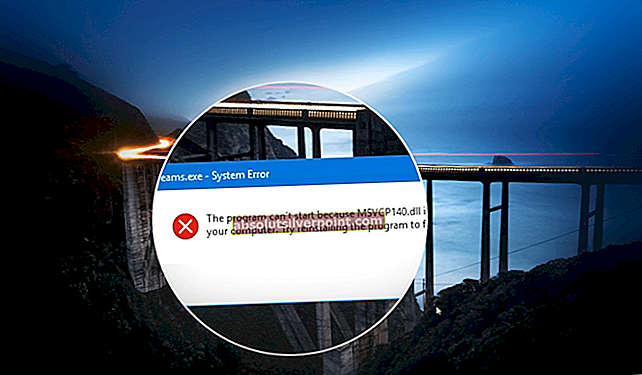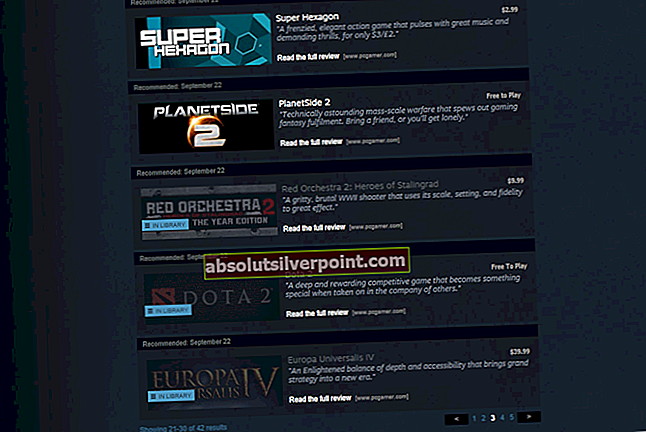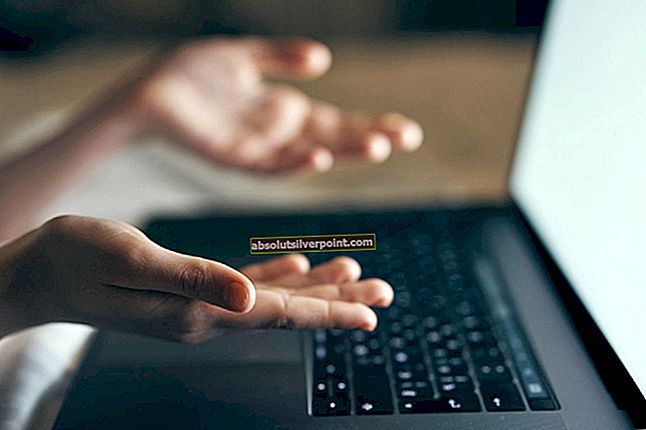Přetaktování libovolné komponenty na vašem PC vyžaduje, abyste upravili dvě základní věci: její takt tak, aby se změnilo, jak rychle vaše komponenta zpracovává svůj výpočet (nebo v případě vašeho GPU vytlačí pixely) a napětí, které ji dodáváte, aby přímo ovládalo množství energie, které přidělíte této komponentě, což také řídí její výpočetní výkon. Taktování GPU se řídí stejným základním principem a lze jej použít ke zvýšení rychlosti, kterou vaše grafická procesorová jednotka zpracovává svou grafiku. (Název je zcela vysvětlující!) Pro ty, kteří používají své počítače k provádění graficky náročných úkolů nebo graficky náročných her, může přetaktování GPU zlepšit jeho výkon a zajistit tak plynulý a všestranný vylepšený grafický zážitek.

Porozumění tomu, jak přetaktovat: Je to jednodušší, než si myslíte
Stejně jako u ostatních komponent uvnitř vašeho počítače (například jeho procesor a RAM) je váš grafický procesor nakonfigurován na konkrétní základní nebo standardní rychlost, určenou jeho hodinami, ale samotná komponenta je vyrobena tak, aby tolerovala určitý rozsah rychlostí, který určuje, jak daleko můžete tuto součást přetaktovat. Další věc, kterou je třeba mít na paměti, stejně jako u jakékoli činnosti přetaktování, je pochopit, že existuje kompromis mezi výkonem a bezpečností: čím více přetaktujete svůj GPU, tím je pravděpodobnější jeho zahřátí, což větší riziko trvalého poškození teplem a zahřátí celého počítače. Tento vztah příčin a následků vede k tomu, že celý váš systém bude relativně nebezpečnější.
Chcete získat nejlepší výkon při zachování nejbezpečnější teploty, protože zatímco GPU tvrdí, že jsou schopny tolerovat devastačně vysoké teploty, jejich výkon prudce klesá, protože jsou pravidelně vystavovány intenzivnímu zatížení.
Zatímco s jednoduchým průzkumem a průzkumem webových stránek výrobce pro GPU, které máte, můžete získat představu o rozsahu rychlostí, který může váš GPU tolerovat, a zda jej lze vůbec přetaktovat, víte, že základní realita se liší od GPU na GPU. Žádné dva GPU, přestože mají stejný přesný model a specifikace, nejsou vytvořeny přesně stejné. Nesrovnalosti v hardwaru jsou důvodem, proč je výrobci vytvářejí s rozsahem tolerancí, aby zohlednili pozitivní nebo negativní chyby. Standardní konfigurace je to, na co ji v daném rozsahu nastavili, aby dodávali výkon, který chtějí poskytovat hned po vybalení z krabice.
Ne všechny GPU jsou stejné
Když tedy přetaktujete GPU, můžete si přečíst návody nebo články, jako je tento, o tom, jak na tyto věci, ale víte, že možná nebudete schopni dosáhnout přesně stejných rychlostí nebo teplot jako někdo jiný, kdo přetaktoval stejný GPU. Je tedy důležité základní porozumění kompromisu a postupovat podle obecného schématu kroků k nalezení uspokojivého bodu přetaktování pro vlastní interní GPU.
Chcete-li provést přetaktování, budete si muset nainstalovat nástroj MSI Afterburner z webu MSI. Tento nástroj je všeobjímající pro přetaktování GPU a umožňuje vyladit parametry hodin a napětí v jednom. V případě, že posunete GPU za bod, kde je schopen správně fungovat, můžete narazit na závady nebo zhroucení počítače. Nástroj MSI Afterburner vám umožní vyladit vaše hodnoty, aby se přetaktování v takovém scénáři vrátilo zpět na rozumnou úroveň. I když byste měli být opatrní, abyste nepřekročili tuto prahovou hodnotu, v případě, že se to stane, můžete problém vyřešit pomocí návratu zpět na poslední známou pracovní hodnotu.
Proto je při přetaktování důležité zvyšovat výkon ve velmi malých krocích, abyste se posunuli směrem k lepšímu výkonu, ale v případě chyby se mohli vrátit zpět k poslednímu známému nejlepšímu výkonu. Pokud provedete větší kroky, než je vrácené nastavení, nemusí to být nejlepší možný výsledek a možná budete muset upravit časování dále nebo zpět, abyste dosáhli tohoto bodu, což může být ztráta času.
Předpoklady: MSI Afterburner & Heaven Benchmark
Než začnete, budete muset nainstalovat software MSI Afterburner, abyste provedli vylepšení přetaktování, stejně jako nástroj pro zátěžové testování, pro který použijeme Heaven Benchmark 4.0. Oba tyto programy lze stáhnout z webových stránek příslušných výrobců.

Stáhněte si a spusťte software MSI Afterburner, uvidíte:
- Rychlost vašeho jádra se zobrazuje pod „GPU Clock“ na levém číselníku
- Rychlost vaší paměti zobrazená nad „Mem Clock“ na stejném číselníku.
- Na pravé straně uvidíte na číselníku také teplotu GPU.
- Ve středu mezi dvěma číselníky uvidíte posuvníky. Toto je část vašeho ovládacího panelu, kde můžete provádět vylepšení přetaktování a zde budou provedeny všechny doporučené úpravy dopředu.
- „Core Voltage“
- „Limit výkonu“
- „Teplotní limit“
- „Core Clock“
- "Paměťové hodiny"
- "Rychlost ventilátoru"
V softwaru Heaven Benchmark 4.0:
- Na domovské obrazovce klikněte na „Spustit“ a v levém horním rohu na „Benchmark“. Software nyní prochází 26 scénami a zobrazuje statistiky v pravé horní části obrazovky. Toto jsou údaje, které musíte neustále sledovat, abyste zjistili, jak moc vaše přetaktování ovlivnilo váš výkon. Zejména věnujte pozornost teplotě.
- Na konci tohoto testu získáte průměrnou statistiku FPS, kterou si můžete uložit, abyste se na ni mohli podívat později. Tento zátěžový test trvá přibližně 10 minut, což je minimální doporučená doba pro jakýkoli zátěžový test.
- Před zahájením režimu přetaktování proveďte základní zátěžový test, abyste získali představu o svých počátečních hodnotách. Vytvořte si snímek obrazovky s výsledkem nebo si poznamenejte jeho hodnoty, abyste se k nim mohli vrátit a porovnat je s pokračujícími vylepšeními přetaktování.

K provedení zátěžových testů můžete také použít 3D Mark a FurMark. Tento software zejména tlačí vaši grafickou kartu na hranici svých možností. Tyto dva fungují stejně dobře jako software Heaven Benchmark 4.0. Pro účely tohoto tutoriálu budeme odkazovat na Heaven Benchmark 4.0, ale kroky na dalších dvou jsou podobné, stejně jako v případě, že se rozhodnete pro ně.
Přetaktování: Pojďme se ponořit
Nyní, když jste obeznámeni s rozhraními dvou softwarů, které budete používat, pojďme se pustit do přetěžování přetaktování GPU.
- Spusťte nástroj MSI Afterburner a klikněte na ikonu ozubeného kola nastavení v dolní části ovládacího panelu.

2. V dolní části okna, které se objeví, v části „Vlastnosti kompatibility“ zaškrtněte políčka vedle „Odemknout řízení napětí“, „Odemknout monitorování napětí“ a „Vynutit konstantní napětí“. Klepnutím na tlačítko OK zavřete okno a restartujte počítač.

3. Po restartu znovu spusťte nástroj MSI Afterburner a nastavte svůj teplotní limit na 86 C. Když to uděláte, značka omezení výkonu se automaticky upraví. (Nezvyšujeme limit výkonu, protože se v tomto článku konkrétně zaměřujeme na bezpečné přetaktování.)

4. Nastavte procento napětí v jádře na maximum a poté kliknutím na tlačítko zaškrtnutí pod ovládacím panelem proveďte tyto změny.

Jak je diskutováno v našich nedávno publikovaných článcích o ventilaci PC, přehřátí a o tom, jak používat ventilátory k udržení pozitivního proudění vzduchu, doporučuje se udržovat teplotu GPU pod 80 C. Zatímco někteří jsou schopni tolerovat teploty 95 C až 100 C pod intenzivním grafickým zatížení, takové vysoké teploty trvale opotřebovávají GPU a trvale zhoršují jeho výkon.
Proto se doporučuje udržovat jej pod 80 ° C a vzhledem k tomu, že přetaktování nevyhnutelně zvýší teplotu vašeho GPU, optimalizace vašich fanoušků vám pomůže udržet chlad. Zlepšení křivky ventilátoru přehřátí GPU je podrobně vysvětleno v tomto článku a je to něco, co byste měli provádět paralelně s přetaktováním GPU. To znamená, že zatímco 80 C je ideální teplota stropu, pro účely přetaktování nastavíme maximální limit na 86 C, ale jakmile se dostanete do vylepšení, sledujte teplotu a snažte se ji udržovat pod 80 C nejlepší, jak je to možné. Možná budete muset pozastavit přetaktování a upravit křivku ventilátoru nebo otáčky ventilátoru, jak je vysvětleno v článku, aby bylo zajištěno, že obě věci budou vyváženy ruku v ruce pro optimální výkon a bezpečnou teplotu použití.

Začněte přetaktovat:
- Nastavte posuvník „základní hodiny (MHz)“ na +23 a proveďte nastavení kliknutím na zaškrtnutí v dolní části ovládacího panelu.
- Spusťte zátěžový test prostřednictvím aplikace Heaven Benchmark 4.0, jak bylo vysvětleno dříve, a zkontrolujte, zda na konci statistik testů došlo ke zlepšení.
- Měli byste vidět, jak se vaše FPS a skóre zlepšují, jak se mírně zvyšuje i teplota.
- Nyní zvyšte hodiny jádra o 20 až 30 jednotek, použijte tuto změnu a proveďte zátěžový test.
- Dostanete se do bodu, kdy se váš systém buď zhroutí, nebo pozorujete grafické závady. Toto je indikace pro zastavení a návrat zpět k vašemu poslednímu zaznamenanému bezpečnému nastavení, které bude o 20 až 30 jednotek nižší než vaše aktuální (proto zvyšujeme tyto malé částky).
- Jakmile k takové chybě dojde, jednoduše se vraťte zpět a uložte. Po každém přírůstku proveďte zátěžový test a poznamenejte si jeho hodnoty, nebo pořiďte snímek obrazovky a porovnejte jej s předchozím.
Pokaždé si všimnete vylepšení FPS a skóre, ale budete také pokaždé sledovat nárůst teploty, což je to, co musíte sledovat, abyste dosáhli výhodného kompromisu v kompromisu.
Když to děláte, můžete provést stejné kroky výše i pro paměťové hodiny, ale to obecně nepřináší významná vylepšení vašeho grafického zpracování, protože GPU již mají pro své procesy dostatek paměti. Až budete hotovi, můžete tento profil uložit v pravém dolním rohu domovské obrazovky MSI Afterburner jako profil a můžete jej později vybrat pro své herní nebo grafické aktivity. Tyto profily můžete v případě potřeby načíst prostřednictvím aplikace. Touto metodou můžete uložit 5 profilů. Pokud se chcete vrátit zpět k výchozímu nastavení, můžete tak učinit kliknutím na šipku doleva na ovládacím panelu.

Závěrečné myšlenky
Přetaktování GPU může výrazně zvýšit váš výkon, zejména při graficky náročném zatížení, jako je hraní her. Pro ty, kteří vyžadují tuto podporu v nastavení intenzivního zatížení, je přetaktování GPU způsob, jak jít. Je to bezpečné? Ano. Jak již bylo zmíněno dříve, přetaktování provedené v krocích dítěte se snadno přepíná a nástroj MSI Afterburner vám umožňuje nastavit 5 profilů, mezi kterými můžete přepínat v závislosti na vašem použití. Jediné dva důležité body při přetaktování spočívají v tom, že intenzivní přetaktování snižuje životnost vašich GPU a s tím spojené zahřívání způsobuje totální poškození, které v průběhu času způsobí trvalé poškození a opotřebení.
Proto je důležité mírně přetaktovat s důkladným porozuměním kompromisu mezi výkonem a bezpečností a pevnou představou o úrovni, na které jste ochotni se spokojit. Je také důležité zkontrolovat rychlosti a nastavení ventilátorů, optimalizovat křivku ventilátoru GPU a zaměřit se na konkrétní ventilátory v nastavení vašeho PC, abyste zajistili, že GPU zůstane chladný a ideálně pod 80 ° C, když je pod zátěží. Publikovali jsme podrobné návody, jak toho dosáhnout dříve, které můžete použít k dokonalému vyřešení problémů s přehřátím GPU. Důkladně implementujte vylepšení ventilátoru, aby se vaše GPU nepoškodilo.
Kromě toho výhody tohoto postupu výrazně převažují nad nevýhodami a dvě výše zmíněné věci jsou pouze věci, které je třeba vzít v úvahu, a nikoli důvody, proč utéct z přetaktování GPU. Váš grafický procesor přichází se světem potenciálu, který lze odemknout přetaktováním jeho hodinových a napěťových parametrů. Postupováním výše uvedených kroků a provedením úprav v dětských krocích vám může pomoci získat z výkonu GPU hodnotu vašich peněz a skutečně vám zpříjemnit herní nebo grafické náročné zážitky. Nezapomeňte na to být trpěliví a nepokoušejte se o žádný krok (zejména ne zátěžové testy). Chvíli to trvá, ale výsledky stojí za veškeré úsilí. A konečně, pokud chcete upgradovat GPU, podívejte se na tyto GPU RX 5600XT, které snadno zvládnou hraní 1080p AAA her.