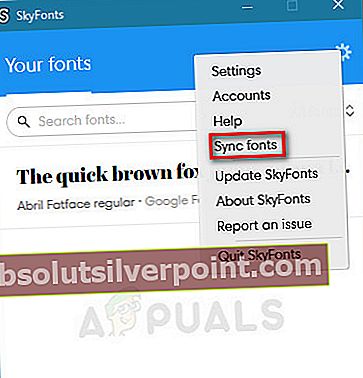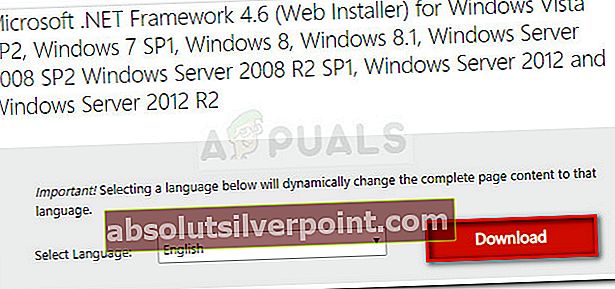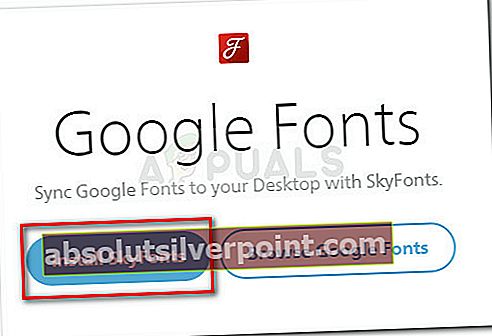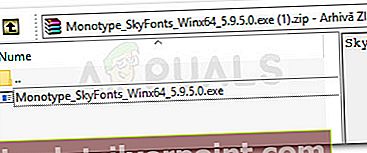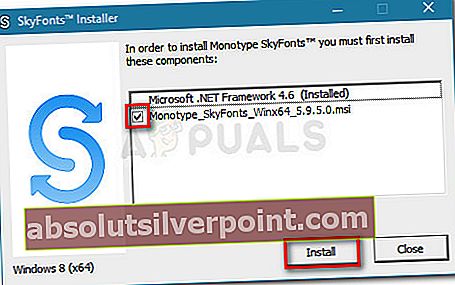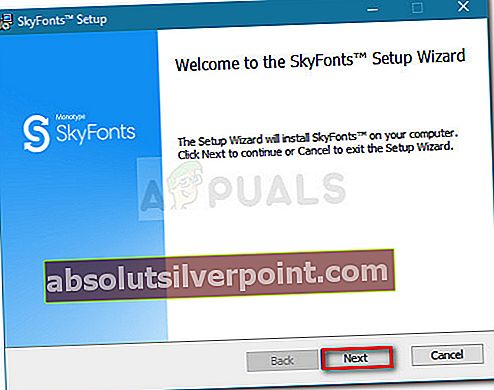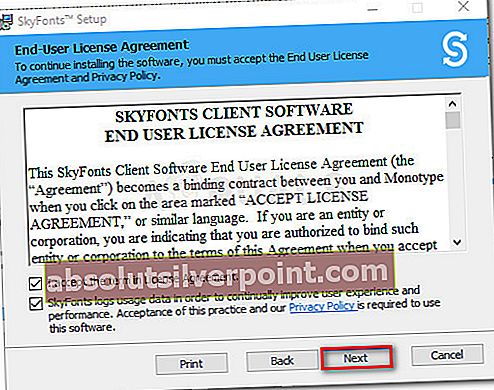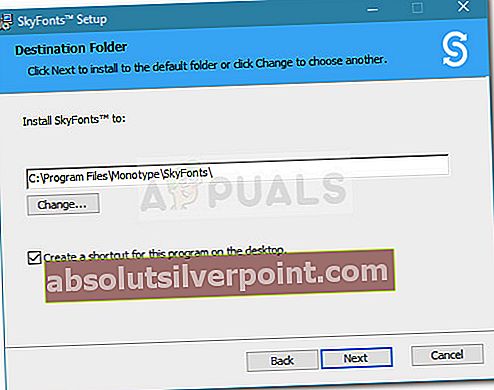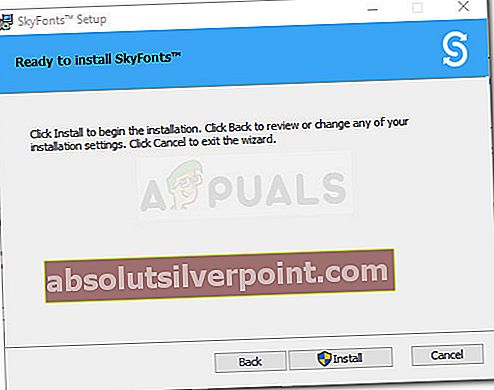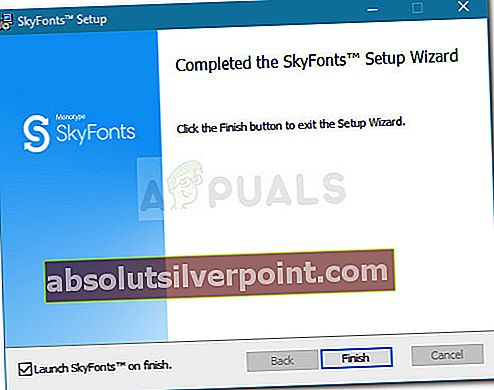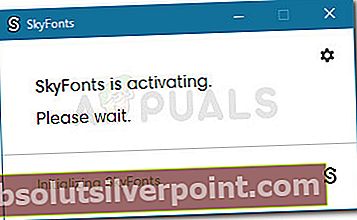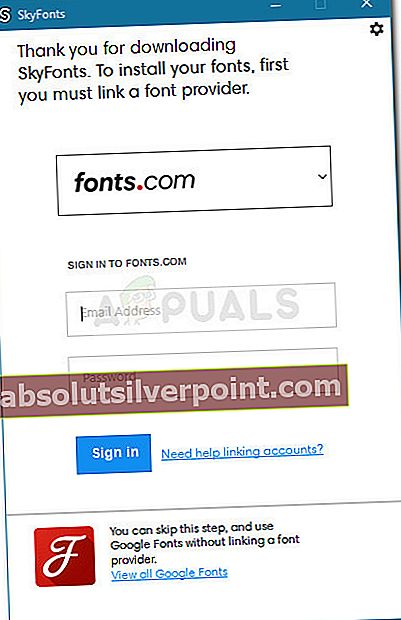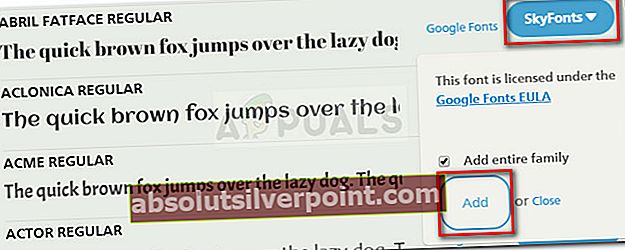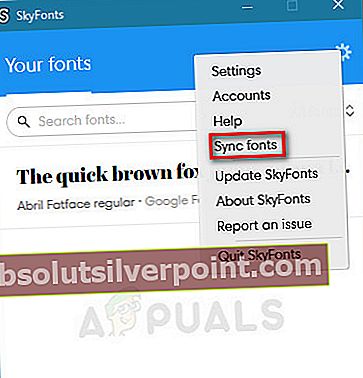Google Fonts je již skvělou knihovnou bezplatných písem s otevřeným zdrojovým kódem, která můžete použít v komerčních i osobních projektech. Ale až donedávna bylo sledování nejnovějších přírůstků písma nepříjemné, protože neexistovala žádná synchronizační funkce, která by vás informovala o nejnovějších změnách a doplňcích vašich oblíbených písem.

Naštěstí se to změnilo k lepšímu, protože společnost Google uzavřela partnerství SkyFonts. To vám nejen umožní nainstalovat rozsáhlou knihovnu písem Google do počítače se systémem Windows, ale také vám umožní synchronizovat písma - tím myslím to, že pokaždé, když je do písma přidán nový znak nebo symbol, Skyfonts automaticky aktualizujte jej na svém zařízení.
Pamatujte, že jakmile nainstalujete písmo do zařízení pomocí Skyfonts, budete jej moci používat se všemi nainstalovanými aplikacemi, včetně Photoshopu, Illustratoru, Corelu nebo jakékoli jiné aplikace související s grafikou.
Jak nainstalovat písma Google na Windows pomocí SkyFonts
Pro případ, že jste nadšencem písma a můžete využít tohoto nového partnerství Google - SkyFonts, jsme sestavili průvodce, který vám pomůže nainstalovat SkyFonts na váš počítač. Ukážeme vám dokonce, jak nainstalovat a nasadit písmo, které si stáhnete prostřednictvím Skyfonts.
Zde je stručný průvodce instalací a používáním SkyFonts:
- Navštivte tento oficiální odkaz společnosti Microsoft (tady) a stáhněte si Microsoft .NET Framework 4.6 kliknutím na Stažení knoflík. To SkyFonts potřebuje, aby správně fungovalo.
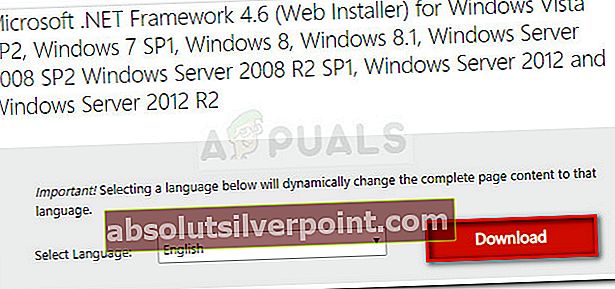
- Otevřete spustitelný soubor instalace rozhraní a podle pokynů na obrazovce jej nainstalujte do počítače. Po dokončení instalace restartujte počítač.
- Při příštím spuštění navštivte tento odkaz (tady) a klikněte na Nainstalujte SkyFonts knoflík. Poté klikněte na Stáhněte si Skyfonts stáhnout archiv obsahující spustitelný soubor instalace.
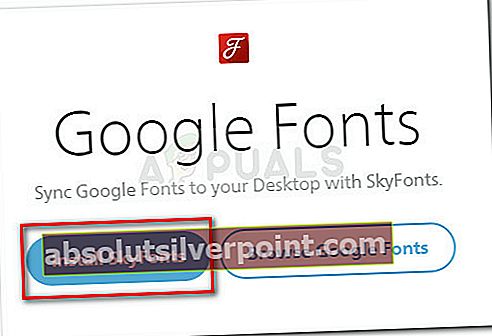
- Extrahujte instalační soubor někde přístupný pomocí nástroje pro extrakci, jako je Winrar, WinZip nebo 7zip.
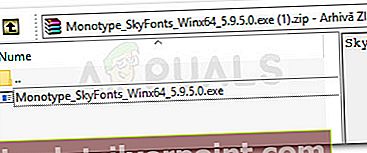
- Otevřete spustitelný soubor, který jste právě extrahovali, a zkontrolujte, zda je pole přidruženo Monotype_SkyFonts je zaškrtnuto. jakmile tak učiníte, klikněte na ikonu Nainstalujte knoflík.
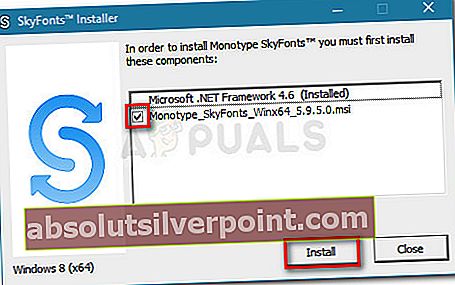
- Počkejte, až bude proces dokončen. Po zobrazení výzvy SkyFonts klikněte na další pokračovat.
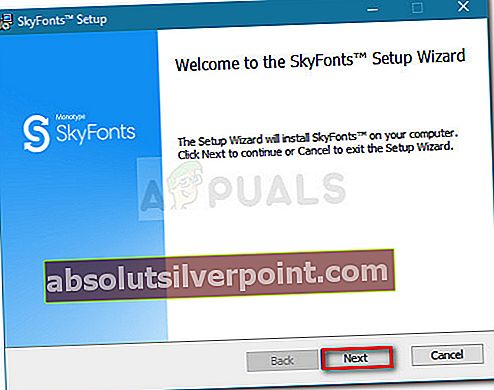
- Dohodněte se s EULA zaškrtnutím dvou polí pod Licenční smlouva. Poté stiskněte další pokračujte tlačítkem.
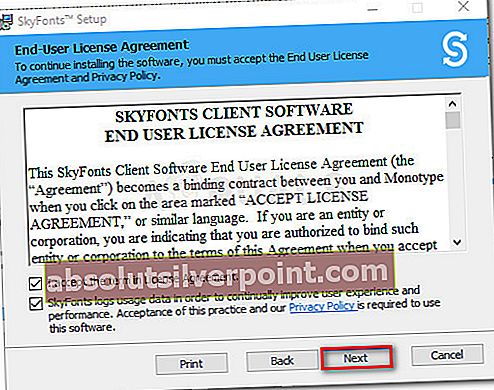
- Vyberte vhodné umístění pro Skyfonts a stiskněte další znovu.
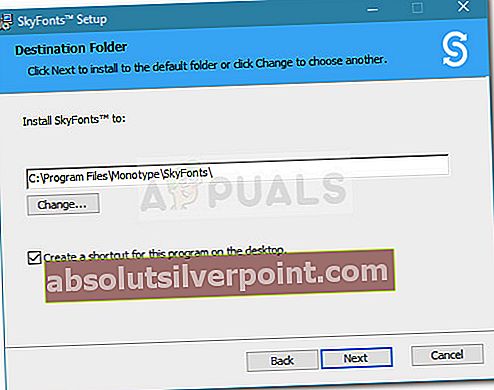
- Nakonec udeřte Nainstalujte nastartovat proces instalace SkyFonts.
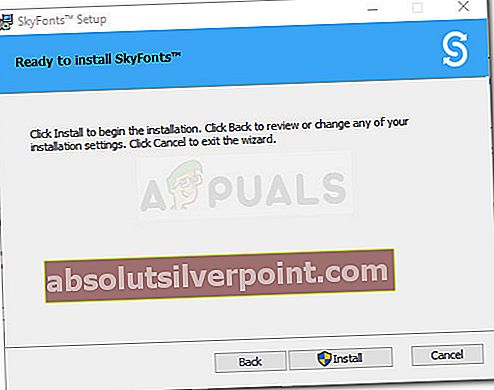
- Na výzvu UAC (Řízení uživatelských účtů) stiskněte Ano přijmout instalaci. Můžete být také vyzváni znovu na konci instalace.
- Udeřil Dokončit zavřete průvodce instalací a spustíte Skyfonts.
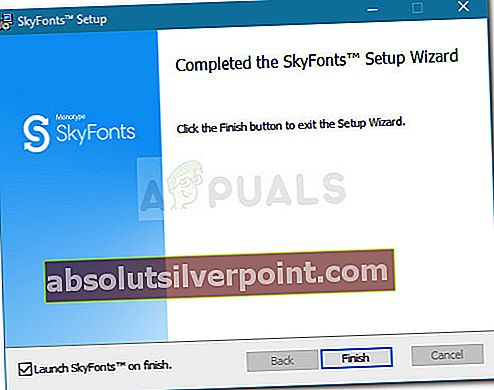
- Počkejte, až se ve vašem zařízení aktivuje aplikace SkyFonts. Může to trvat více než dvě minuty.
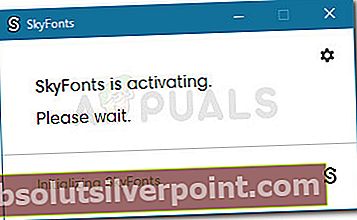
- Dále budete vyzváni k výběru poskytovatele písma. Doporučujeme Fonts.com, ale můžete si vybrat jiného poskytovatele písem nebo dokonce tento krok úplně přeskočit. Mějte však na paměti, že pokud si nevyberete poskytovatele písem a nevytvoříte si s nimi účet, nebudete dostávat zmenšující se aktualizace s použitými písmy.
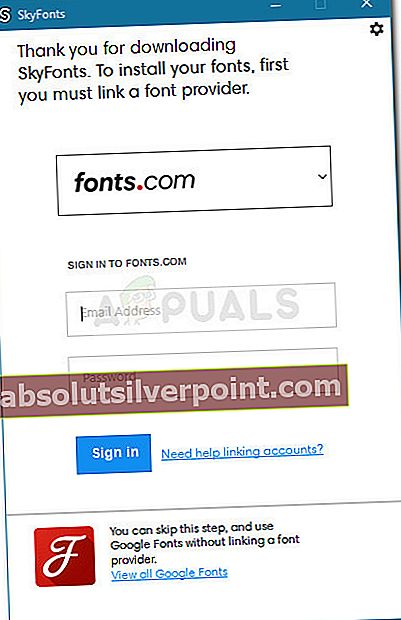
- A je to. Nyní můžete jedním kliknutím začít instalovat písma do počítače. Chcete-li tak učinit, přejděte na Fonts.com nebo jiného poskytovatele písma a klikněte na SkyFonts rozbalovací nabídka přidružená k písmu, které se pokoušíte stáhnout. Odtud jednoduše klikněte na Přidat a písmo se automaticky objeví uvnitř vašeho klienta SkyFonts na ploše.
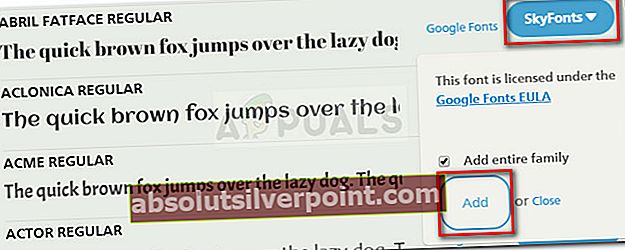
- Nyní, když bylo písmo přidáno, zobrazí se ve všech aplikacích, které jste nainstalovali do tohoto počítače. Aplikace by měla pravidelně vyhledávat aktualizace, ale můžete to také vynutit tak, že přejdete do nabídky nastavení a kliknete na Synchronizovat písma.