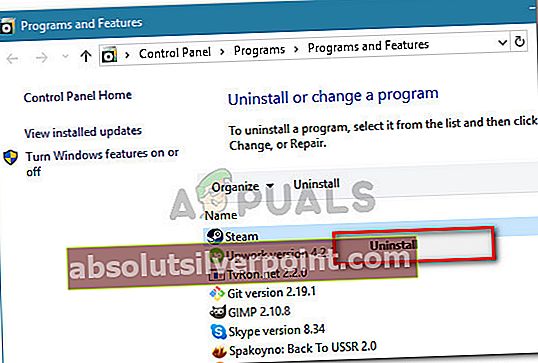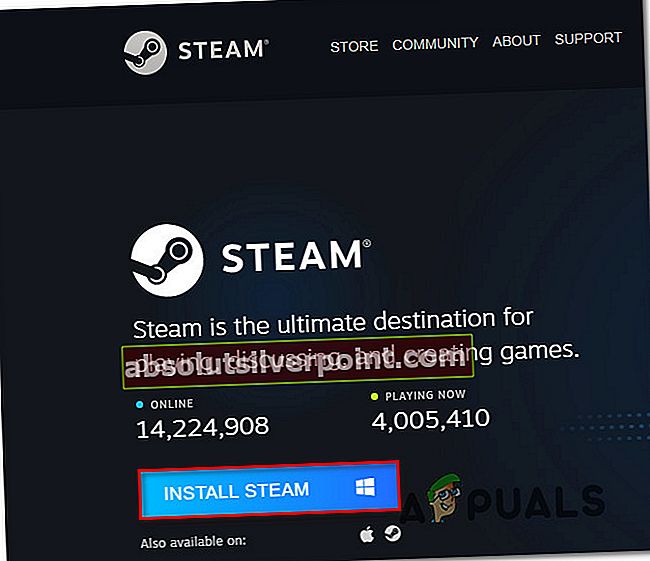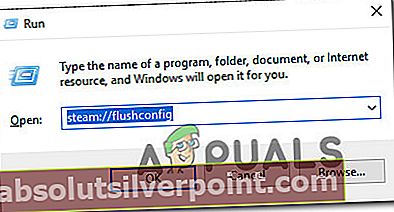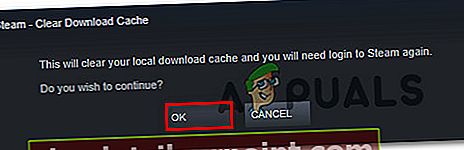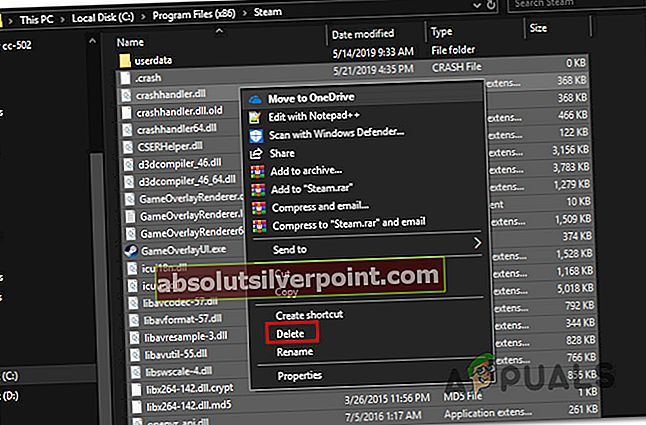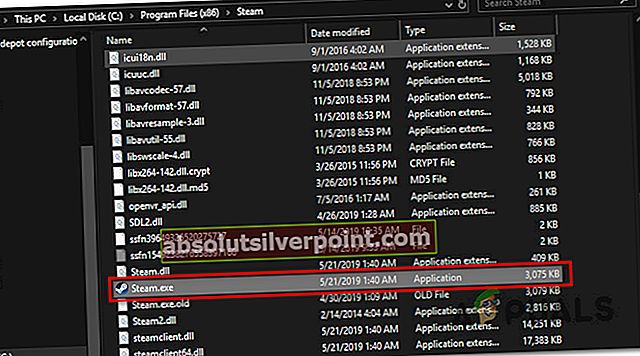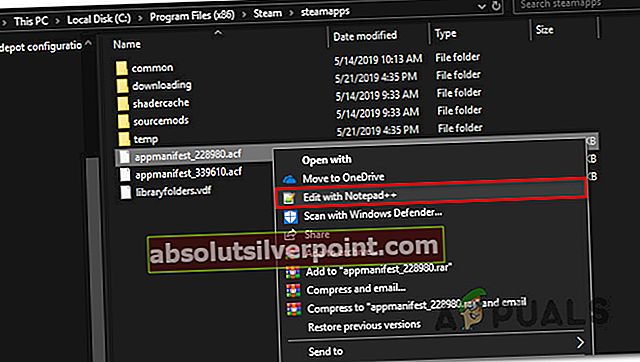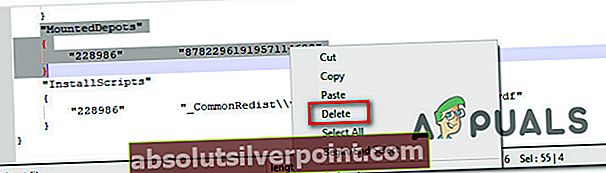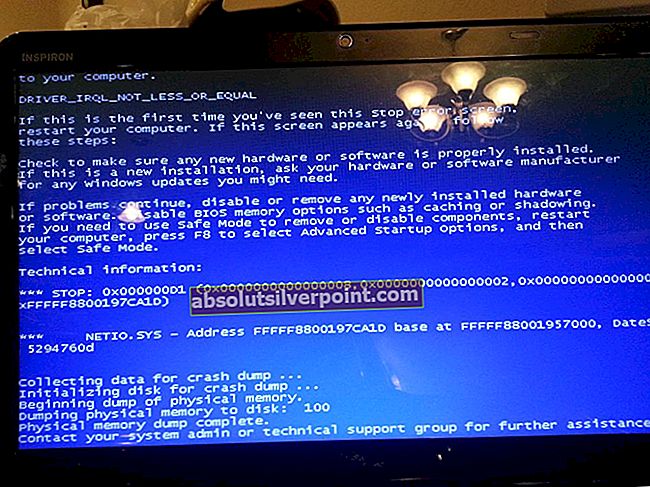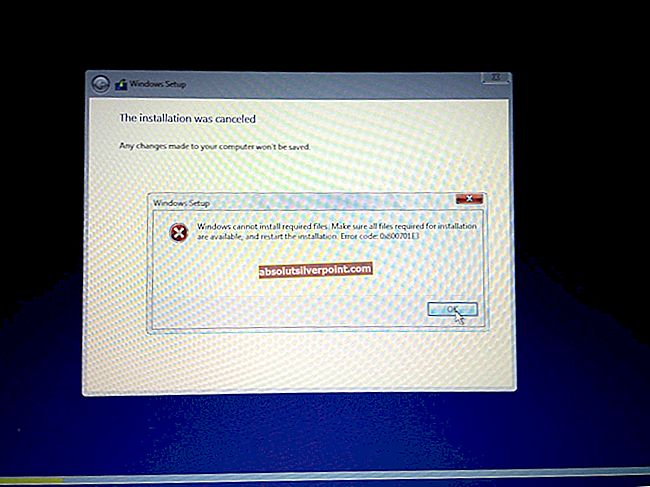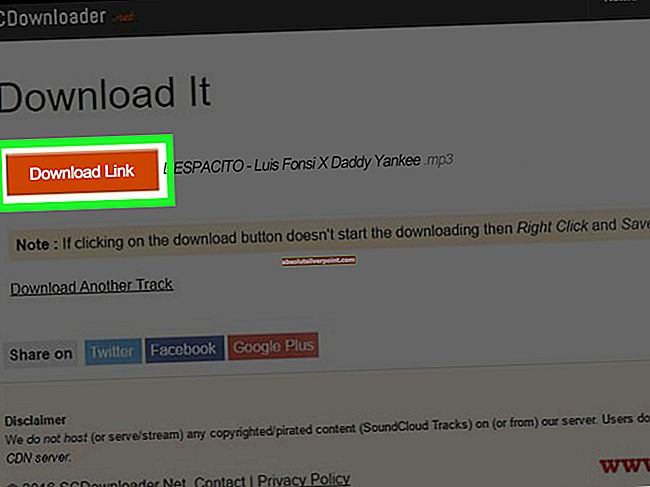Někteří uživatelé Steam hlásí, že dostanou „Neplatná chyba konfigurace depa„Při pokusu o instalaci hry, kterou si nedávno přinesli z obchodu. Zdá se, že se problém netýká konkrétní verze systému Windows, protože se údajně vyskytuje v systémech Windows 7, Windows 8.1 a Windows 10.

Co způsobuje „Neplatná konfigurace depa “chyba?
Zkoumali jsme tento konkrétní problém tím, že jsme se podívali na různé zprávy uživatelů a strategie oprav, které se běžně používají k opravě této chybové zprávy. Jak se ukázalo, existuje několik potenciálních viníků, kteří by mohli způsobit spuštění této chybové zprávy:
- Zastaralý klient Steam - Jak se ukázalo, k této konkrétní chybě může dojít také v případě, že používáte zastaralou verzi klienta Steam. K tomu může dojít, pokud je funkce automatické aktualizace nefunkční a nemůže klienta aktualizovat automaticky. V takovém případě můžete problém vyřešit vynucením aktualizace ručně nebo přeinstalováním celého klienta Steam. Existuje také třetí přístup, ve kterém můžete přinutit Steam k aktualizaci.
- Poškozená adresa DNS - Je také možné, že k problému dochází kvůli problému s mezipamětí DNS páry. Pokud je tento scénář použitelný, můžete problém vyřešit vyprázdněním obecné mezipaměti DNS nebo vyprázdněním pouze adresy DNS ve službě Steam.
- Chyba způsobuje beta účast - Tato chyba je běžně spojena s případy, kdy jsou ovlivnění uživatelé aktivními účastníky beta programů. Několik postižených uživatelů uvedlo, že se jim problém podařilo vyřešit buď přihlášením, nebo odhlášením z programu Beta (v závislosti na hře).
- Problém s povolením - Pokud je váš UAC (Řízení uživatelských účtů) nakonfigurován tak, aby byl přísný, možná narazíte na tento problém, protože zástupce platformy nemá potřebná oprávnění. V takovém případě budete moci problém vyřešit otevřením služby Steam z instalační složky.
- Steam Client Bootstrapper je povolen - Pravděpodobným viníkem, který způsobí tuto chybovou zprávu, je Steam Client Bootstrapper. Několik uživatelů, kteří se setkali s tímto přesným problémem, uvedlo, že problém byl vyřešen poté, co deaktivovali Steam Client Bootstrapper jako spouštěcí položku. Můžete to udělat snadno z okna Konfigurace systému.
- Poškozený appmanifest.acf - Je také možné, že se s tímto problémem setkáváte, protože je poškozen soubor appmanifest.acf patřící ke hře, která chybu spouští. Pokud je tento scénář použitelný, můžete problém vyřešit otevřením souboru .acf a odstraněním části MountedDepots.
Pokud se v současné době snažíte vyřešit stejný problém, tento článek vám poskytne několik kroků k řešení potíží. Níže najdete soubor metod, které ostatní uživatelé v podobné situaci úspěšně použili k vyřešení problému. U každé metody, která je uvedena níže, bylo potvrzeno, že funguje alespoň jedním ovlivněným uživatelem.
Pro dosažení nejlepších výsledků vám doporučujeme sledovat potenciální opravy v pořadí, v jakém jsou uvedeny, protože jsou seřazeny podle efektivity a obtížnosti. Bez ohledu na viníka, který nakonec způsobí „Neplatná konfigurace depa “chyba, jedna z níže uvedených metod by měla problém nakonec vyřešit.
Metoda 1: Aktualizace klienta Steam na nejnovější verzi
V některých případech je důvodem této chyby to, že používáte zastaralou verzi klienta Steam. Steam je nyní plně schopen sám se aktualizovat bez jakéhokoli zásahu uživatele, ale ve skutečnosti se to ne vždy stane. Zdá se, že jde o závadu, která se obvykle vyskytuje u Windows 10.
Ve většině případů můžete nechat Steam automaticky aktualizovat jednoduše restartováním aplikace. Aktualizaci obchodu můžete také vynutit tak, že přejdete na pás karet nahoře a kliknete na Steam> Zkontrolovat aktualizace klienta Steam.

Pokud to nefunguje, postupujte podle následujících pokynů k odinstalování aplikace Steam a stažení nejnovější verze:
- lis Klávesa Windows + R. otevřete dialogové okno Spustit. Poté zadejte „Appwiz.cpl“ a udeřit Enter otevřít Programy a funkce okno.

- Uvnitř Programy a funkce obrazovce, procházejte seznamem aplikací, klikněte pravým tlačítkem na Steam a vyberte Odinstalovat.
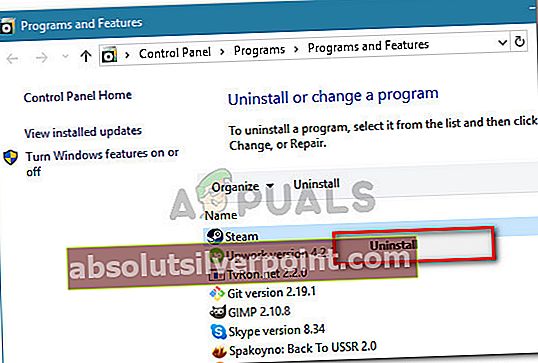
- Pro dokončení odinstalování postupujte podle pokynů na obrazovce. Po dokončení procesu restartujte počítač.
- Po dokončení další počáteční sekvence přejděte na tento odkaz (zde). Jakmile se tam dostanete, klikněte na Nainstalujte Steama podle pokynů na obrazovce přeinstalujte digitální obchod.
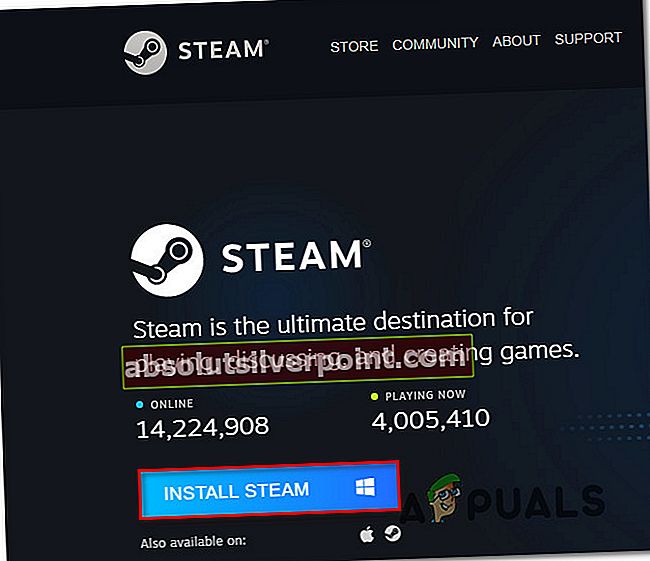
- Opakujte akci, která byla dříve spuštěna “Neplatná konfigurace depa “chyba a zkontrolujte, zda byl problém vyřešen.
Pokud se stejná chybová zpráva stále objevuje při pokusu o instalaci hry, přejděte dolů k další metodě níže.
Metoda 2: Vyprázdnění mezipaměti DNS
Několik postižených uživatelů uvedlo, že se jim problém podařilo vyřešit vyprázdněním mezipaměti DNS. Pokud byl kód chyby způsoben problémem se sítí, tento postup jej pravděpodobně opraví, protože vyprázdní mezipaměť DNS.
Existují dva způsoby řešení tohoto problému. Můžete to udělat obecně, když vymažete celý server DNS ve svém počítači, nebo si můžete vzít zaměřené účty a vyprázdnit pouze DNS klienta Steam.
Zde je rychlý průvodce zaměřením na soustředěný přístup:
- lis Klávesa Windows + R. otevřít Běh dialogové okno. Poté zadejte „Steam: // flushconfig“ a stiskněte Ctrl + Shift + Enter otevřete příkazový řádek se zvýšenými oprávněními. Na výzvu UAC (Řízení uživatelských účtů), klikněte Ano udělit administrátorovi přístup do okna CMD.
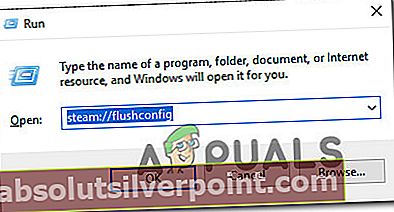
- Jakmile se zobrazí výzva Vymazat mezipaměť stahování v okně klikněte na OK vymažte místní mezipaměť stahování.
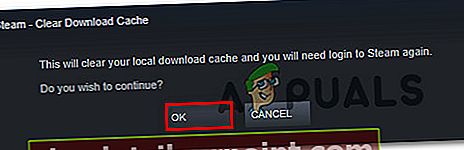
- Poté znovu otevřete Steam a znovu se přihlaste pomocí svého účtu.
- Opakujte akci, která dříve spouštělaNeplatná konfigurace depachyba a zkontrolujte, zda byl problém vyřešen.
Pokud se chybová zpráva stále zobrazuje, přejděte dolů na další níže.
Metoda 3: Vynucení aktualizace služby Steam
Pokud vám výše uvedené dvě metody neumožnily problém vyřešit, je pravděpodobné, že je budete moci obejítNeplatná konfigurace depachyba vynucením aktualizace klienta Steam. Můžete tak učinit tak, že přejdete do instalační složky Steam a odstraníte vše stranou pro Steamapps, uživatelská data,a Steam.exe. Tímto způsobem vynutíte aplikaci, aby znovu stáhla chybějící soubory a aktualizovala je na nejnovější verzi.
Zde je stručný průvodce, jak to provést:
- Ujistěte se, že je Steam zcela uzavřen. Zkontrolujte lištu na liště a ujistěte se, že je aplikace zavřená.
- Otevřete Průzkumník souborů a přejděte do následujícího umístění:
C: \ Program Files (x86) \ Steam
Poznámka: Pokud jste nainstalovali Steam na jiném místě, přejděte tam.
- Jakmile se dostanete do instalační složky Steam, odstraňte vše kromě následujících položek:
Steamapps (složka)
Uživatelská data (složka)
Steam.exe
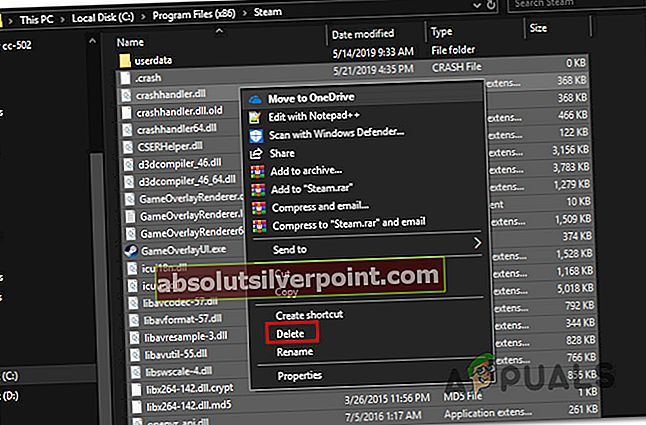
- Jakmile bude složka Steam odstraněna, restartujte počítač.
- Po dokončení další spouštěcí sekvence spusťte Steam z hlavního spustitelného souboru. Po ověření integrity automaticky stáhne a nainstaluje nejnovější verzi.
- Pokus o instalaci hry, která dříve spouštělaNeplatná konfigurace depachyba a zkontrolujte, zda byl problém vyřešen.
Pokud stále dochází ke stejnému problému, přejděte dolů k další metodě níže.
Metoda 4: Zapsání / odhlášení z Beta
U některých uživatelů fungovala jediná oprava, která spočívala buď v účasti v programu beta nebo v odhlášení z beta programu. Toto řešení nemá oficiální vysvětlení, ale mnoho dotčených uživatelů potvrdilo, že tato příručka je účinná při řešení „Neplatná konfigurace depa “chyba.
Zde je stručný průvodce, jak se přihlásit nebo odhlásit z jakýchkoli beta programů ve službě Steam:
- Uvnitř páry klikněte na lištu pásu karet nahoře Steam> Nastavení.
- V nabídce Nastavení vyberte nabídku Účet ve svislé nabídce vpravo, poté přejděte do pravého podokna a klikněte na ikonu Změna tlačítko spojené s Beta účast.
- Na obrazovce Beta Participation změňte Beta účast rozevírací nabídka k položce, která není aktuálně aktivní. Poté klikněte OK uložit změny.
- Po zobrazení výzvy restartujte klienta Steam a poté replikujte stejné kroky, které jsme dříve spustili při chybě.

Metoda 5: Spuštění klienta Steam z umístění instalace
Někteří dotčení uživatelé nahlásili, že se jim problém podařilo vyřešit spuštěním Steam z místa instalace, místo aby to udělali z zkratky. Neexistuje žádné oficiální vysvětlení, proč se tato metoda osvědčila pro některé uživatele, ale viděli jsme několik různých potvrzení její účinnosti.
Několik uživatelů spekuluje, že tato oprava bude účinná v situacích, kdy je problém způsoben problémem s oprávněním. Zde je stručný průvodce spuštěním klienta Steam z nainstalovaného umístění:
- Ujistěte se, že je klient Steam zavřený. Zkontrolujte ikonu lišty, abyste se ujistili, že je aplikace zavřená.
- Otevřete Průzkumník souborů a přejděte do umístění instalace Steam. Ve výchozím nastavení v něm najdete:
C: \ Program Files (x86) \ Steam
Poznámka: Pokud jste nainstalovali Steam na jiném místě, přejděte tam.
- Procházejte seznamem položek a poklepejte na ně Steam.exe pro spuštění digitálního obchodu z instalační složky.
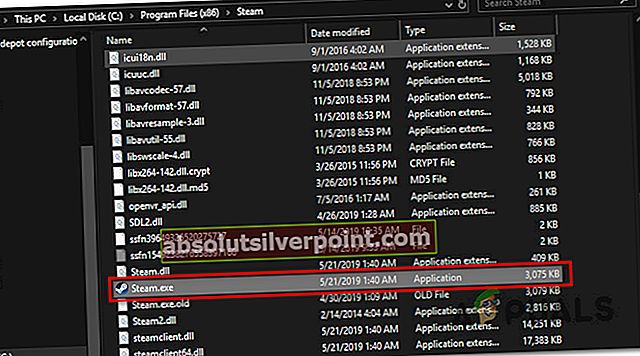
- Opakujte akci, která dříve spustila problém, a zkontrolujte, zda byl problém vyřešen.
Pokud stále dochází ke stejnému problému, přejděte dolů k další metodě níže.
Metoda 6: Zakázání položky spuštění klienta Steam Bootstrapper
Někteří uživatelé, kteří se setkali s tímto přesným problémem, uvedli, že problém byl vyřešen až poté, co spustili msconfig a upravili chování Steam Client Bootstrapper být deaktivován na neurčito. Poté, co tak učinili a vypláchli mezipaměť stahování Steam, většina postižených uživatelů uvedla, že „Neplatná konfigurace depa “po spuštění služby Steam z instalační složky již nedocházelo k chybě.
Zde je stručný průvodce, jak to provést:
- lis Klávesa Windows + R. otevřít Běh dialogové okno. Poté zadejte „Msconfig“ a stiskněte Enter otevřít Konfigurace systémuokno.
- Uvnitř Konfigurace systému okno, přejděte na Spuštění kartu a klikněte na Otevřete Správce úloh.
- Na kartě Po spuštění ve Správci úloh klikněte pravým tlačítkem na Steam Client Bootstrapper a vybrat Zakázat.
- lis Klávesa Windows + R. otevřít další okno Spustit. Poté zadejte „Steam: // flushconfig“a udeřit Enter vymazat mezipaměť stahování Parní. Po zobrazení výzvy s potvrzením služby Steam klikněte na OK pokračovat.
- Nakonec přejděte do umístění instalace páry, poklepejte na Steam.exe a zjistěte, zda byl problém vyřešen. Ve výchozím nastavení je složka instalace páry v:
C: \ Program Files (x86) \ Steam
Poznámka: Pokud jste nainstalovali Steam na jiném místě, přejděte tam.

PokudNeplatná konfigurace depastále dochází k chybě, přejděte dolů k další metodě níže.
Metoda 7: Úprava manifestu aplikace hry
Pokud se nebojíte úpravy konfiguračního souboru, méně rušivým postupem při řešení tohoto problému je přejít na váš SteamApps složku a upravte .acf soubor patřící ke hře, který spouští „Neplatná konfigurace depa “chyba. Odstraněním celé konfigurační části souboru MountedDeports několik postižených uživatelů uvedlo, že Steam hru ověřil (znovu vytvořil část MountedDepots), což nakonec problém vyřešilo.
Zde je stručný průvodce úpravou manifestu aplikace hry, která problém spouští:
- Začněte tím, že se ujistíte, že Steam je úplně zavřený. Zkontrolujte lištu na liště a ujistěte se, že Steam neběží na pozadí.
- Přejděte do složky Steam Apps. Výchozí umístění je zde:
C: \ Program Files (x86) \ Steam \ steamapps
Poznámka: Pokud jste nainstalovali Steam na jiném místě, přejděte tam.
- Klepněte pravým tlačítkem na první appmanifest.acf soubor a otevřete jej v textovém editoru.
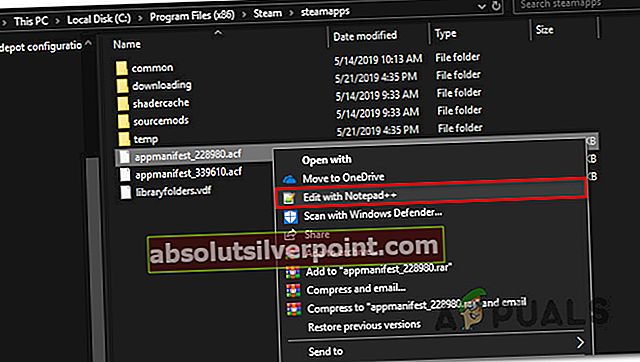
Poznámka: Pro dosažení nejlepších výsledků doporučujeme použít Poznámkový blok ++ (tady)
- Jakmile soubor otevřete v textovém editoru, stiskněte Ctrl + F otevřete funkci vyhledávání a poté vyhledejte „MountedDepots“ a stiskněte Enter.
- Když najdete správnou konfigurační část, vyberte celou sekci a klikněte na Odstranit, abyste se jí zbavili. Poté použijte nabídku pásu karet nahoře k Uložit konfiguraci a ukončete soubor.
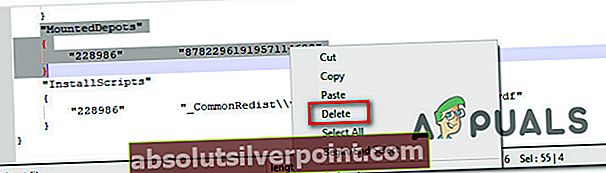
- Vraťte se do souboru Steamapps a postupujte podle pokynů 4 & 5 se zbytkem souborů appmanifest.acf, které tam máte.
- Jednou MountedDepots část byla pro každou hru odstraněna, znovu spusťte Steam a nechte ji ověřit upravené soubory hry.
- Pokuste se nainstalovat hru, která dříve selhala, a zkontrolujte, zda byl problém vyřešen.