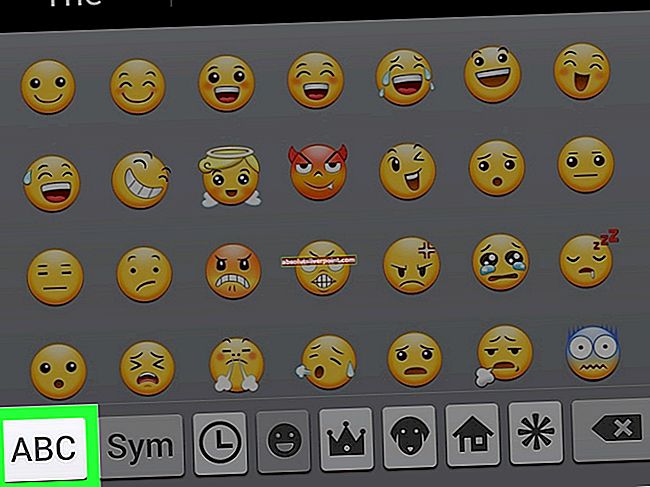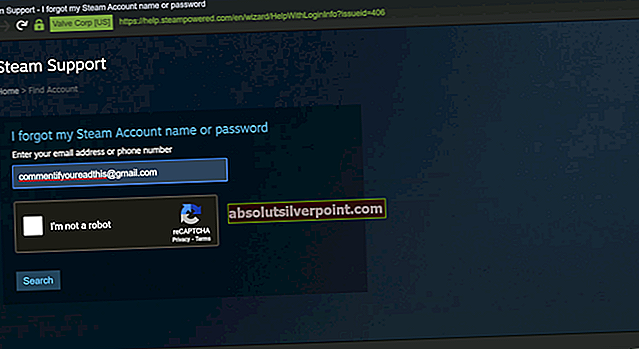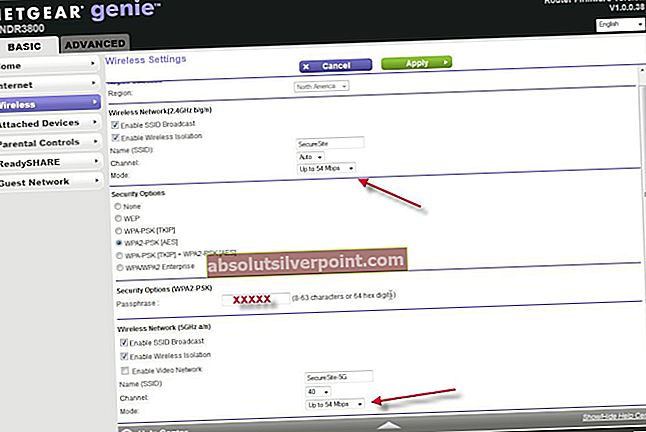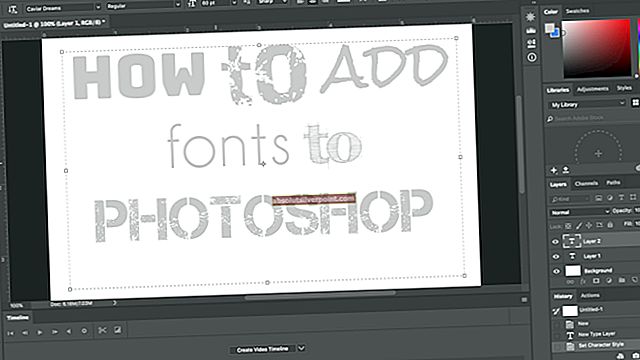Při spuštění brány Windows Firewall se zobrazí chyba 0x8007042c – “Spuštění závislé služby nebo skupiny se nezdařilo„Spojené s tím, že brána firewall není schopna spustit, je to pravděpodobně způsobeno hlavně těmito dvěma důvody: Brána Windows Firewall nebo její závislosti potřebné ke spuštění samotné služby brány firewall nejsou spuštěny nebo existuje současný malware, který brání spuštění brány firewall.
V několika případech může také mít software brány firewall třetí strany zakázat bránu Windows Firewall a odinstalování by mělo problém okamžitě vyřešit.
Tento článek poskytne několik oprav, které zahrnují skenování a odstranění malwaru a spuštění brány Windows Firewall a jejích závislostí. Tato chyba se týká systému Windows Vista až Windows 10.

Metoda 1: Spuštění služby Windows Firewall Service a jejích závislostí
Můžete spustit služby Windows Firewall a zajistit, aby se v budoucnu spouštěly automaticky. Postupujte takto:
- zmáčkni Klíč Windows, zadejte služby. Klikněte pravým tlačítkem na ikonu Služby aplikaci a poté vyberte Spustit jako administrátor. Na výzvu přijměte výzvu nebo zadejte své přihlašovací údaje. Služby můžete také otevřít zadáním cmd v nabídce Start, otevřením jako správce a zadáním services.msc a poté stiskněte klávesu Enter.
- V okně Služby se posouvejte, dokud neuvidíte Brána firewall systému Windows a poté na něj dvakrát klikněte.
- V části Typ spouštění vyberte Automatický.
- Pokud je stav služby zastaven, klikněte na Start.
- Klikněte na Použít a poté OK.
- Ve stejném okně vyhledejte Základní filtrování motoru a potom na něj dvakrát klikněte.
- V části Typ spuštění vyberte Automatický.
- Pokud je stav služby zastaven, klikněte na Start.
- Klikněte na Použít a poté OK.
- Restartujte systém Windows a poté ověřte, zda je povolena brána Windows Firewall.

Metoda 2: Spuštění přidružené služby
Je možné, že služby spojené s bránou Windows Firewall nejsou připraveny. Následující příkazy můžete spustit na příkazovém řádku se zvýšenými oprávněními nebo pomocí kroků popsaných níže.
- lis Klíč Windows + R a potom zadejte poznámkový blok.
Zkopírujte následující příkazy a vložte je do okna poznámkového bloku.
sc config MpsSvc start = auto
sc config KeyIso start = auto
sc config BFE start = auto
sc config FwcAgent start = auto
net stop MpsSvc
čistý start MpsSvc
net stop KeyIso
čistý start KeyIso
čistý start Wlansvc
čistý start dot3svc
čistý start EapHostnet
net stop BFE
čistý start BFE
net start PolicyAgent
čistý start MpsSvc
čistý start IKEEXT
čistý start DcaSvcnet
net stop FwcAgent
čistý start FwcAgent
- V okně Poznámkový blok přejděte na Soubor> Uložit jako a poté vyberte Všechny soubory v poli „Uložit jako typ“ vyberte plocha počítače v bočním podokně zadejte do pole Název souboru repair.bat a poté klikněte na Uložit a zavřete okno Poznámkový blok.
- Přejděte na plochu, klikněte pravým tlačítkem na ikonu opravit.netopýr soubor, který jste vytvořili v Poznámkovém bloku, a vyberte Spustit jako administrátor. Přijměte jakékoli výzvy, které se objeví na obrazovce. Pokud se v okně příkazového řádku zobrazí výzva k zastavení služby, zadejte Y a poté Enter.
- Restartujte Windows a zkuste nyní povolit bránu firewall.

Můžete také zkusit spustit tento skript Udělal jsem pro rozsáhlou opravu. Klepněte pravým tlačítkem myši na soubor a klepněte na příkaz Spustit jako správce. Postupujte podle pokynů v okně příkazového řádku a opravte bránu firewall.

Metoda 3: Vyhledání malwaru
Přítomnost malwaru může zabránit spuštění brány Windows Firewall, protože může blokovat malware komunikující s domovským serverem. Použijte svůj stávající malware software ke skenování a odstranění malwaru nebo postupujte podle těchto kroků k instalaci a používání softwaru proti malwaru,
- Stáhněte si Malwarebytes Anti-Malware kliknutím na tento odkaz.
- Po stažení jej nainstalujte z adresáře pro stahování.
- Jít do Karta Skenovat> Vlastní skenování. Zaškrtněte všechna políčka v levém podokně a v pravém podokně vyberte své disky.
- Klikněte na Skenovat a pak Karanténa vše po dokončení skenování.
Metoda 4: Skenování a oprava systémových souborů
Soubory související se službami mohou být poškozeny nebo smazány virem. Tento problém lze vyřešit pomocí nástroje SFC.
- Stiskněte tlačítko Windows, napište cmd, klikněte na něj pravým tlačítkem, vyberte Spustit jako správce a poté stiskněte Enter. Jakmile se zobrazí obrazovka, přijměte jakoukoli výzvu.
- Zadejte sfc / scannow a stiskněte klávesu Enter. Nástroj vyhledá a opraví všechny chybějící nebo poškozené systémové soubory.
- Po dokončení procesu restartujte a zkuste povolit bránu Windows Firewall.