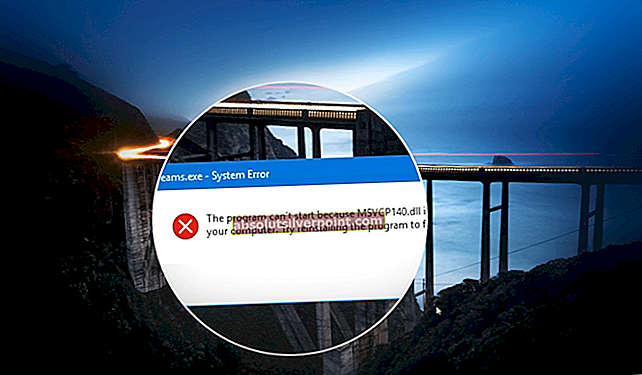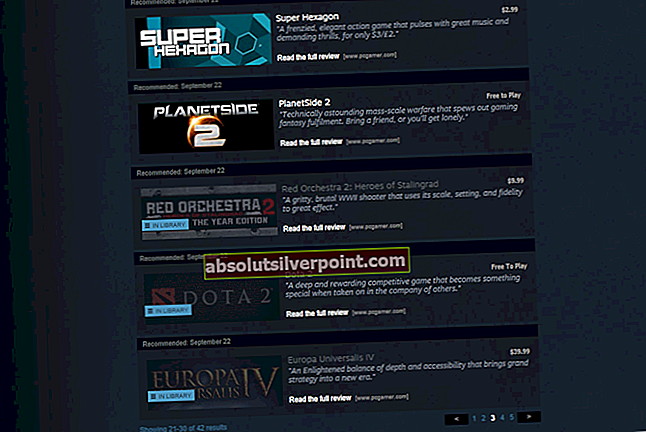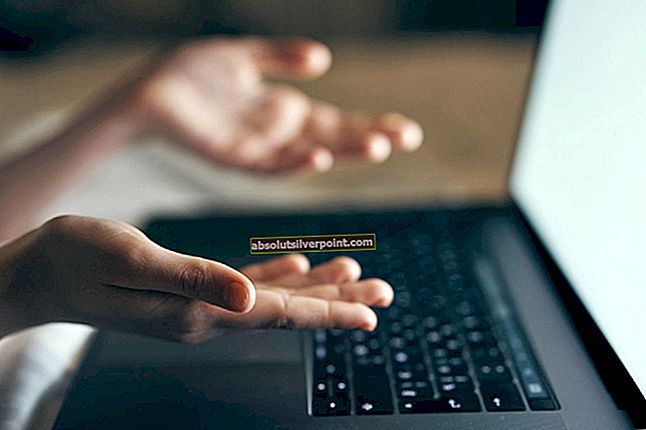Google Hangouts je komunikační software vyvinutý společností Google na několika platformách, které vám umožňují odesílat okamžité zprávy, hlasové hovory a videohovory. Nedávno získal popularitu a dokonce začal být výchozí aplikací pro zasílání zpráv v několika telefonech Android.

V poslední době se objevilo několik zpráv, že mikrofon pro Hangouts přestal fungovat na PC. Důvodem jsou především problémy s oprávněním, protože máte v počítači funkční mikrofon. Postupně projdeme všechny kroky, počínaje nejjednodušším.
Jak opravit, že mikrofon Google Hangouts nefunguje
Uživatelé nahlásili, že mikrofon Hangoutu přestal pracovat na různých operačních systémech, jako jsou Macbooky a notebooky / stolní počítače se systémem Windows. Rovněž uvedli, že video ve službě Hangouts nebude fungovat. Cílem této příručky je řešit všechny tyto problémy.
Zkontrolujte mikrofon
Než zkontrolujeme oprávnění služby Hangouts, je nutné, abyste si byli naprosto jisti, že váš mikrofon pracuje podle očekávání a že při jeho provozu nedochází k problémům. Zkontrolujte, zda je v nastavení zvuku vybrán správný mikrofon. Mikrofon byste měli otestovat ručně buď pomocí diktafonu, nebo pomocí jiné komunikační aplikace, jako je Skype.
Pokud máte potíže s fungováním mikrofonu, podívejte se na náš článek o nefunkčnosti mikrofonu. Jakmile otestujete svůj mikrofon v jiných aplikacích, pokračujte dalšími řešeními uvedenými níže.
Řešení 1: Kontrola oprávnění mikrofonu
Pokud váš mikrofon funguje a stále máte problémy s jeho používáním ve službě Hangouts, pravděpodobně to znamená, že k modulu ve vašem prohlížeči jsou nesprávná oprávnění. Každá akce kteréhokoli webu za použití kteréhokoli z vašich zdrojů je sledována a regulována vaším prohlížečem. Pokud bylo oprávnění v minulosti odmítnuto, může být nastavení uloženo, a tím způsobovat problémy.
- Otevřeno Hangouty v prohlížeči a pokuste se někomu zavolat. Jakmile zahájíte hovor, uvidíte a ikona videa na pravé straně adresního řádku. Klikněte na něj.

- Ujistěte se, že tato možnost I nadále umožňujte webu //hangouts.google.com přístup k vašemu mikrofonu je kontrolovány.

- lis Hotovo uložit změny a ukončit. Znovu načtěte webovou stránku, zkuste někomu zavolat a zkontrolujte, zda je problém vyřešen.
Řešení 2: Restartování „coreaudio“ v systému Mac
Pokud máte tento problém se svým počítačem Mac, můžete zkusit restartovat zvukovou službu a zjistit, zda to pro vás něco opravilo. Existuje mnoho případů, kdy z důvodu některých nesprávných konfigurací hlavní zvuková služba neodpovídá na požadavky služby Hangouts. Problém může vyřešit restartování. Toto řešení opravuje problém Váš mikrofon nefunguje nebo je ztlumený hardware při pokusu o videohovor pomocí služby Hangouts.
- Otevři monitor aktivity na počítači Mac (Aplikace> Nástroje> Monitor aktivity).

- Vybrat Všechny procesy z rozevírací nabídky a vyberte Filtr a zadejte ‚Coreaudio‘ v dialogovém okně.
- Jakmile se proces vrátí do výsledků hledání, klikněte na něj a vyberte Ukončete proces. Možná si budete muset vybrat Přestat nebo Vynutit ukončení z výsledného dialogového okna.
Řešení 3: Vymazání mezipaměti a souborů cookie
Dalším důvodem, proč možná nebudete moci používat mikrofon, jsou špatné soubory cookie a haraburdí ve vaší mezipaměti. Tento scénář není nový a existuje mnoho problémů, ke kterým dochází kvůli souborům cookie a mezipaměti. Ukázali jsme, jak vymazat v Google Chrome. Můžete pokračovat a provádět akce v libovolném prohlížeči, který používáte.
- Zadejte „chrome: // nastavení”V adresním řádku prohlížeče Google Chrome a stiskněte klávesu Enter. Tím se otevře nastavení prohlížeče.

- Přejděte do dolní části stránky a klikněte na „Pokročilý”.

- Jakmile se rozbalí nabídka Pokročilé, v sekci „Soukromí a bezpečnost", klikněte na "Smazat údaje o prohlížení”.

- Objeví se další nabídka s potvrzením položek, které chcete vymazat, spolu s datem. Vyberte „Pořád”, Zaškrtněte všechny možnosti a klikněte na“Smazat údaje o prohlížení”.

- Po vymazání souborů cookie a údajů o prohlížení restartujte počítač úplně. Také znovu připojte hardware mikrofonu k počítači a zkontrolujte, zda se tím problém nevyřeší.
Kromě výše uvedených řešení můžete také vyzkoušet:
- Změna předvoleb mikrofonu v prohlížeči. Pokud jste měli více než jedno zvukové vstupní zařízení, je možné, že je vybrána nesprávná předvolba.
- Ujistěte se, že nejnovější ovladače pro mikrofon jsou nainstalovány ve vašem počítači.
- Zavřete všechny ostatní aplikace v počítači, který možná používá mikrofon. Pokud dojde ke střetu, služba Hangouts nebude moci přijímat vstupy ze zařízení.