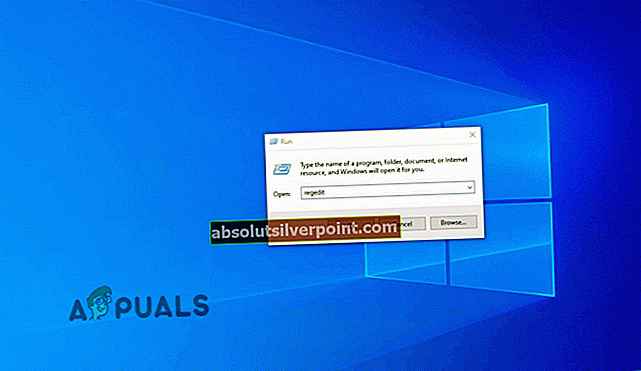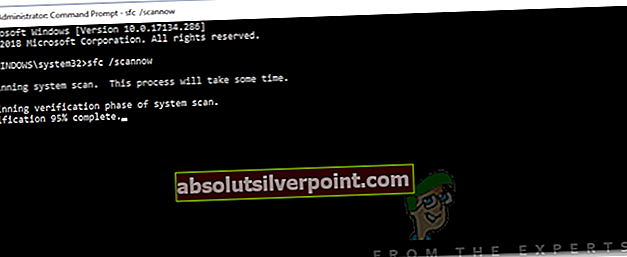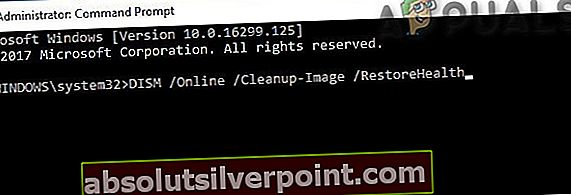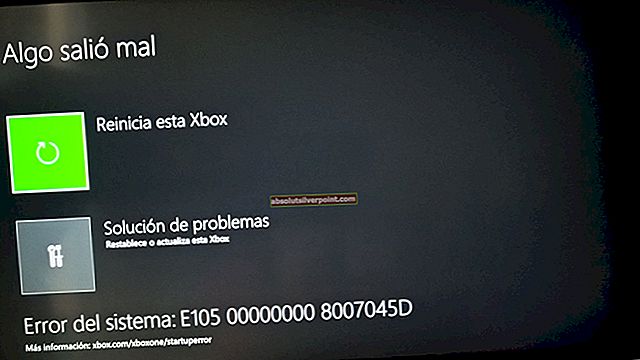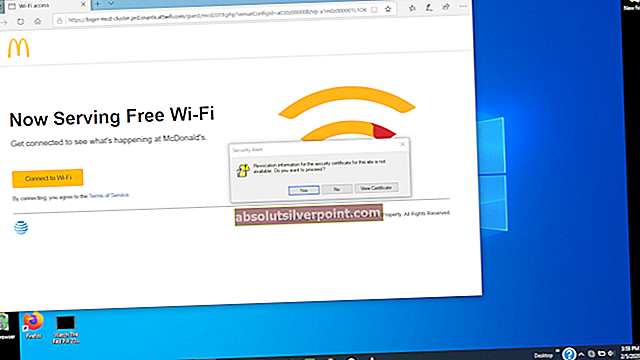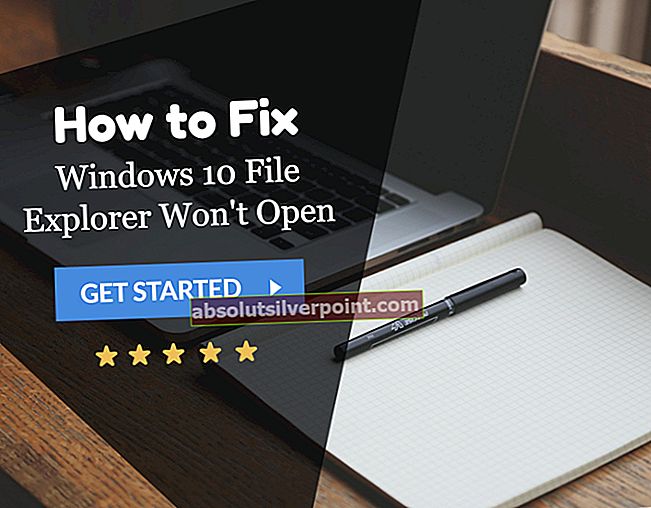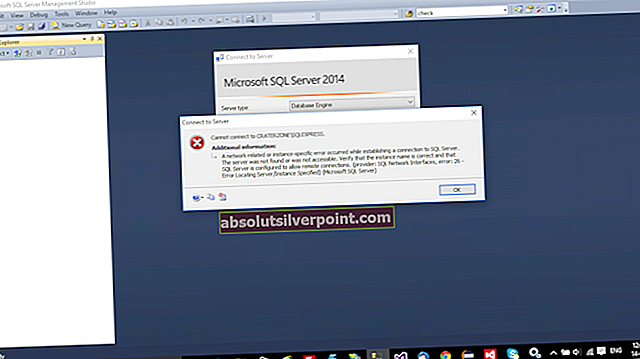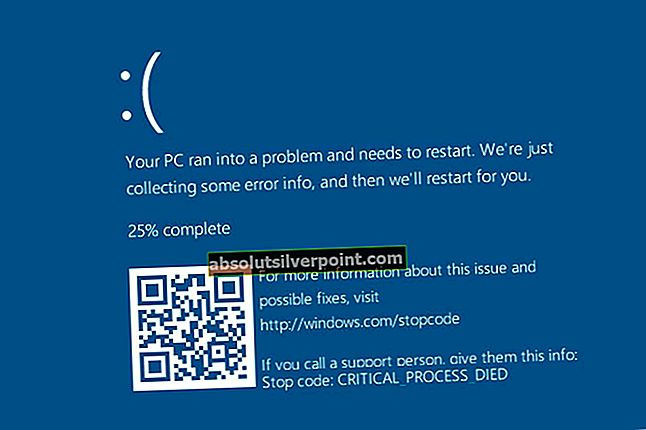„Parametry zprávy o zpracování výjimky 0xc000007b„Chyba se objeví při každém spuštění systému (po restartu nebo běžném spuštění). Ve většině případů se tato chyba objevuje jako součást řady chyb při spuštění souvisejících se systémovými soubory .DLL a .exe.

Co způsobuje chybu „Parametry zpracování zprávy o výjimce 0xc000007b“?
- Neplatná cesta k souboru - Jedním potenciálním viníkem, který by mohl tento problém spustit, je řada souborů, které se již nenacházejí na obvyklé cestě. Tento scénář lze opravit opravou systémových souborů, ale pokud to nechcete projít, můžete chyby při spuštění nadobro skrýt, pokud je považujete za neškodné pro váš systém.
- AV rušení třetí strany - Jak se ukázalo, existuje několik sad AV / firewall třetích stran, které by mohly způsobit tento problém po ukončení karantény některých zdravých systémových souborů kvůli falešně pozitivnímu. V takovém případě můžete problém vyřešit odinstalováním přehnaně ochranné sady a spuštěním nástroje Windows schopného řešit poškození souborů.
- Poškození systémových souborů - Poškozené soubory Windows mohou nakonec vést k chybám při spuštění spojeným s tímto kódem chyby. Tyto věci se obvykle objevují po zpackané aktualizaci, neočekávaném vypnutí počítače nebo virové infekci. Pokud je tento scénář použitelný, můžete problém vyřešit opravením poškozených instancí pomocí několika integrovaných obslužných programů (DISM a SFC), obnovením systému nebo obnovením každé součásti systému Windows pomocí postupu, jako je čistá instalace nebo oprava instalace. .
Metoda 1: Maskování chyb při spuštění
PokudParametry zprávy o zpracování výjimky 0xc000007b„Chyba nevyvolává žádné jiné příznaky než několik chyb při spuštění, měli byste také zvážit možnost maskování problému. To se nedoporučuje, protože v budoucnu již nebudete upozorněni na další chyby, ale pokud máte v aktuální instalaci operačního systému spoustu aplikací / uživatelských profilů, ušetří vám to obrovskou bolest v zádech.
Jak uvedlo několik dotčených uživatelů, můžete zajistit, že „Parametry zprávy o zpracování výjimky 0xc000007b„Chyba navždy zmizí přístupem do editoru registru a změnou hodnoty chybového režimu z 0 na 2.
Tím zajistíte, že se již nebudou zobrazovat žádné chyby při spuštění.
Zde je stručný průvodce, jak to provést:
- lis Klávesa Windows + R. otevřít Běh dialogové okno. Dále zadejte ‚Regedit ' do textového pole a stiskněte Enter otevřete Editor registru. Když se zobrazí výzva UAC (Řízení uživatelských účtů) klepněte na Ano udělit oprávnění správce.
- Jakmile jste v editoru registru, přejděte pomocí levé části do následujícího umístění:
Počítač \ HKEY_LOCAL_MACHINE \ SYSTEM \ ControlSet001 \ Control \ Windows
Poznámka: Můžete se tam také okamžitě dostat vložením polohy přímo do navigační lišty v horní části a stisknutím Enter.
- Jakmile se vám podaří dostat do správného umístění, přejděte do pravého podokna a poklepejte na Chybový režim.
- Uvnitř nově otevřeného Upravit hodnotu DWORD (32bitová) okno, nastavte Základna na Hexadecimální a Hodnota data do 0.
- Poté stiskněte OK pro uložení změn, poté zavřete nástroj Editor registru a restartujte počítač.
- Při příštím spuštění již neuvidíte žádné chyby při spuštění.
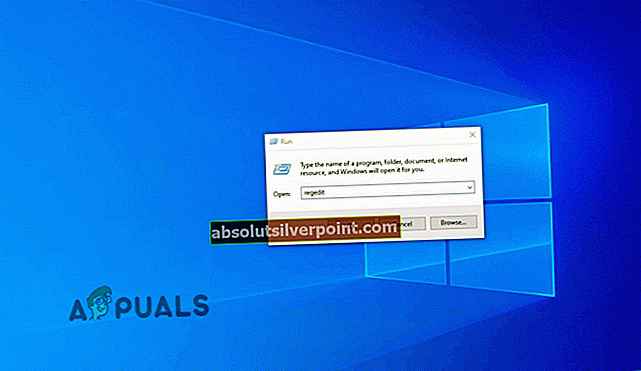
V případě, že hledáte opravu tohoto problému, nikoli způsob, jak chybu skrýt, přejděte dolů k další metodě níže.
Metoda 2: Odinstalujte rušení třetích stran (je-li relevantní)
Jak se ukázalo, k tomuto problému může dojít také kvůli nějakému druhu interference třetích stran. Jak uvedlo několik různých ovlivněných uživatelů, k tomuto problému může dojít také kvůli přehnaně chráněné sadě AV / firewall, která nedávno uložila některé položky systémových souborů do karantény kvůli falešně pozitivnímu výsledku.
V tomto případě se můžete setkat s chybami při spuštěníParametry zprávy o zpracování výjimky 0xc000007b„Chyba nebo dokonce vidět, že se váš počítač zasekl v trvalé bootovací smyčce.
Avast a Comodo jsou dvě běžně hlášené sady AV, o nichž je známo, že způsobují tento problém. Pokud používáte nástroj třetí strany, u kterého máte podezření, že za něj může být zodpovědný, měli byste být schopni jej opravit buď deaktivací ochrany v reálném čase, nebo úplnou odinstalováním sady.
Pokud chcete začít s méně rušivým přístupem, měli byste začít deaktivací ochrany v reálném čase a restartováním. Tento postup se samozřejmě bude lišit v závislosti na sadě třetích stran, kterou používáte, ale obvykle to můžete udělat přímo z ikony na hlavním panelu vaší antivirové nebo firewallové sady.

Pokud to nestačí, možná budete muset úplně odinstalovat sadu zabezpečení třetí strany a zajistit, abyste za sebou nezůstali žádné zbylé soubory, které by tento problém mohly stále způsobovat. Pokud chcete krok za krokem pokyny, které vám v tom pomohou, použijte tento článek (zde) k odinstalaci sady třetích stran spolu se všemi zbývajícími soubory.
Poznámka: I kdyby za to mohl váš antivirový program, budete stále potřebovat některý z níže uvedených nástrojů, abyste mohli obnovit soubory, které byly touto falešnou chybou přeneseny do karantény.
Pokud jste ale bezvýsledně postupovali podle níže uvedených pokynů nebo tento scénář nebyl použitelný, přejděte dolů k další potenciální opravě níže.
Metoda 3: Provádění skenování DISM a SFC
Ve většině hlášených případů tento konkrétní „Parametry zprávy o zpracování výjimky 0xc000007b„Ukázalo se, že chyba byla způsobena základním poškozením systému. Toto bylo hlášeno v systémech Windows 10, Windows 7 a Windows 8.1.
Pokud je tento scénář použitelný pro vaši konkrétní situaci, měli byste být schopni vyřešit problém spuštěním několika vestavěných obslužných programů, které jsou schopné řešit poškozené systémové soubory jejich nahrazením zdravými kopiemi.
SFC (Kontrola systémových souborů) a DISM (Deployment Image Servicing and Management) nakonec vám pomůže opravit poškození systémových souborů, ale dělají to různými způsoby.
SFC je mnohem kompetentnější při řešení logických chyb, které by toto chování mohly způsobit, zatímco DISM je lepší při řešení zlomených závislostí, které by mohly způsobit systémové chyby. Z tohoto důvodu vám doporučujeme spustit oba nástroje, abyste maximalizovali své šance na vyřešení konkrétní instance poškození systémových souborů.
Zde je stručný průvodce spuštěním skenování SFC i DISM, aby bylo možné opravit případy poškození souboru ze zvýšeného příkazového řádku:
- lis Klávesa Windows + R. otevřít Běh dialogové okno. Dále uvnitř typu dialogového okna „Cmd“ a stiskněte Ctrl + Shift + Enter otevřete zvýšený příkazový řádek. Když se zobrazí výzva Řízení uživatelských účtů (UAC), kliknutím na tlačítko Ano udělíte přístup správce do okna CMD.

- Jakmile se dostanete do zvýšené výzvy CMD, zadejte následující příkaz a stiskněte Enter spuštění skenování SFC:
sfc / scannow
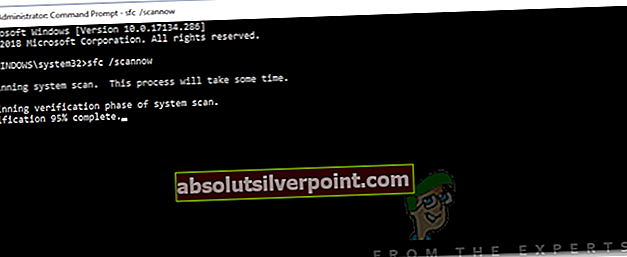
Poznámka: Mějte na paměti, že SFC používá kopii v místním mezipaměti, která automaticky nahradí poškozené kopie zdravými instancemi. Jakmile však spustíte tento nástroj, je důležité, abyste ho nepřerušovali bez ohledu na to, co děláte - systém tak bude vystaven logickým chybám na pevném disku, které by mohly způsobit další problémy.
- Po dokončení operace restartujte počítač. V další spouštěcí sekvenci postupujte znovu podle kroku 1 a otevřete další zvýšený příkazový řádek.
- Jakmile se vám podaří vrátit do zvýšeného okna CMD, zadejte následující příkaz a stisknutím klávesy Enter spusťte skenování DISM:
DISM / Online / Vyčištění obrazu / Obnovit zdraví
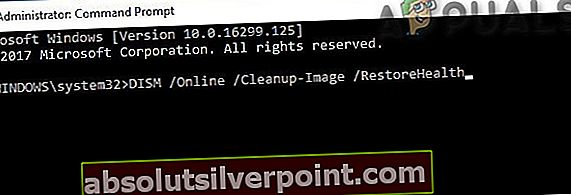
Poznámka: Pamatujte, že DISM bude vyžadovat stabilní připojení k internetu, aby bylo možné stahovat zdravé kopie a nahradit poškozené instance. Ke stahování souborů bez poškození používá oficiální kanály (součást Windows Update).
- Po dokončení obou skenování restartujte počítač znovu a zkontrolujte, zda je problém vyřešen při příštím spuštění počítače.
Pokud se stále setkáváte se stejnýmParametry zprávy o zpracování výjimky 0xc000007b„Chyba, přejděte dolů k další metodě níže.
Metoda 4: Použití nástroje Obnovení systému
V případě, že jste si všimli, že chyba při spuštění se začala objevovat nedávno, je pravděpodobné, že toto chování způsobuje nedávná změna systému. Ve většině případů instalace ovladače nebo aktualizace nakonec vytvoří některá poškozená umístění registru, která způsobí tuto chybu při spuštění.
Pokud je tento scénář použitelný ve vašem případě, měli byste být schopni opravit chybovou zprávu spuštěním obslužného programu Obnovení systému, který obnoví bod vašeho počítače do předchozího bodu v době, kdy nebyly použitelné stejné okolnosti.
Ale než začnete s touto operací, mějte na paměti, že tento nástroj je ve výchozím nastavení nakonfigurován tak, aby vytvářel a ukládal pravidelné obnovovací snímky před důležitými změnami systému (jako je instalace důležité aktualizace systému, aktualizace ovladače atd.) Takže pokud jste neprovedli nějaké konkrétní změny v nástroji Obnovení systému nebo použijete nějaký nástroj pro optimalizaci systému, měli byste mít na výběr spoustu snímků obnovení systému.
Pokud však pomocí tohoto nástroje obnovíte stav počítače, dojde ke ztrátě všech změn, které byly vynuceny od vytvoření snímku obnovení (instalace aplikace, vynucené předvolby uživatele, aktualizace ovladačů atd.).
Pokud rozumíte tomu, jak tento nástroj funguje, a přesto jej chcete použít k opravěParametry zprávy o zpracování výjimky 0xc000007b„Chyba, přejděte dolů k další metodě níže:
- Otevřete a Běh dialogové okno stisknutím Klávesa Windows + R.. Dále zadejte ‚Rstrui ' a stiskněteEnterotevřít Obnovení systému Jídelní lístek.

- Jakmile jste na úvodní obrazovce Obnovení systému, klikněte na další abyste se dostali do dalšího menu.

- Na další obrazovce začněte tím, že zkontrolujete, zda je pole přidruženo k Zobrazit více bodů obnovení je zaškrtnuto. Jakmile se ujistíte, že ano, začněte porovnávat data každého dostupného bodu obnovení systému a vyberte ten, který je datován těsně před zjevením vašeho problému.
- S vybraným příslušným bodem obnovení systému klikněte na další postoupit do finálního menu.

- Jakmile dorazíte do tohoto posledního bodu, měl by být tento nástroj připraven k použití. Vše, co musíte udělat, je zahájit proces obnovení systému kliknutím na ikonu Dokončit knoflík.
- Jakmile to uděláte, nástroj restartuje váš počítač a starší stav se připojí při příštím spuštění počítače.
- Při následující spouštěcí posloupnosti věnujte pozornost tomu, zda se stále zobrazujeParametry zprávy o zpracování výjimky 0xc000007b„Chyba.
Pokud po každém spuštění stále dochází ke stejnému přesnému problému, přejděte dolů k další metodě níže.
Metoda 5: Provedení opravy / čisté instalace
Pokud vám žádný z výše uvedených nástrojů neumožnil přesně určit a opravit problém, je zcela jasné, že váš systém trpí a je základním problémem s poškozením systému, který nelze běžně vyřešit.
V tomto případě je nejúčinnější způsob, jak se zbavit „Parametry zpracování zprávy o výjimce 0xc000007b“ chybou je postupovat podle postupu, který vám umožní obnovit všechny součásti systému. Pokud jde o dosažení tohoto cíle, máte opravdu dvě cesty vpřed:
- Čistá instalace - Toto je jednodušší postup. Nevyžaduje, abyste vlastnili instalační médium, a lze jej spustit pomocí několika kroků. Hlavní nevýhodou však je, že pokud si data nezálohujete předem, přijdete o vše (včetně souborů, her, aplikací, uživatelských předvoleb a všeho dalšího).
- Opravit instalaci - Také se označuje jako oprava na místě, což je zdlouhavější přístup, který bude vyžadovat, abyste vytvořili instalační médium, které je kompatibilní s vaší verzí operačního systému. Hlavní výhodou však je, že si budete moci ponechat svá média, aplikace, hry a všechno ostatní.
Neváhejte sledovat průvodce, který je blíže tomu, čeho chcete dosáhnout.