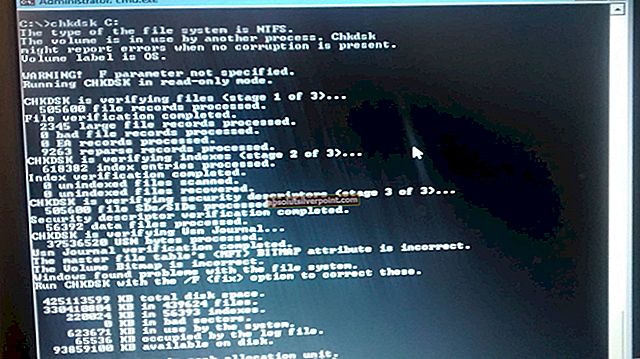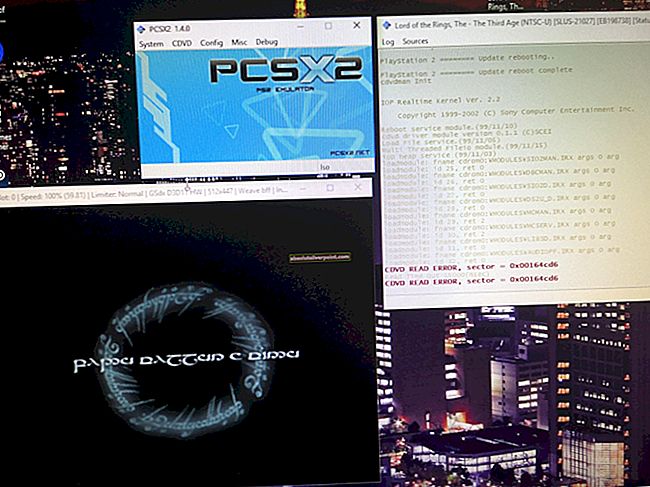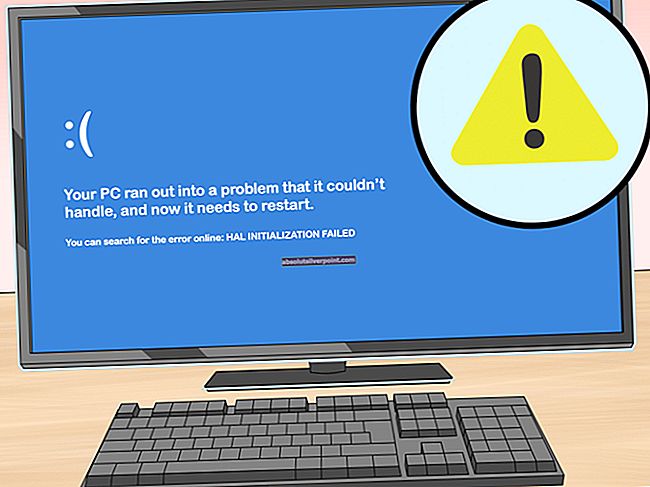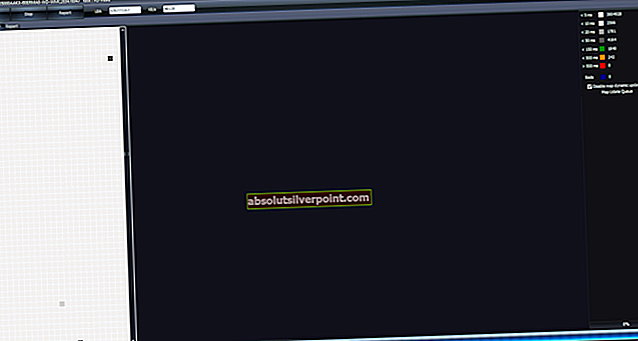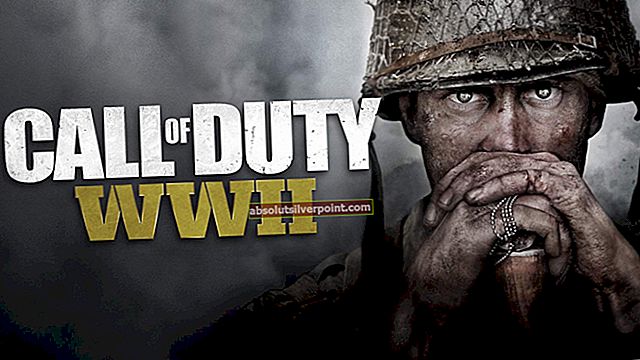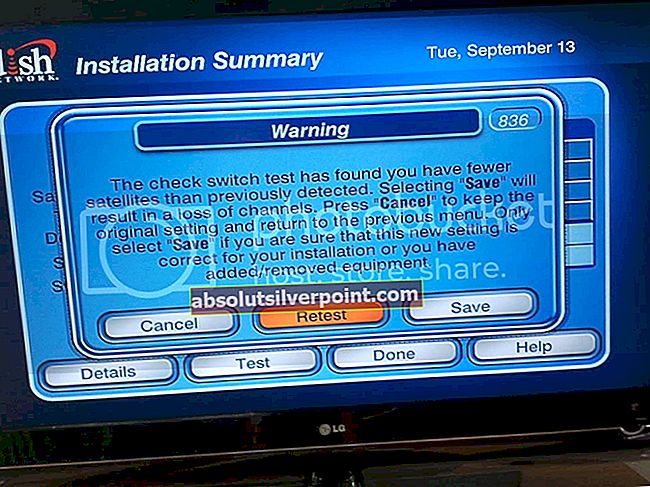Tato chyba je poměrně specifická, protože se objevuje na různých zařízeních, včetně počítače se systémem Windows 10, stejně jako na mobilních zařízeních se systémem Windows Phone OS, a chybová zpráva dokonce zmiňuje chybu, která se objevuje na jiných zařízeních.

Existuje několik řešení problému a někdy je lze zpracovat prostřednictvím počítače se systémem Windows 10 a v jiných případech přímo na běžícím zařízení s operačním systémem Windows Phone. Pokud používáte Windows pouze na různých zařízeních, měli byste přeskočit řešení, která se provádějí na Windows Phone. Hodně štěstí!
Řešení 1: Odhlaste se a znovu se přihlaste
Uživatelé nahlásili divnou opravu, když se odhlásili ze svého obvyklého účtu, ale nemohli se přihlásit pomocí svého běžného hesla, které pro svůj účet použili. Jedná se o podivnou chybu nebo funkci, při které systém Windows automaticky spojuje vaše Microsoft ID s vaším PC a vy se musíte znovu přihlásit pomocí tohoto ID, abyste mohli počítač normálně používat i nadále. Zkuste to níže:
- Klikněte na tlačítko nabídky Start a klikněte na ikonu Účet v horní části pravé sady ikon. Měla by se zobrazit možnost s nápisem Odhlásit se. Alternativně můžete použít kombinaci kláves Ctrl + Alt + Del, která vyvolá modrou obrazovku s několika možnostmi. Zvolte Odhlásit se nebo Přepnout uživatele.

- Při pokusu o opětovné přihlášení k účtu si můžete všimnout, že staré heslo nefunguje, a můžete si všimnout dalších změn. Zkuste zadat své přihlašovací údaje Microsoft ID (uživatelské jméno a heslo), abyste se mohli znovu přihlásit do systému Windows. Všechno by teď mělo být v pořádku.
Řešení 2: Přesuňte aplikace zpět do úložiště telefonu - Windows Phone
Pokud se chyba objeví na počítači se systémem Windows 10 nebo Windows Phone, tato metoda by měla být schopna ji opravit, pokud je na obou těchto zařízeních použit stejný účet Microsoft. Tato chyba se objevuje u dalších příznaků, například u aplikací, které nelze aktualizovat na vašem mobilním telefonu.
To lze opravit, pokud přesunete aplikace aktuálně umístěné na SD kartě vašeho mobilního telefonu zpět do úložiště telefonu. Vyzkoušejte to podle pokynů níže.
- Na Windows Phone otevřete Nastavení a klikněte na sekci Úložiště. Klikněte na možnost telefonu a poté klikněte na aplikace + hry, které by měly otevřít seznam nainstalovaných aplikací v telefonu.

- Vyhledejte aplikace, které se správně neaktualizují, a klikněte na ně, aby se otevřelo okno zobrazující využití úložiště. Měla by se zobrazit možnost přechodu na úložiště telefonu. Klikněte na něj a opakujte stejný postup pro všechny aplikace nainstalované v počítači. Zkontrolujte, zda nepříjemné oznámení nezmizelo.
Řešení 3: Opravte problém pomocí Nastavení
K chybě někdy dojde po velké aktualizaci buď v počítači se systémem Windows 10, nebo v telefonu Windows Phone. Existují také další scénáře, kde může být tato metoda užitečná, a důrazně doporučujeme, abyste si ušetřili minutu a vyzkoušeli tuto metodu. Mělo by to trvat jen minutu, bez ohledu na to, jestli to vyzkoušíte na počítači nebo smartphonu.
- Klikněte na Nastavení v telefonu nebo kliknutím na nabídku Start v počítači a kliknutím na ikonu ozubeného kola v levé dolní části nabídky.

- Přejděte na Účty >> E-mailové účty a účty aplikací a zkuste vyhledat možnost „Opravit“ problémového účtu. Než budete pokračovat, budete pravděpodobně muset znovu zadat přihlašovací údaje. Zkontrolujte, zda je problém poté vyřešen.
Řešení 4: Použijte zásady skupiny
Použití zásad skupiny je vždy užitečné, pokud budete postupovat podle správných pokynů pro daný scénář. Existuje mnoho nastavení a možností, které lze změnit v prostředí zásad skupiny a určitě byste měli být připraveni vyřešit váš problém podle následujících kroků.
- Pomocí kombinace kláves Windows + R v počítači otevřete dialogové okno Spustit. V dialogovém okně Spustit zadejte „gpedit.msc“ a stisknutím tlačítka OK otevřete Editor zásad skupiny.

- V levé části Editoru místních zásad skupiny v části Konfigurace uživatele poklepejte na Šablony pro správu a přejděte do části Šablony pro správu> Nabídka Start a hlavní panel> Oznámení.
- Dvojitým kliknutím vyberte složku Oznámení a přejděte do její pravé části.
- Poklepejte na možnost zásad „Vypnout upozornění na přípitek“, zaškrtněte políčko vedle možnosti „Povoleno“ a proveďte provedené změny před ukončením Editoru zásad skupiny.

- Nakonec restartujte počítač, aby se tyto změny uložily, a zkontrolujte, zda nepříjemné oznámení nezmizelo.
Řešení 5: Aktualizujte systém Windows na nejnovější verzi
Pokud je chyba způsobena chybou v instalaci systému Windows, je jen otázkou času, než si profesionálové v Microsoftu všimnou problému a okamžitě vydají opravu, která jej opraví. Oprava již pravděpodobně byla vydána a možná jste tam nebyli, abyste si ji stáhli včas.
Může to mít něco společného s instalací aktualizací do vašeho počítače. V obou případech postupujte podle pokynů níže, abyste mohli okamžitě nainstalovat všechny aktualizace.
- Otevřete nástroj PowerShell kliknutím pravým tlačítkem na tlačítko nabídky Start a kliknutím na možnost Windows PowerShell (správce) v místní nabídce.

- Pokud se na tomto místě zobrazí příkazový řádek namísto prostředí PowerShell, můžete jej také vyhledat v nabídce Start nebo na vyhledávacím panelu vedle něj. Tentokrát nezapomeňte kliknout pravým tlačítkem na první výsledek a zvolit Spustit jako správce.
- V konzole Powershell zadejte „cmd“ a buďte trpěliví, aby Powershell přepnul do okna podobného cmd, které se uživatelům příkazového řádku může zdát přirozenější.
- V konzole podobné „cmd“ zadejte příkaz zobrazený níže a poté klikněte na Enter:
wuauclt.exe / updatenow
- Nechte tento příkaz dělat svou věc alespoň hodinu a vraťte se zpět, abyste zjistili, zda byly nalezeny a nainstalovány nějaké aktualizace bez problémů. Tuto metodu lze použít na všechny operační systémy Windows, včetně Windows 10.
Alternativa pro uživatele Windows 10:
- Vyhledejte Nastavení v nabídce Start a klikněte na první výsledek, který se objeví. Můžete také klepnout na tlačítko podobné ozubenému kolu v levé dolní části nabídky Start.

- Vyhledejte sekci Aktualizace a zabezpečení ve spodní části okna Nastavení a kliknutím na ni otevřete mimo jiné možnosti Windows Update.
- Zůstaňte na kartě Windows Update a klikněte na tlačítko Zkontrolovat aktualizace v části Stav aktualizace, abyste zkontrolovali, zda je pro uživatele k dispozici nová verze systému Windows ke stažení.

- Pokud existuje, měl by Windows spustit proces stahování a instalace automaticky. Ujistěte se, že zůstanete trpěliví a po výzvě restartujete počítač. Zkontrolujte, zda je problém s otevřením problematické aplikace vyřešen.