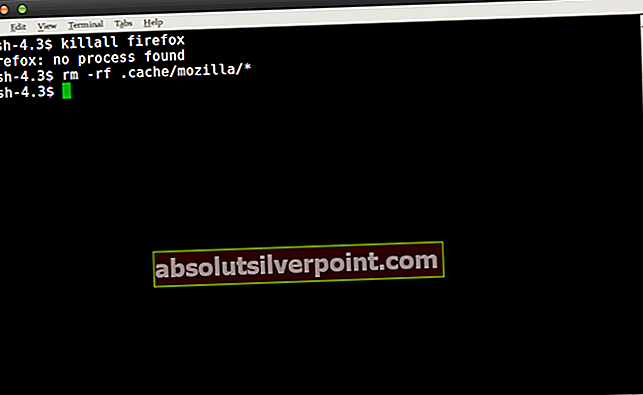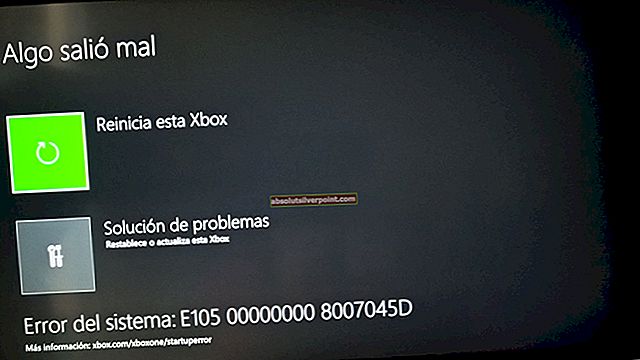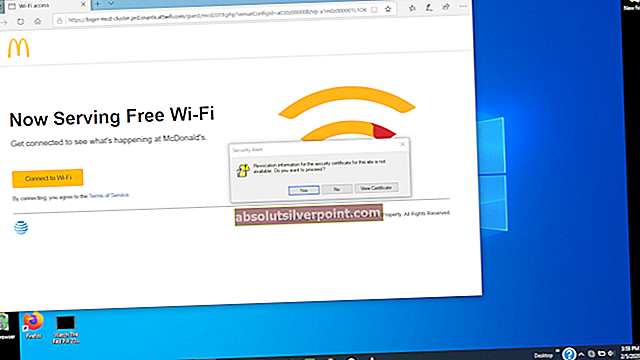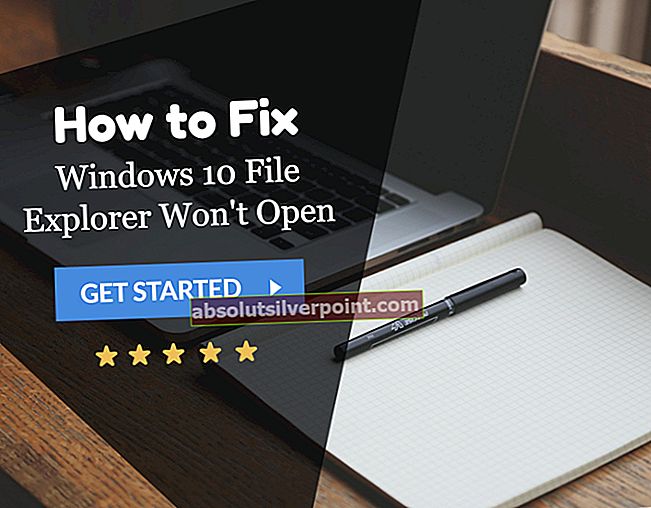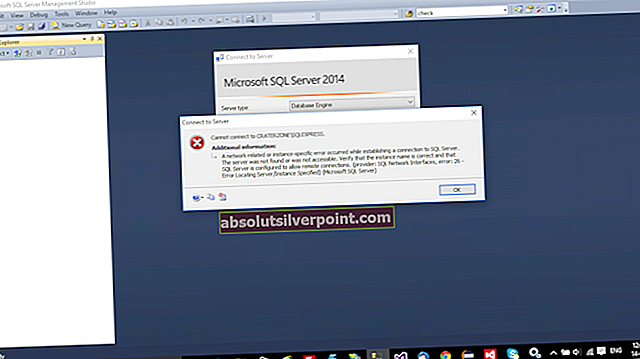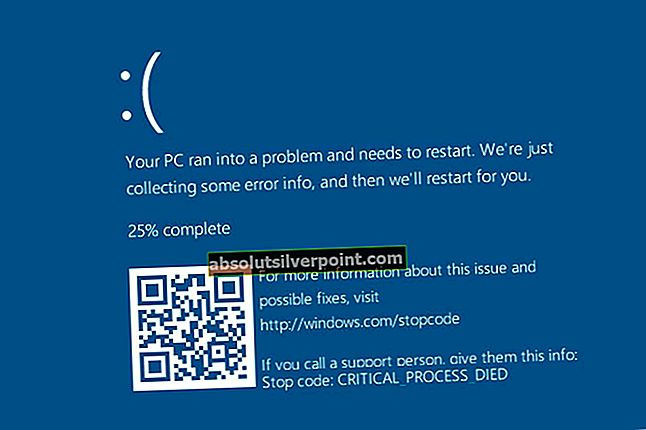Většina moderních distribucí Linuxu určených pro stolní počítače má jako výchozí prohlížeč Mozilla Firefox, takže když se obáváte, může to být opravdu frustrující “Váš profil Firefoxu nelze načíst“Zpráva. To je často způsobeno poškozením mezipaměti v domovském adresáři, takže nemusíte začít mazat uložené možnosti profilu. Existuje jednoduchý způsob, jak vymazat mezipaměť, aniž byste ztratili cokoli zásadního.
Adresář .cache / Mozilla ve vašem domovském adresáři obsahuje spoustu nevyžádaných souborů, které se vytvářejí při každém procházení a lze je bezpečně odstranit. Pokud se vám při spuštění Thunderbirdu zobrazuje chyba, která čte něco jako „Váš profil Thunderbirdu nelze načíst. Může být chybějící nebo nepřístupný„, Pak to také napraví.
Budeme iterovat všemi platformami, na kterých je tento problém vidět. Začneme s Linuxem a postupujeme k Windows a poté MacOS.
Pro Ubuntu:
Metoda 1: Odstranění mezipaměti Mozilla
- V okně terminálu zadejte následující příkaz:
killall firefox
- Tím zajistíte, že v prohlížeči nebudou spuštěny žádné instance. Pomocí příkazu se také můžete ujistit, že neexistují žádné spuštěné instance Thunderbirdu Killall Thunderbird. Pokud se zobrazí zpráva jako „firefox: nebyl nalezen žádný proces“, můžete jej ignorovat, protože to znamená, že nebyly spuštěny žádné instance. Až budete hotovi, spusťte z terminálu následující příkaz:
rm -rf .cache / mozilla / *
- Tam vstoupit a zatímco neuvidíte žádný výstup, můžete si být jisti, že soubory byly odstraněny, protože k jejich vyčištění nepotřebujete přístup root. Soubory mezipaměti Thunderbirdu žijí ve stejném adresáři, takže tento příkaz je vymaže také jedním tahem. Jakýkoli relevantní materiál, který tento příkaz vymaže, se automaticky znovu osídlí, jakmile znovu spustíte prohlížeč.
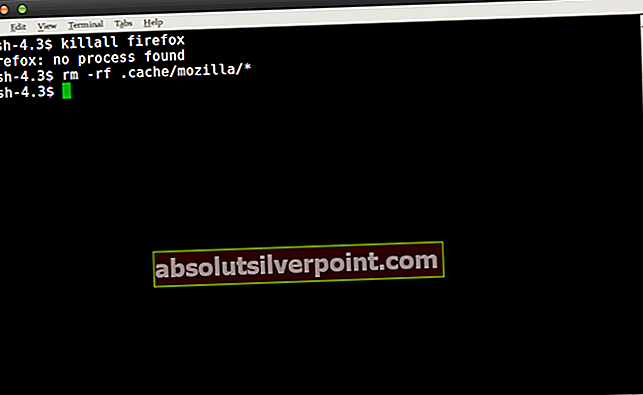
- Jeho spuštění by mělo trvat doslova sekundu nebo dvě, takže jakmile se to vymaže, spusťte znovu webový prohlížeč Mozilla Firefox. Tentokrát byste neměli dostávat žádná varování, protože s vymazanou mezipamětí by měl prohlížeč načíst váš profil v pohodě. I když si všimnete, že byla obnovena vaše historie a aktuální přihlášení, nebylo tím upraveno nastavení prohlížeče, záložky ani uložená hesla, protože jsou uložena v jiném adresáři. Tímto způsobem se problém vyřeší s minimem hraní, takže ho obvykle budete chtít použít.
Metoda 2: Grafické odstranění mezipaměti Mozilla
Metoda terminálu je ve většině případů nejrychlejší, ale pokud používáte nějakou moderní implementaci Linuxu, můžete použít také svého grafického správce souborů. Pokud jsou spuštěné aplikace Firefox a Thunderbird spuštěné, otevřete správce souborů a podržte Ctrl + H, pokud se skryté složky nezobrazí automaticky. Dvojklik na .mezipaměti pak dvojklik opět na Mozilla složku.
- Zvýrazněte složku firefox a Thunderbird, pokud nějaký máte a měli jste s touto aplikací také problémy. Tam Shift + Delete a uvidíte varovnou zprávu o tom, jak to trvale zničí to, co tam je. Můžete kliknout na Vymazat Tlačítko s důvěrou, protože to opět vymaže vaši historii a uložená přihlášení, ale ne důležité věci, jako jsou záložky nebo hesla.

- Až budete hotovi, můžete spusťte Firefox znovu a neměli byste dostávat žádné varovné zprávy o nemožnosti načíst váš profil. To v podstatě provádí stejný příkaz, který jste udělali v terminálu výše, jednoduše s grafickým prohlížečem souborů, takže by to mohlo být užitečné, pokud již procházíte domovskou složkou a pracujete na opravě něčeho.
Pokud se vám v budoucnu bude ve Firefoxu opakovaně zobrazovat chyba „Varování: Nereaguje skript“ pokaždé, když ji spustíte, můžete ji spustit znovu, protože tuto chybu obvykle také opraví.
Pro Windows:
Metoda 1: Vytvoření nového profilu
Když se v OS Windows setkáte s touto chybou, znamená to, že profil Firefoxu, který prohlížeč používá ve výchozím nastavení, není přístupný. Náprava je nyní docela snadná; vytvoříme nový profil pomocí příkazu run a poté spustíme Firefox. Po spuštění Firefoxu můžeme snadno použít nástroj pro zálohování a obnovit všechna vaše předchozí data uložená ve vašem profilu. Tato metoda bude vyžadovat e-mail a heslo spojené s Firefoxem.
- Stiskněte Windows + R, zadejte „firefox.exe -p”A stiskněte klávesu Enter.
- Otevře se nové malé okno skládající se z několika možností. Klikněte na "Vytvořit profil”.

- Objeví se nové vyskakovací okno s informacemi o profilech Firefoxu. lis další.

- Budete přesměrováni do jiného okna, kde budete požádáni o zadání názvu vytvářeného profilu. Po zadání jména stiskněte “Dokončit”.

- Nyní budete navigováni zpět do okna, kde jste začali. Klikněte na "Spusťte Firefox“Pro spuštění prohlížeče.
- V prohlížeči klikněte na ikonu nabídky v pravé horní části obrazovky a vyberte „Přihlaste se k synchronizaci”.

- Zadejte přihlašovací údaje a budete zpět online s načteným celým profilem Firefoxu.
Metoda 2: Přeinstalování Firefoxu
Pokud výše uvedená metoda neukazuje žádné výsledky, musíme po odinstalování a odebrání všech místních souborů přeinstalovat Firefox od nuly. Toto je známý problém s Firefoxem, kde dochází k poškození některých konfiguračních souborů a nelze prohlížeč správně spustit.
- Stiskněte Windows + R, zadejte „appwiz.kpl”V dialogovém okně a stiskněte klávesu Enter.
- Jakmile se dostanete do programů a funkcí, procházejte celým seznamem, dokud nenainstalujete Firefox. Klepněte na něj pravým tlačítkem a vyberte „odinstalovat”.

- Restartujte počítač a stiskněte Windows + E spusťte Průzkumník souborů. Nyní klikněte na „Pohled" a šek možnost "skryté položky“. To je provedeno, abychom mohli snadno přistupovat ke všem souborům, i když jsou skryty před konvenčním uživatelem.

- Nyní přejděte na následující adresu:
C: \ Users \ AppData \ Roaming

Zde je jméno uživatele profilu, kde je nainstalován (bude to vaše uživatelské jméno systému Windows). Pokud najdete položku Mozilla, klikněte na ni pravým tlačítkem a vyberte „Vymazat”.
Proveďte podobnou akci jako následující cesta k souboru:
C: \ Users \ AppData \ Local
- Restartujte počítač a přejděte na oficiální web Mozilla Firefox. Stažení nejnovější verzi a nainstalujte ji. Po instalaci jej zkuste znovu spustit a zkontrolujte, zda byl problém po ruce vyřešen.
Pro Mac-OS:
Podobně jako Windows a Ubuntu se tato chybová zpráva zobrazuje také v operačním systému Mac. Příznaky jsou stejné, stejně jako léky. Způsob implementace těchto nápravných opatření se trochu liší v závislosti na operačním systému a operačním systému.
Metoda 1: Použití Správce profilů
Pokusíme se buď vytvořit nový profil, nebo obnovit již existující profil a zjistit, zda se Firefox bez problémů spustí. Pokud se nespustí podle očekávání, můžeme zkusit odinstalovat Firefox, odstranit všechny zbytkové soubory a přeinstalovat prohlížeč z oficiálního webu.
- Otevřete Safari a přejděte na oficiální web Mozilla Firefox. Stažení poslední nástroj pro správu profilů. Vyberte svůj operační systém a po zobrazení výzvy jej vytvořte.

- Pokud narazíte na chybu, jako je ta níže, znamená to, že musíte změnit preference pro spuštění aplikací při stahování přes internet. Nezapomeňte, že ke změně předvoleb budete potřebovat oprávnění správce. Pokud se aplikace otevře bez problémů, tyto kroky přeskočte a přejděte k vytvoření nového profilu.

- Klikněte na logo Apple v levé horní části obrazovky a vyberte „Systémové preference”.

- Jakmile se dostanete do předvoleb systému, klikněte na podnadpis „Zabezpečení a ochrana osobních údajů”.

- Klikněte na zamykací tlačítko v dolní části obrazovky a pro ověření zadejte své přihlašovací údaje. Po zadání přihlašovacích údajů bude možnost povolení aplikací automaticky měnitelná. Nastavit na „Kdekoli“. Uložte změny a ukončete.
Poznámka: Nezapomeňte toto nastavení deaktivovat, až budete hotovi se spuštěním správce profilů, abyste ochránili svůj Mac.

- Můžeš buď Vybrat profil nebovytvořit nový. Po výběru profilu klikněte na „Spusťte Firefox“. Doufejme, že se Firefox spustí bez dalších problémů.

Poznámka: Můžete se také přihlásit do Sync ve Firefoxu a obnovit tak své předchozí záložky, oblíbené položky atd. Můžete to udělat podobným způsobem jako my s operačním systémem Windows.
Pokud se vám nedaří synchronizovat se svým starším profilem, můžete najít svůj starý profil Firefoxu, pokud je ve vašem počítači stále, a obnovit jej pomocí správce profilů.
- Přejděte na následující adresu:
~ Knihovna> Podpora aplikací> Firefox

Zkontrolujte, zda jsou k dispozici platné profily Firefoxu. Pokud existují, spusťte znovu správce profilů, klikněte na Nový a po zadání této možnosti vyhledejte složku pro již existující profil (zde přejděte na profil, který jste právě objevili dříve). Stiskněte OK a váš profil Firefoxu by měl být obnoven.
Poznámka: Pokud to nefunguje, zkuste odstranit profily, které jsou již uvedeny ve správci profilů, a poté vytvořte nový.
Metoda 2: Přeinstalování Firefoxu
Pokud správce profilů nefunguje, musíme se uchýlit k opětovné instalaci aplikace, jak bylo uvedeno výše. Když odinstalujete software, některé zbytkové soubory vždy zůstanou pozadu. Musíme je také smazat, než budeme moci nainstalovat novou kopii, jinak se chyba bude opakovat.
- Klikněte na "panel“A vyberte„AppCleaner”.

- Kliknutím na ikonu seznamu v pravé horní části obrazovky zobrazíte seznam všech aplikací nainstalovaných ve vašem počítači Mac. Vyhledejte Firefox v seznamu a poklepáním jej odeberte. Než kliknete na tlačítko „Zkontrolujte, zda jsou zaškrtnuty všechny možnosti“Odstranit”.

- Restartujte zařízení Mac. Nyní přejděte do následujících umístění souborů:
* ~ / Knihovna / Podpora aplikací / Firefox / * ~ / Knihovna / Mezipaměti / Firefox / Profily /
Odstraňte všechny soubory / složky v daných adresářích a restartujte Mac znovu.
- Nyní přejděte na oficiální web Firefoxu pomocí Safari, stáhněte si nejnovějšího klienta Firefoxu a podle toho jej nainstalujte do svého počítače. Doufejme, že problém bude vyřešen.
Poznámka: Pokud máte potíže s odinstalací aplikace pomocí tohoto programu, můžete také zvážit použití aplikací třetích stran k odinstalaci, jako je odinstalační program Osx.