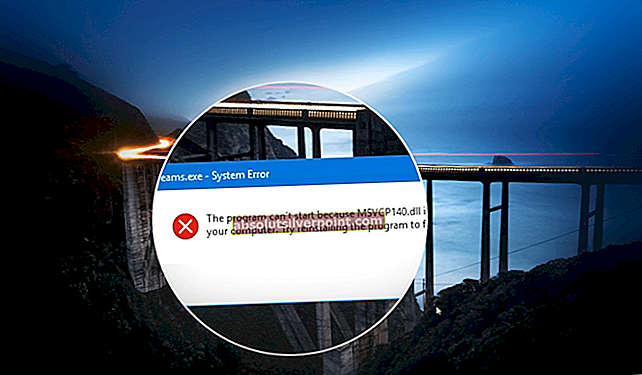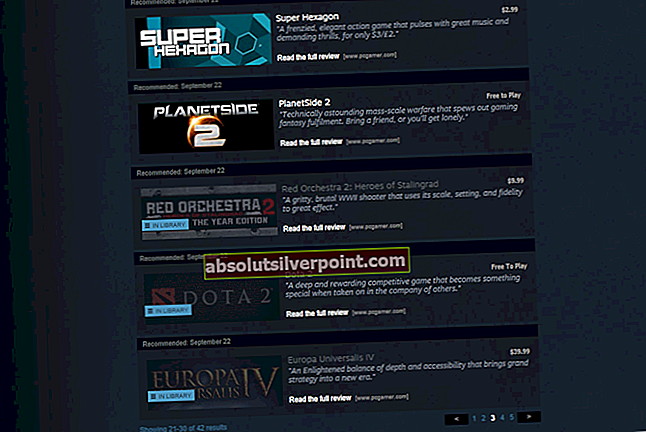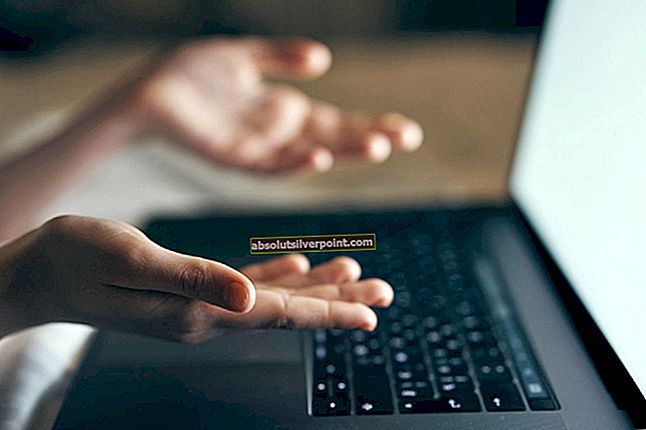Aktualizace Windows 10 Creators Update zruší příkazový řádek jako výchozí příkazové prostředí Windows 10 a nahradí jej Windows PowerShell. Ve snaze poskytnout všem uživatelům Windows 10 absolutně nejlepší zážitek z příkazového řádku nahradila společnost Microsoft příkazový řádek v prostředí Windows PowerShell v obou svých instancích v nabídce WinX (nabídka, která se zobrazí, když kliknete pravým tlačítkem na Start tlačítko nebo stiskněte tlačítko Logo Windows klíč + X) a v místní nabídce, která se zobrazí, když kliknete pravým tlačítkem na složku nebo jednotku Průzkumník souborů.
Dotčené kontextové menu s pravým kliknutím má nyní možnost „Zde otevřete okno PowerShell„Místo toho, který čte„Otevřete příkazový řádek tady". Na druhou stranu, Windows PowerShell je mnohem pokročilejší příkazový shell ve srovnání s příkazovým řádkem a podle Microsoftu je také mnohem lepší a uživatelé mohou provádět stejné příkazy, které lze spouštět na příkazových řádcích v prostředí Windows PowerShell. Některé konkrétní příkazy však vyžadují „.exe”Přípona na konci, aby je Windows PowerShell úspěšně rozpoznal (například SC a poté je tu faktor nostalgie, kvůli kterému většina uživatelů Windows preferuje příkazový řádek před Windows PowerShell.
Naštěstí pro uživatele, kteří by raději měli příkazový řádek jako svůj de facto příkazový shell, je zcela možné (a ve skutečnosti docela snadné) obnovit příkazový řádek na jeho správné místo v nabídce WinX a v kontextové nabídce v aktualizaci Windows 10 Creators Update.
Jak nahradit PowerShell příkazovým řádkem v nabídce WinX
Nahrazení obou instancí prostředí Windows PowerShell v nabídce WinX příkazovým řádkem, jako tomu bylo ve všech předchozích verzích systému Windows 10, je docela jednoduché. Vše, co musíte udělat, je:
- Otevři Nabídka Start.
- Klikněte na Nastavení.
- Klikněte na Personalizace.
- V levém podokně okna klikněte na Hlavní panel.
- Vyhledejte a deaktivovat the Po kliknutí pravým tlačítkem na tlačítko Start nebo stisknutí klávesy Windows + X v nabídce nahraďte příkazový řádek Windows PowerShell odstraněním zaškrtnutí z pole vedle něj.
- Uložit vaše změny.
Jak nahradit PowerShell příkazovým řádkem v místní nabídce
Nahrazení prostředí Windows PowerShell příkazovým řádkem v místní nabídce složek a jednotek je naopak trochu složitější, protože vyžaduje malou úpravu registru. Postup je následující:
- Otevři Nabídka Start.
- Hledat "poznámkový blok”.
- Klepněte pravým tlačítkem myši na výsledek hledání s názvem poznámkový blok a klikněte na Spustit jako administrátor.
- Vložte následující text do prázdné instance poznámkový blok:
- zmáčkni Logo Windows klíč + S.
- Otevřete rozbalovací nabídku před Uložit jako typ: a klikněte na Všechny soubory vyberte jej.
- Pojmenujte soubor, co se vám líbí, ale nezapomeňte mu dát REG přípona souboru. Například pojmenování reg bude fungovat dobře.
- Přejděte na místo, kam chcete soubor uložit, a klikněte na Uložit.
- Přejděte na místo, kde jste soubor uložili, vyhledejte jej a poklepáním jej spusťte a nechejte provést požadovanou úpravu registru. Pokud je to nutné k potvrzení akce ve vyskakovacím okně, udělejte to.
Stejného výsledku můžete dosáhnout jednoduše stažením tento soubor a pak předvádění krok 9. Po provedení úpravy registru se zobrazí možnost „Zde otevřete příkazové okno”Bude přidán do místní nabídky složek a disků a tato možnost otevře a Příkazový řádek po kliknutí na okno v zadané jednotce nebo cestě k adresáři.