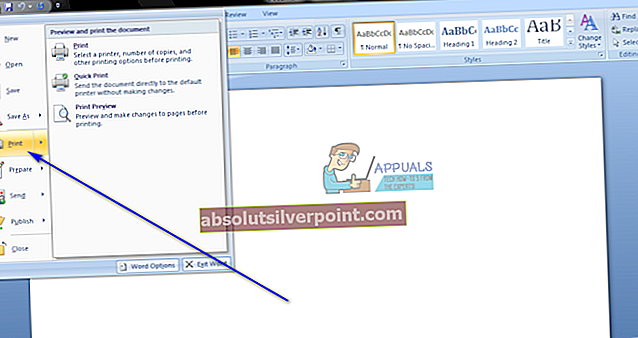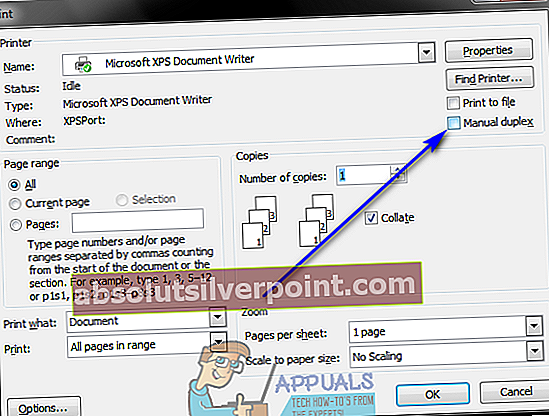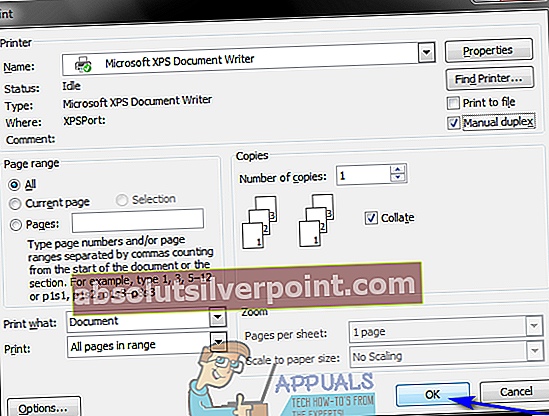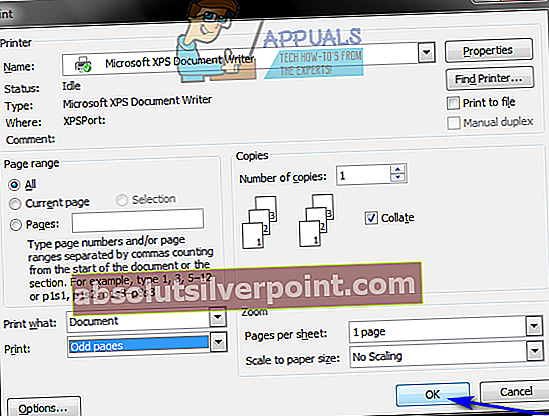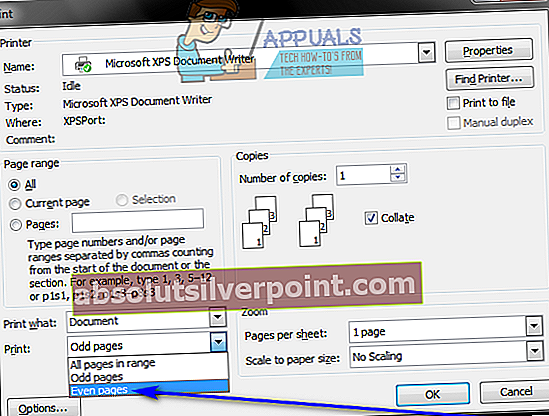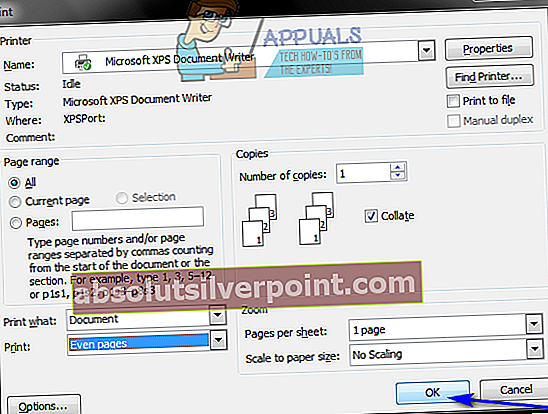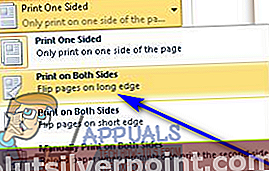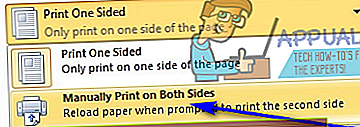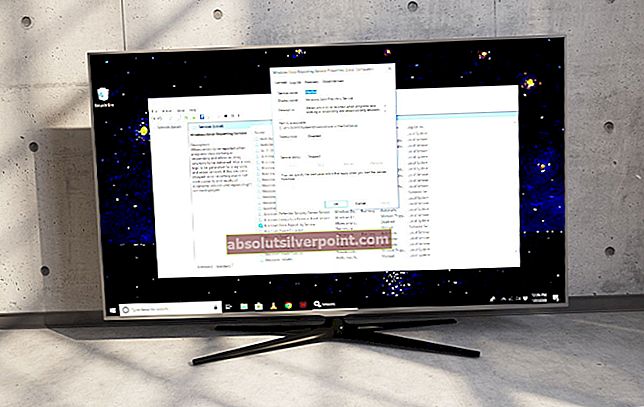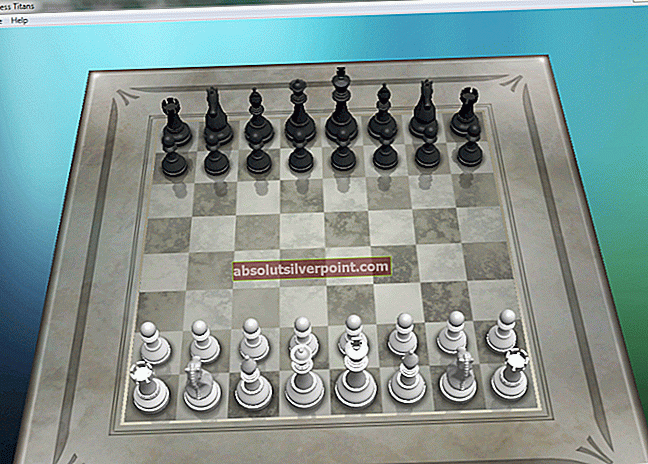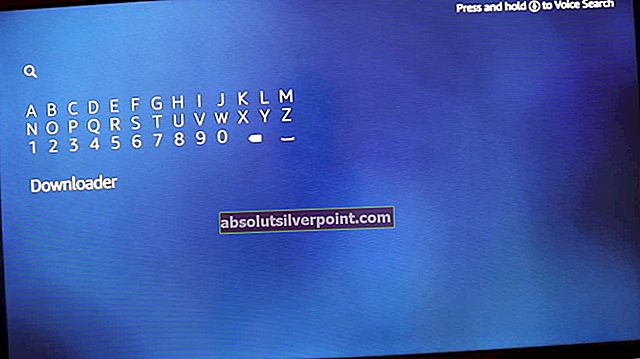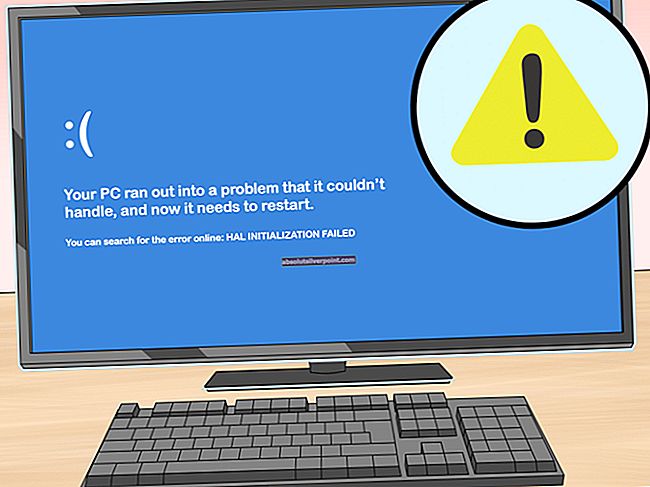Oboustranný tisk, označovaný také jako duplexní tisk, má řadu výhod, které jsou zcela zjevné. Pro začátečníky oboustranný tisk sníží množství papíru potřebné k tisku dokumentu na polovinu a použití poloviny množství papíru, které byste jinak způsobili, znamená, že ušetříte nejen peníze, ale také životní prostředí. Duplexní tisk je navíc skutečným požadavkem na širokou škálu různých dokumentů. Vzhledem k tomu, že oboustranný tisk má spoustu jasně viditelných výhod a je také vyžadován v mnoha případech, uživatelé aplikace Microsoft Word se často ptají, jak mohou v aplikaci Word tisknout oboustranně.
Microsoft Word - pravděpodobně nejlepší textový procesor pro počítače - určitě podporuje oboustranný tisk, ale to, zda můžete v aplikaci Word tisknout oboustranně, skutečně závisí na tom, zda vaše tiskárna podporuje oboustranný tisk. Většina tiskáren dnes přichází s podporou automatického duplexního tisku - přičemž uživatel nemusí nic dělat a tiskárna automaticky vytiskne celý dokument oboustranně. Některé tiskárny podporují pouze ruční oboustranný tisk, při kterém tiskárna vytiskne polovinu dokumentu a poté poskytne uživateli pokyny k ručnímu opětovnému vložení vytištěných stránek do tiskárny za účelem vytištění druhé strany dokumentu. Některé tiskárny však nepodporují oboustranný tisk v žádném tvaru ani formě a v takových případech budete jednoduše muset improvizovat.
Duplexní tisk není nějaká forma raketové vědy - Microsoft se snažil usnadnit uživatelům tisk na obě strany stránky ve Wordu. Duplexní tisk však v aplikaci Word 2007 funguje trochu jinak než u všech jejích nástupců. Bez dalších okolků však můžete ve Wordu tisknout oboustranně:
V aplikaci Microsoft Word 2007
Pokud používáte Word 2007 a chcete zkontrolovat, zda vaše tiskárna podporuje automatický oboustranný tisk, stačí kliknout naMicrosoft Officelogo v levém horním rohu okna, klikněte naTisk > Vlastnosti a prohlédněte si všechny karty v souboruVlastnosti dokumentudialogové okno s možnostmi tisku na obě strany papíru. Tyto možnosti lze pojmenovat od oboustranného tisku a automatického oboustranného tisku po oboustranný tisk - jak název této možnosti, tak rozloženíVlastnosti dokumentuokno se u jednotlivých tiskáren liší, takže neexistuje univerzální pravidlo.
Pokud v Automatickém duplexním tisku najdete možnostiVlastnosti dokumentuokna, můžete je použít k automatickému tisku na obě strany papíru. Pokud pro vás takové možnosti neexistují, můžete pro oboustranný tisk v aplikaci Word použít následující metody:
Metoda 1: Ruční oboustranný tisk
- Otevřete dokument, který chcete vytisknout, na obě strany papíru.
- Klikněte naMicrosoft Officelogo v levém horním rohu okna.
- Klikněte naTisk.
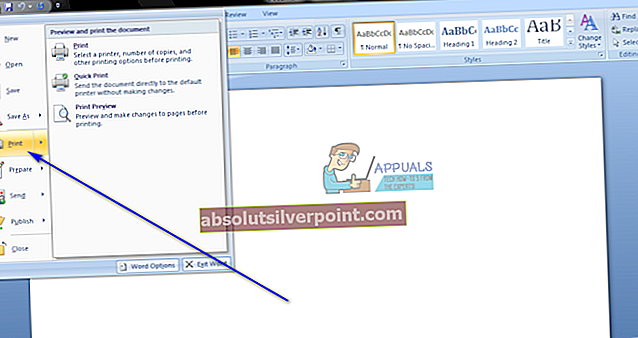
- VyhledejteRuční oboustranný tiskmožnost aumožnitzaškrtnutím políčka umístěného přímo vedle něj.
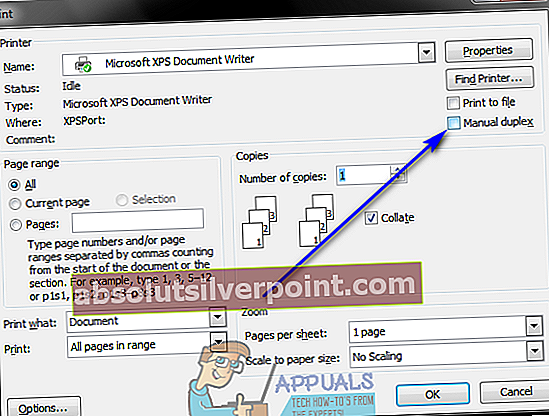
- Klikněte naOK.
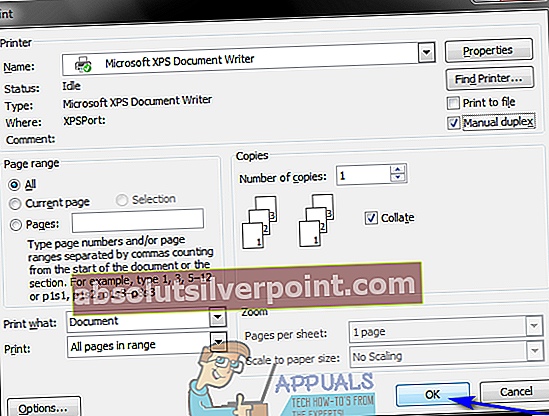
Jakmile tak učiníte, dokument se začne tisknout. Word vytiskne polovinu dokumentu na jednu stranu listů papíru a po dokončení vás vyzve, abyste stoh vytištěných listů papíru převrátili a znovu je vložili do tiskárny, aby Word mohl vytisknout druhou polovinu dokumentu na druhé straně listů papíru.
Metoda 2: Tisk lichých stránek na jednu stranu a potom sudých stránek na druhou
Tato metoda funguje na stejném základním principu jakoMetoda 1, ale vyžaduje trochu více manuální práce a přemýšlení ze strany uživatele.
- Otevřete dokument, který chcete vytisknout, na obě strany papíru.
- Klikněte naMicrosoft Officelogo v levém horním rohu okna.
- Klikněte naTisk.
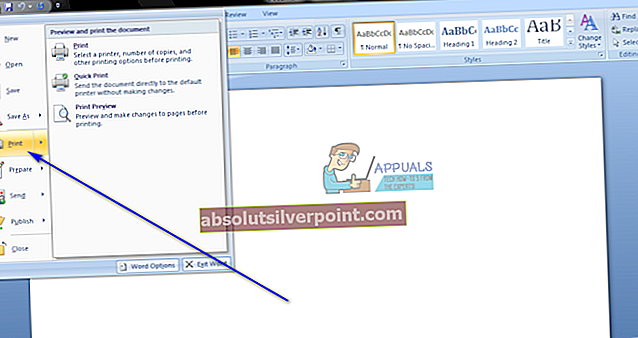
- Otevřete rozbalovací nabídku umístěnou přímo vedleTisk: možnost a klikněte naLiché stránky.
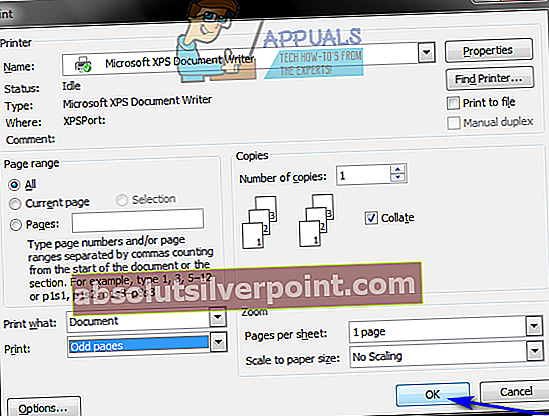
- Klikněte naOK.
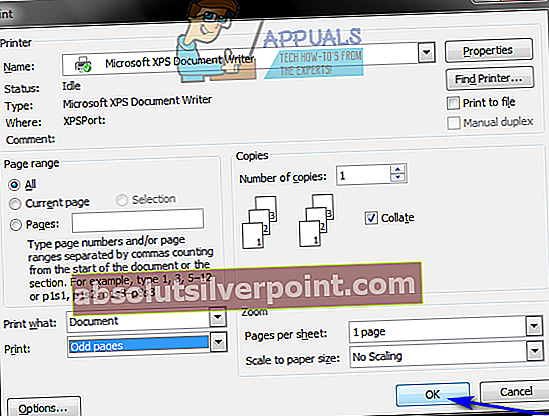
- Počkejte, až se liché stránky vytisknou na jednu stranu listů papíru.
- Jakmile byly liché stránky dokumentu úspěšně vytištěny, překlopte stoh nyní vytištěných stránek a znovu je vložte (a pouze je) do tiskárny.
- Opakovatkroky 2–5, ale tentokrát klikněte naSudých stránekkdyž otevřete rozevírací nabídku vedle položkyTisk: volba.
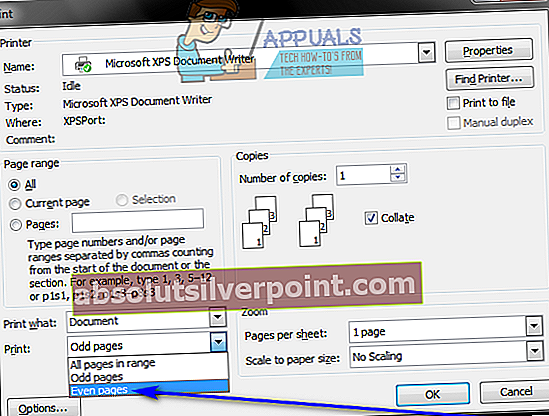
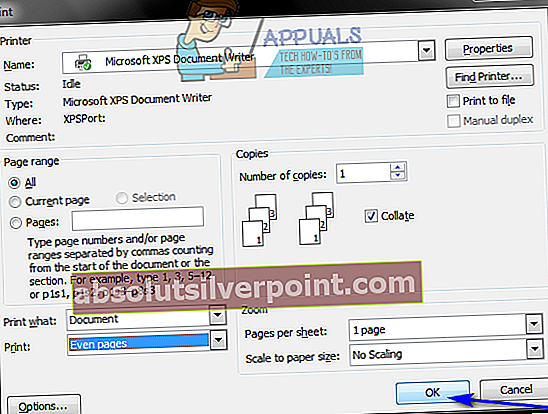
- Word nyní vytiskne zbývající stránky dokumentu (sudé stránky) na prázdné strany listů papíru. Musíte jen počkat.
V Microsoft Word 2010, 2013 a 2016
Níže jsou uvedeny tři metody, které můžete použít k oboustrannému tisku dokumentů, pokud používáte Word 2010, 2013 nebo 2016:
Metoda 1: Automatický oboustranný tisk
- Otevřete dokument, který chcete vytisknout, na obě strany papíru.
- Klikněte naSoubor> Tisk.
- PodNastavenísekci, klikněte naTisk jednostranněotevřete rozevírací nabídku a zkontrolujte, zda obsahuje možnost, která čteVytisknout na obě strany. Pokud taková možnost existuje, vaše tiskárna podporuje automatický oboustranný tisk (který vám mnohem, mnohem usnadní život). Pokud taková možnost neexistuje, je třeba přejít na jinou metodu, protože vaše tiskárna neumožňuje automatický oboustranný tisk.
- Klikněte naVytisknout na obě stranyvyberte jej.
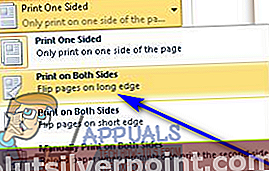
- Klikněte naTiska jednoduše počkejte, až se dokument vytiskne na obě strany listů papíru.
Metoda 2: Ruční oboustranný tisk
Pokud vaše tiskárna nepodporuje automatický oboustranný tisk, můžete stále oboustranně tisknout ručně. Za tímto účelem jednoduše:
- Otevřete dokument, který chcete vytisknout, na obě strany papíru.
- Klikněte naSoubor> Tisk.
- PodNastavenísekci, klikněte naTisk jednostranněotevřete rozevírací nabídku a klikněte naRuční tisk na obě stranyvyberte jej.
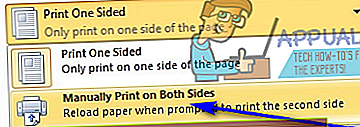
- Klikněte naTisk.
Jakmile je polovina dokumentu vytištěna na jednu stranu listů papíru, aplikace Word vás vyzve, abyste stoh potištěných listů papíru převrátili a znovu je vložili do tiskárny, aby bylo možné na dokument vytisknout zbytek dokumentu. prázdné strany.
Metoda 3: Tisk lichých stránek na jednu stranu a poté sudých stránek na druhou
- Otevřete dokument, který chcete vytisknout, na obě strany papíru.
- Klikněte naSoubor> Tisk.
- PodNastavenísekci, klikněte naVytisknout všechny stránkyotevřete rozevírací nabídku a klikněte naTisknout pouze liché stránkyvyberte jej.
- Klikněte naTisk.
- Počkejte, až se vytisknou liché stránky dokumentu, a poté stoh vytištěných stránek otočte a znovu je vložte do tiskárny.
- Opakovatkroky 2–4, ale tentokrát klikněte naTiskněte pouze sudé stránky když otevřeteVytisknout všechny stránkyrozbalovací nabídka.
- Jednoduše počkejte, až se zbývající část dokumentu - všechny sudé stránky, vytisknou na prázdné strany listů papíru.