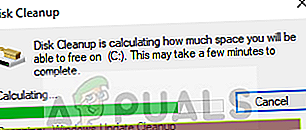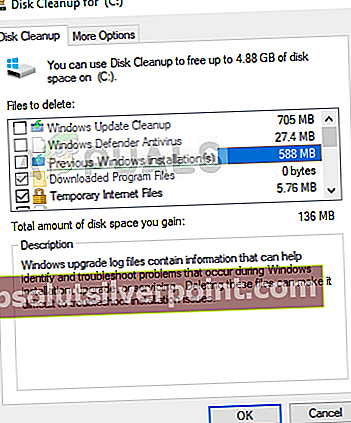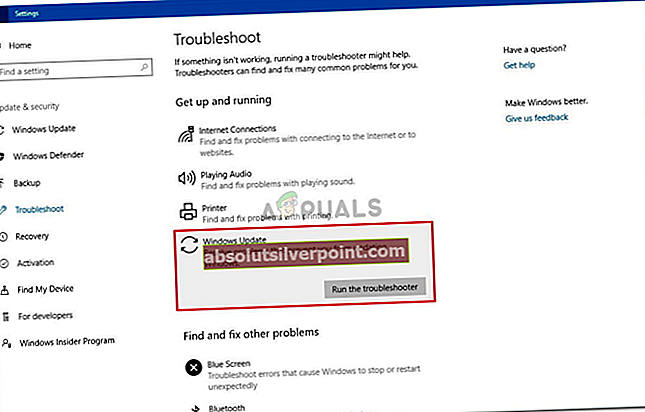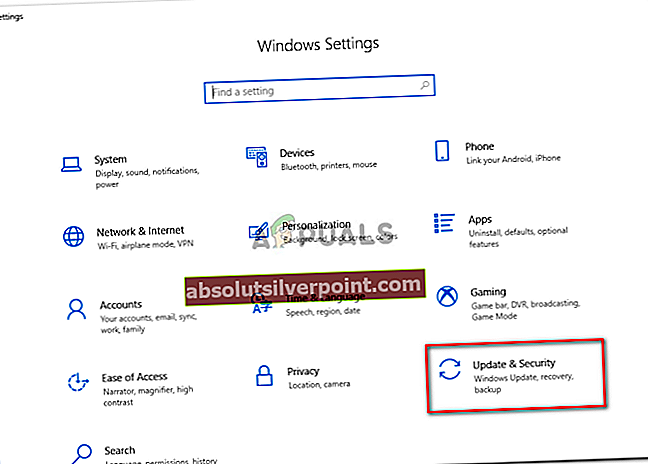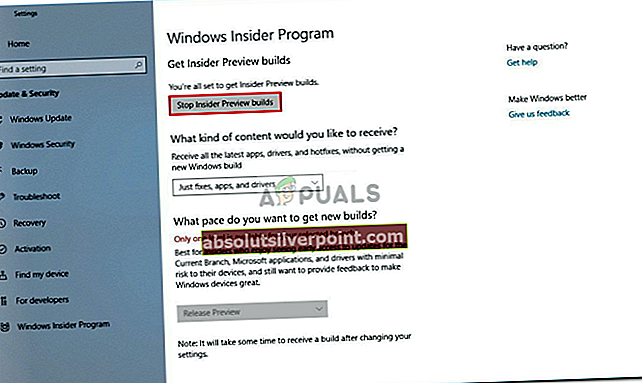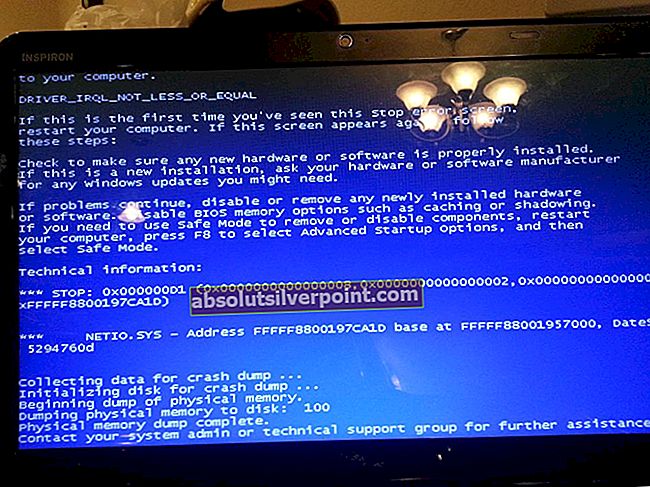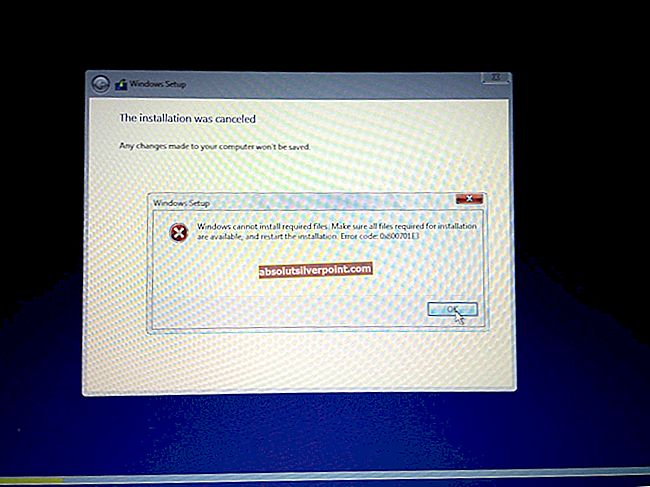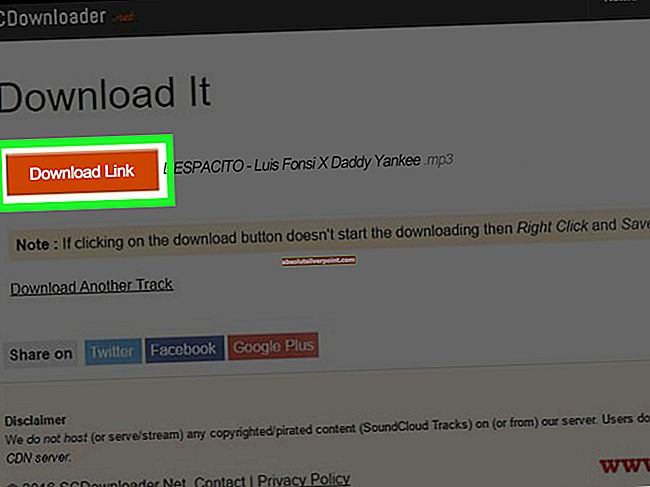Chyba 0x80246019 se zobrazí, když uživatelé stahují aplikace z Microsoft Storu nebo při aktualizaci svých systémů. Windows 10 má vestavěnou aplikaci s názvem MS Store, kde si můžete stáhnout a nainstalovat různé aplikace do vašeho systému, což je skvělé. Chcete-li získat nejnovější funkce vydané společností Microsoft pro jejich operační systém, musíte neustále aktualizovat svůj systém. Tyto aktualizace však někdy mohou být špatnou volbou, protože může dojít k chybě.

Mnoho uživatelů se v poslední době potýká s problémy, pokud jde o jejich obchod MS, tj. Kdykoli se pokusí stáhnout aplikaci, místo aplikace se zobrazí výzva s chybou. Existuje řada řešení této chyby a řada důvodů, které ji mohou způsobit. Bez dalšího důvodu se proto podívejme na příčiny této chyby.

Co způsobuje chybu Windows 10 0x80246019?
Tato chyba mohla být způsobena z mnoha důvodů a při provádění dvou různých úkolů, tj. Stahování aplikace z MS Store nebo aktualizace systému Windows. Může to být způsobeno kvůli -
- $ OKNA. ~ BT adresář. Tento adresář je zodpovědný za dočasné ukládání souborů během aktualizace systému. I když jej lze snadno poškodit a může způsobit řadu problémů, včetně tohoto.
- Brána firewall systému Windows. Někdy, když brána firewall neumožňuje určité odchozí nebo příchozí požadavky, může se zobrazit chyba, v takovém případě budete muset bránu firewall deaktivovat.
Pojďme nyní do řešení.
Řešení 1: Resetování MS Store
Windows 10 přichází s vestavěným nástrojem, který vám umožní resetovat MS Store, pokud narazíte na nějaké problémy. To potenciálně řeší mnoho chyb, takže s tím začneme. Chcete-li obnovit svůj MS Store, proveďte následující:
- lis Winkey + R otevřít Běh.
- Vepište 'resetovat’.
- Počkejte na dokončení procesu a poté zkuste stáhnout aplikaci.
Řešení 2: Odstranění souboru $ WINDOWS. ~ BT adresář
Pokud se vám při aktualizaci systému Windows 10 zobrazuje chyba, měli byste začít s odstraněním adresáře $ WINDOWS. ~ BT. Většina uživatelů uvedla, že to vyřešilo jejich problém, takže by to mělo být také vaší nejvyšší prioritou. Postup je následující:
- Přejděte do nabídky Start a zadejte „Vyčištění disku„A otevřete to.
- Vyberte svůj Systémová jednotka tj. kde je nainstalován váš Windows.
- Počkejte, až se dokončí výpočet.
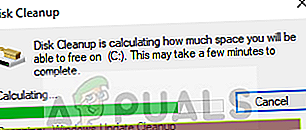
- Vyberte „Vyčistěte systémové soubory’.

- Zde ze seznamu zkontrolujte ‚Předchozí instalace systému WindowsNeboDočasný' krabice.
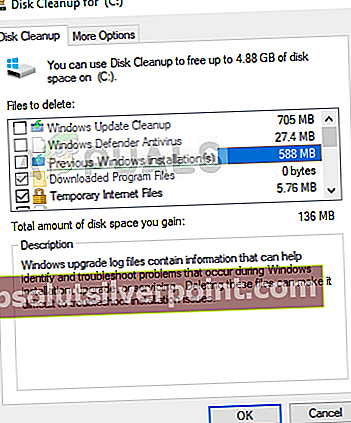
- Udeřil 'OK’.
- Po zobrazení výzvy klikněte na „Vymazat soubory’.
- Počkejte, až se to dokončí.
Poté proveďte aktualizaci systému Windows znovu.
Řešení 3: Spuštění Poradce při potížích se systémem Windows
Při řešení problému je nezbytné využít Poradce při potížích se systémem Windows. To pravděpodobně vyřeší samotné generické chyby. Chcete-li spustit Poradce při potížích se systémem Windows, postupujte takto:
- lis Winkey + já otevřete Nastavení.
- Jít do Aktualizace a zabezpečení.
- Na levém panelu klikněte na „Odstraňte problém’.
- Vykonat Windows Update Poradce při potížích, pokud se během aktualizace objeví vaše chyba.
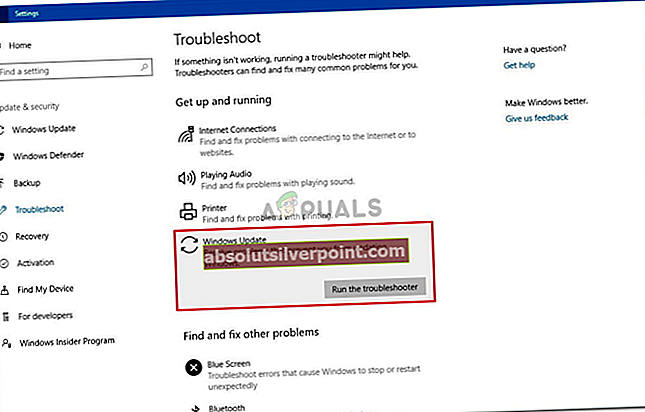
- Běh Aplikace Windows Store Poradce při potížích, pokud se objeví při stahování aplikace z MS Store.

- Po dokončení zkuste aktualizovat systém nebo stáhnout aplikace z obchodu.
Řešení 3: Odpojte veškerý externí hardware
Chyba může být způsobena také jakýmkoli externím hardwarem, který je připojen k vašemu zařízení, například USB nebo tiskárnou atd. U některých uživatelů byl problém vyřešen odpojením USB, webové kamery nebo tiskárny před stažením aplikace z obchodu MS Store. Pokud je tedy k vašemu počítači něco připojeno, odpojte jej a zkontrolujte, zda problém vyřeší.
Řešení 4: Změna nastavení programu Insider
Pokud chyba aktualizace systému Windows přetrvává i po odstranění adresáře $ WINDOWS. ~ BT, je to pravděpodobně způsobeno nastavením vašeho programu Insider. V takovém případě budete muset změnit nastavení. Postupujte podle pokynů:
- lis Winkey + X a vyberte „Nastavení’.
- Po otevření okna Nastavení klikněte na „Aktualizace a zabezpečení’.
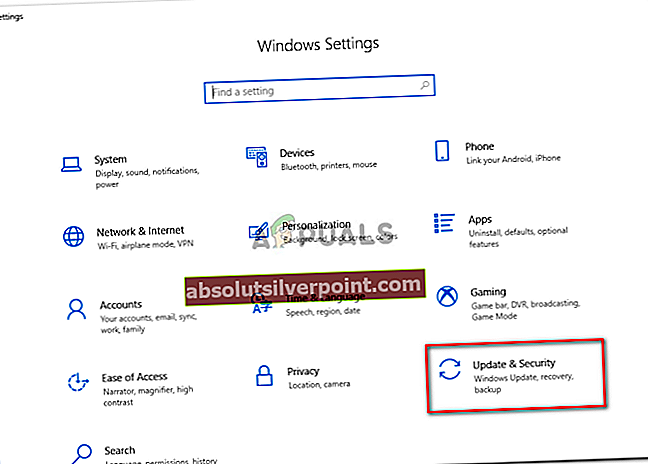
- Na panelu nalevo klikněte na „Program Windows Insider’.
- Klikněte tamZastavte vytváření náhledů zasvěcených osob’.
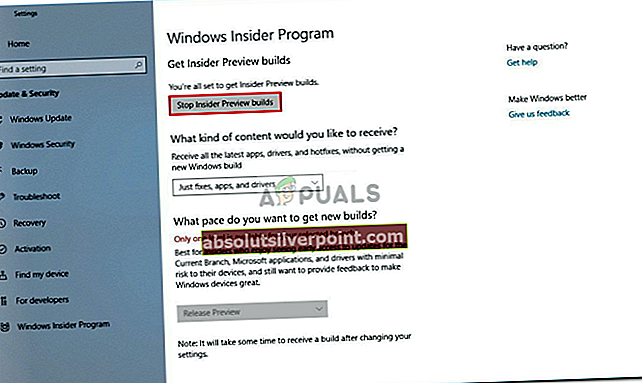
- Klikněte na „zrušení' potvrdit.
- Zkuste systém aktualizovat hned teď.
Řešení 5: Spuštění SFC a DISM
Pokud váš problém dosud nebyl vyřešen, může to být způsobeno poškozenými systémovými soubory. Pokud jsou vaše systémové soubory poškozené, počítač nebude fungovat normálně a pravděpodobně narazíte na takové chyby. Proto doporučujeme spustit SFC a DISM ke kontrole a ověření systémových souborů a opravě poškozených souborů pomocí zálohy uložené ve vašem PC.
Chcete-li spustit SFC a DISM, přečtěte si články o SFC a DISM, které poměrně důkladně napsali naši odborníci.