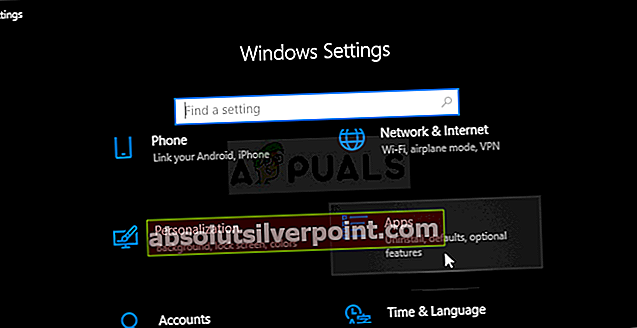Uživatelům VLC se při pokusu o streamování videa nebo přehrávání videa YouTube pomocí programu zobrazí chyba „Váš vstup nelze otevřít“. Po zadání adresy URL videa se zobrazí zpráva:
Váš vstup nelze otevřít: VLC nemůže otevřít MRL

Než se pokusíte problém vyřešit, měli byste dvakrát zkontrolovat video, které se pokoušíte přehrát nebo streamovat, abyste zjistili, zda s odkazem nejsou nějaké problémy. Pokud odkaz funguje, postupujte podle metod, které jsme pro vyřešení problému připravili.
Co způsobuje chybu VLC „Váš vstup nelze otevřít“ v systému Windows?
Existuje několik věcí, které mohou způsobit tento problém ve VLC, včetně nefunkčního odkazu na video. Pokud jste si jisti, že odkaz na video funguje, měli byste se podívat na níže uvedený seznam, kde jsme uvedli všechny příčiny. Zkuste určit svůj konkrétní scénář!
- Chybný skript YouTube - Změna určitých podrobností ve skriptu YouTube může váš problém okamžitě vyřešit. Naštěstí je na GitHubu k dispozici pracovní skript, který můžete snadno vyměnit.
- Vlastnictví videa - Pokud se problém objeví u jednoho videa nebo u několika videí ze stejného zdroje, je docela možné, že existují problémy s vlastnictvím videa a měli byste je vlastnictvím každého vyřešit.
- Problémy s VLC - Pokud je něco v nepořádku s nastavením, které jste změnili ve VLC nebo se samotnou instalací, můžete zkusit obnovit předvolby nebo znovu nainstalovat VLC.
Řešení 1: Obnovte předvolby
Resetování předvoleb je docela snadný způsob, jak problém vyřešit, a několik uživatelů uvedlo, že to pro ně v jejich scénáři fungovalo. Mějte na paměti, že všechna nastavení VLC, která jste změnili, budou resetována a budete muset znovu provést změny, které jste provedli od instalace programu. Postupujte podle následujících pokynů!
- Otevřete VLC poklepáním na jeho ikonu na ploše nebo vyhledáním VLC v nabídce Start.
- Klikněte na ikonu Nástroje možnost z řádku nabídek v horní části okna a vyberte Předvolby. Můžete také zvolit Kombinace kláves Ctrl + P otevřít.

- Ve spodní části Předvolby okno, které se objeví, byste měli vidět Obnovit předvolby Klikněte na něj a potvrďte dialogové okno, které se zobrazí s žádostí o potvrzení vaší volby. Zkontrolujte, zda se stále zobrazuje chybová zpráva „Váš vstup nelze otevřít“.

Řešení 2: Použijte skript YouTube
Na GitHubu je k dispozici užitečný skript, který může vyřešit chybu „Váš vstup nelze otevřít“, pokud se objeví při pokusu o sledování videí YouTube pomocí VLC. Obsah skriptu je třeba zkopírovat a měl by nahradit aktuální skript. Při řešení problému postupujte podle níže uvedených pokynů!
- Otevřete prohlížeč a přejděte na tento odkaz pro zobrazení práce Youtube.Lua skript, který je třeba pro program použít. Vyberte celý obsah souboru, klikněte pravým tlačítkem a vyberte kopírovat z kontextového menu, které se objeví.

- Vyhledejte instalační složku VLC ručně kliknutím pravým tlačítkem na její zástupce na ploše nebo kdekoli jinde a výběrem Otevřít umístění souboru možnost z nabídky.
- Vyhledejte Lua složku, otevřete ji a otevřete složku seznam skladeb složka uvnitř. Vyhledejte Youtube.Lua soubor, klikněte na něj pravým tlačítkem myši a vyberte soubor otevřít pomocí Poznámkového bloku nebo jiného textového editoru, který jste nainstalovali, například Poznámkový blok ++.

- Použijte Ctrl + Kombinace kláves do vyberte vše uvnitř dokumentu a použijte Kombinace kláves Ctrl + V vložit obsah, který jste zkopírovali z GitHubu. Klikněte na Soubor >> Uložit nebo použijte Kombinace kláves Ctrl + S uložit změny a zkontrolovat, zda se stále vyskytuje stejný problém.
Řešení 3: Přeinstalujte VLC
Na VLC není téměř nic, co by přeinstalování neopravilo, a to lze říci také o tomto konkrétním problému. Přeinstalace se provádí velmi snadno a dokáže vyřešit tento problém, pokud všechny výše uvedené metody nefungují. Je důležité instalovat nejnovější verzi, protože se zdá, že novější verze VLC tento problém vůbec neprokazují.
- Nejprve se ujistěte, že jste se přihlásili pomocí účtu správce, protože nebudete moci odinstalovat programy pomocí jiných oprávnění účtu.
- Můžete přijít o všechna nastavení a předvolby, které jste změnili, podobně jako u první metody, takže na to pamatujte.
- Klikněte na nabídku Start a otevřete Kontrolní panel hledáním. Případně můžete otevřít kliknutím na ikonu ozubeného kola Nastavení pokud používáte Windows 10.
- V Ovládacích panelech vyberte možnost Zobrazit jako: Kategorie v pravém horním rohu a klikněte na Odinstalujte program v části Programy.

- Pokud používáte aplikaci Nastavení, kliknutím na Aplikace byste měli okamžitě otevřít seznam všech nainstalovaných programů v počítači.
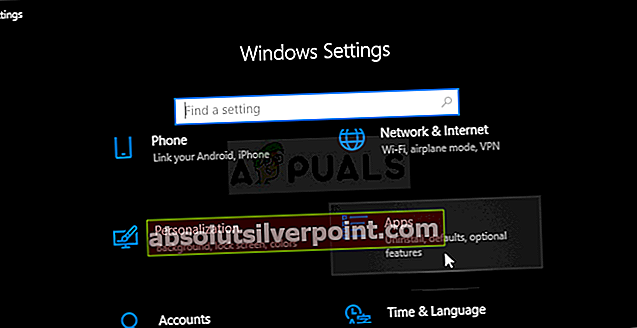
- Vyhledejte položku VLC v seznamu a jednou na ni klikněte. Klikněte na Odinstalovat tlačítko nad seznamem a potvrďte všechna dialogová okna, která se mohou objevit. Postupujte podle pokynů na obrazovce a odinstalovat VLC a poté restartujte počítač.
- Stáhněte si nejnovější verzi instalace VLC tak, že přejdete na tento odkaz a kliknete na Stáhněte si VLC tlačítko uprostřed webu.
Řešení 4: Převezměte vlastnictví problémového videa
Pokud se tento problém objeví pouze u některých videí umístěných ve vašem počítači, měli byste se pokusit převzít vlastnictví videí před spuštěním VLC. Tím VLC udělíte další oprávnění a mělo by to vyřešit problém, i když každá výše uvedená metoda selhala. Chcete-li převzít vlastnictví videí, postupujte podle následujících pokynů.
- Otevři tvůj Knihovny položku v počítači nebo otevřete libovolnou složku v počítači a v nabídce na levé straně klikněte na možnost Tento počítač.
- Přejděte do složky, kde se nachází problematické video, které nelze přehrát ve VLC Media Player. U každého videa opakujte stejný postup.
- Budete muset převzít vlastnictví videa. Klikněte pravým tlačítkem na video a klikněte na Vlastnostia potom klikněte na ikonu Bezpečnostní Klikněte na ikonu Pokročilý knoflík. Zobrazí se okno „Advanced Security Settings“. Zde musíte změnit Majitel klíče.
- Klikněte na ikonu Změna odkaz vedle štítku „Vlastník:“ Zobrazí se okno Vybrat uživatele nebo skupinu.

- Vyberte uživatelský účet pomocí Pokročilý tlačítko nebo jednoduše zadejte svůj uživatelský účet do oblasti s názvem „Zadejte název objektu k výběru“ a klikněte na OK. Přidat Každý
- Chcete-li změnit vlastníka všech podsložek a souborů ve složce, zaškrtněte políčko „Vyměňte vlastníka u subkontejnerů a předmětů„V“Pokročilé nastavení zabezpečení" okno. Kliknutím na OK změníte vlastnictví.

- Nyní, když máte nad videem úplnou kontrolu, zkontrolujte, zda se při pokusu o přehrání videa stále zobrazuje chybová zpráva „Váš vstup nelze otevřít“!