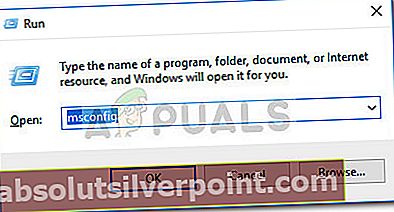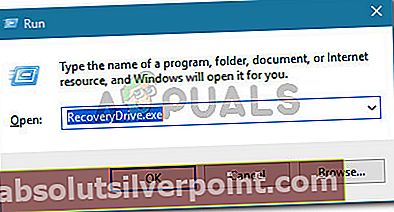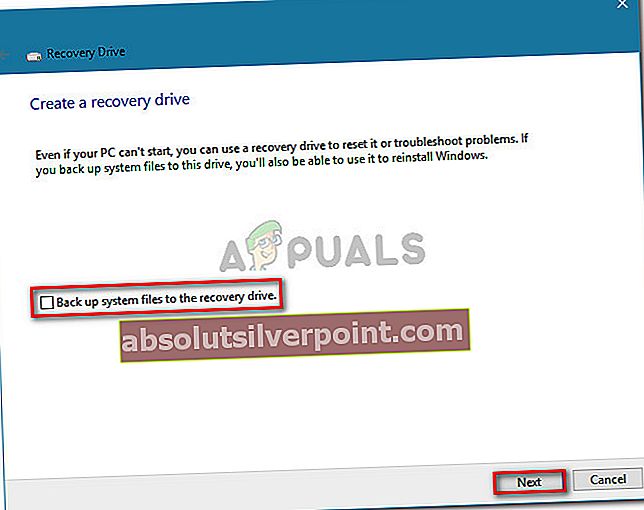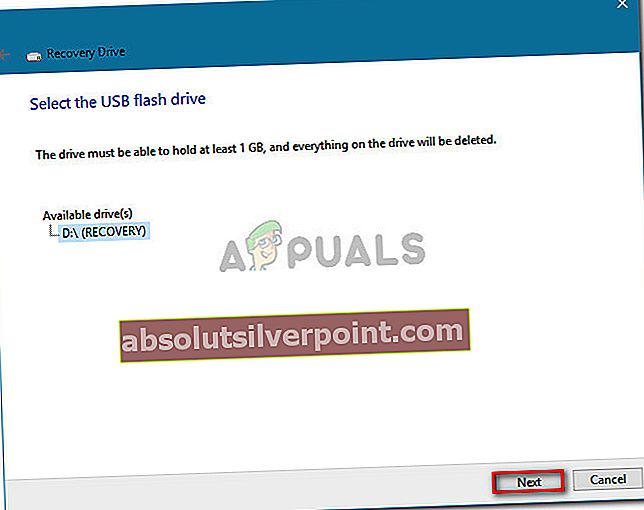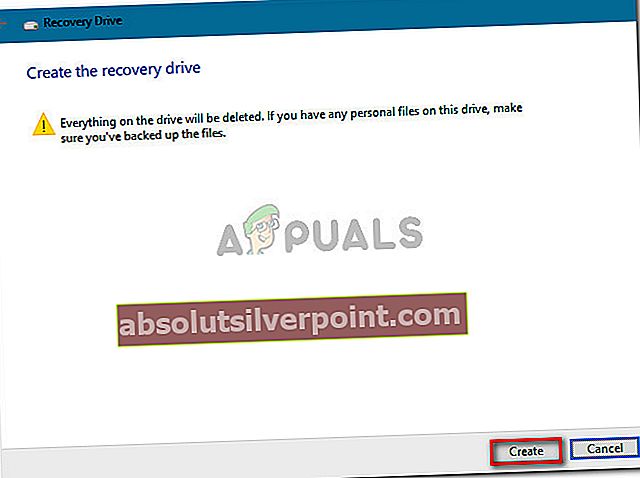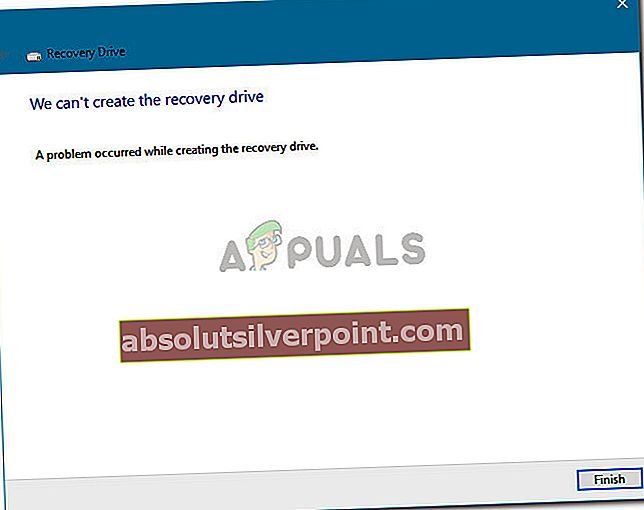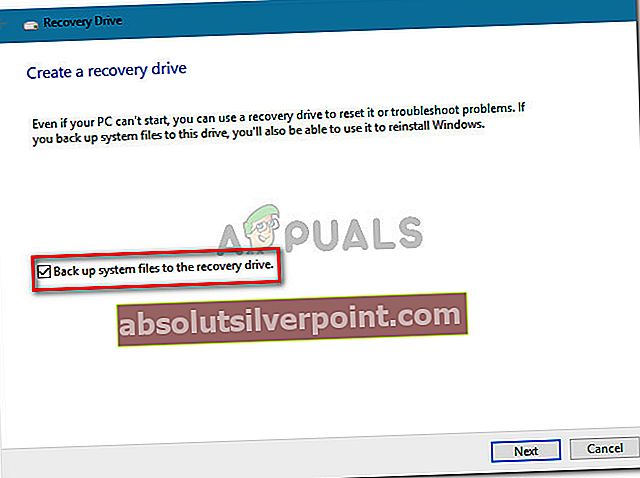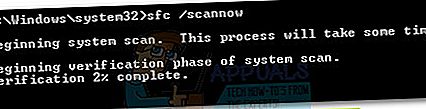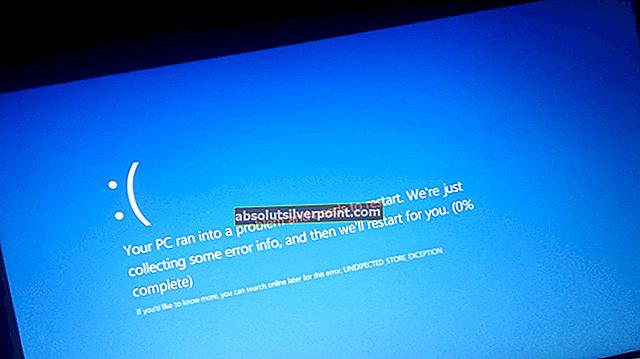Mnoho uživatelů hlásilo problémy při pokusu o vytvoření jednotky pro obnovení se systémovými soubory. Zdá se, že u některých uživatelů bude proces ukončen před dokončením zálohování „Při vytváření jednotky pro obnovení došlo k problému“ chyba. Jak vidíte, chybová zpráva je velmi nejednoznačná a ve skutečnosti nám nepomůže problém identifikovat.

Co způsobuje chybu „Při vytváření jednotky pro obnovení došlo k chybě“?
Zkoumali jsme tento konkrétní problém prohlédnutím různých zpráv uživatelů. Z toho, co jsme shromáždili, existuje několik docela běžných scénářů, které spustí tuto konkrétní chybovou zprávu:
- Jednotka USB použitá v procesu obnovy obsahuje vadné sektory - Toto je nejčastější důvod, proč k této chybě dochází. Jak se ukázalo, pokud se pokoušíte vytvořit jednotku pro obnovení z jednotky flash, musíte se ujistit, že neobsahuje chybné sektory.
- Některé služby Microsoft Office zasahují do procesu obnovy - Několik uživatelů se podařilo vytvořit jednotky pro obnovení bez problémů poté, co deaktivovali 3 procesy používané aplikacemi Microsoft Word a Microsoft Excel.
- Závada průvodce obnovovací jednotkou - K problému může dojít také kvůli závadě, která přetrvává od Windows 7. Lze jej obejít dodržením sady pokynů (metoda 3).
- Poškození systémového souboru - Problém může nastat také v případě, že se průvodce pokouší zálohovat některé poškozené soubory. Tento scénář lze obvykle vyřešit skenováním SFC nebo instalací opravy (nebo čistou instalací).
Pokud se snažíte tento konkrétní problém vyřešit, tento článek vám poskytne seznam ověřených kroků pro řešení potíží. Níže najdete výběr metod, které k vyřešení problému použili ostatní uživatelé v podobné situaci.
Pro dosažení nejlepších výsledků postupujte podle opravných strategií v pořadí, v jakém jsou uvedeny, dokud nenajdete opravu, která dokáže vyřešit chybu ve vaší situaci.
Metoda 1: Formátování jednotky flash
Někteří uživatelé se setkávají s„Při vytváření jednotky pro obnovení došlo k problému“ Chyba se podařilo dostat problém vyřešen provedením Úplný před spuštěním na USB flash disku RecoveryDrive.exe.
Jak se ukázalo, k vyřešení problému je potvrzen pouze plný formát, protože mnoho uživatelů uvedlo, že rychlý (rychlý) nijak nezměnil. Zde je stručný průvodce plným formátováním jednotky flash:
- Připojte jednotku flash a otevřete Průzkumník souborů.
- Klepněte pravým tlačítkem myši na jednotku flash, kterou chcete použít jako jednotku pro obnovení, a vyberte ji Formát…
- Zachovat stejné Souborový systém a Velikost alokační jednotky, ale nezapomeňte zrušit zaškrtnutí políčka přidruženého k Rychlý formát.
- Klepněte na Start a počkejte, až se proces úspěšně dokončí.
- Stisknutím tlačítka Ano potvrďte formátování jednotky flash.
- Po dokončení formátu otevřete RecoveryDrive.exeznovu a zjistěte, zda jste schopni vytvořit jednotku pro obnovení, aniž byste narazili na"Při vytváření jednotky pro obnovení došlo k problému."

Pokud tato metoda ve vašem konkrétním scénáři nepomohla, přejděte dolů k další metodě níže.
Metoda 2: Zakažte 3 služby související s Microsoft Office
Ostatním uživatelům se problém podařilo vyřešit deaktivací řady služeb souvisejících s aplikacemi Microsoft Word a Microsoft Excel. Ačkoli neexistuje žádné oficiální vysvětlení, proč je tato oprava účinná, uživatelé spekulují, že to pravděpodobně má něco společného s interferencí mezi Virtualizace aplikací proces a Stínové kopie svazku.
Tady jsou procesy, které mohou být zahrnuty do údajného rušení:
- Obslužná rutina virtualizace klienta (cvhsvc)
- Agent služby virtualizace aplikací (sftvsa)
- Klient virtualizace aplikací (sftlist)
Někteří uživatelé, kteří narazili na stejný problém, dokázali problém vyřešit pomocí obrazovky Konfigurace systému, která zabrání spuštění těchto 3 procesů při příštím spuštění systému. Zde je stručný průvodce, jak to provést:
- lis Klávesa Windows + R. otevřete dialogové okno Spustit. Dále zadejte „msconfig“A stiskněte Enter otevřít Konfigurace systému okno.
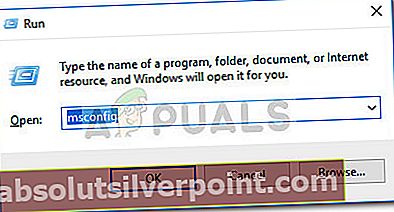
- V okně Konfigurace systému klikněte na kartu Služby. Poté zrušte zaškrtnutí políčka Servis pole spojená sKlient virtualizace aplikací, Agent služby virtualizace aplikací aObslužná rutina virtualizace klienta. Po deaktivaci služeb uložte změny kliknutím na Použít.

- Restartujte počítač a počkejte na dokončení dalšího spuštění. Jakmile to uděláte, otevřeteRecoveryDrive.exea pokuste se znovu vytvořit jednotku pro obnovení. Už byste se neměli setkat s„Při vytváření jednotky pro obnovení došlo k problému“chyba.
- Pokud byla tato metoda úspěšná, vraťte se do Konfigurace systému (pomocí kroku 1) a znovu povolte procesy, které jsme dříve deaktivovali.
Pokud tato metoda nebyla účinná, přejděte dolů k další metodě níže.
Metoda 3: Použití dvoustupňového triku
To se může zdát jako podivný trik, ale mnoha uživatelům se podařilo dokončit vytvoření jednotky pro obnovení spuštěním nástroje RecoveryDrive.exe ve dvou krocích bez ukončení programu.
Neexistuje žádné vysvětlení, proč to funguje, ale uživatelé spekulují, že to pravděpodobně obejde závadu společnosti Microsoft, která zůstala neadresná několik let (problém se údajně vyskytuje také u Windows 8 a Windows 7.
Chcete-li použít dvoustupňový trik pro obnovení, budete muset přejít na konec průvodce Jednotkou pro obnovení (s nezaškrtnutým políčkem Zálohovat systémové soubory na jednotku pro obnovení) bez kliknutí Dokončit. Místo toho použijete Alt + B se vrátíte na první stránku na původní obrazovku a poté postup zopakujte s Zálohujte systémové soubory na jednotku pro obnovení políčko zaškrtnuto.
Zde je podrobný průvodce, jak to provést:
- lis Klávesa Windows + R. otevřít Běh dialogové okno. Poté zadejte „RecoveryDrive.exe“A stiskněte Enter otevřít Nástroj pro vytváření médií pro obnovení.
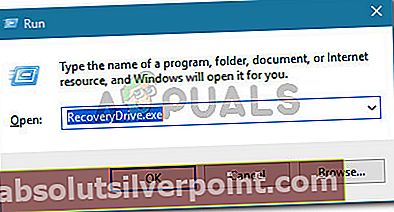
- V prvním okně jednotky pro obnovení zrušte zaškrtnutí políčka přidruženého k Zálohujte systémové soubory na jednotku pro obnovení a klikněte další.
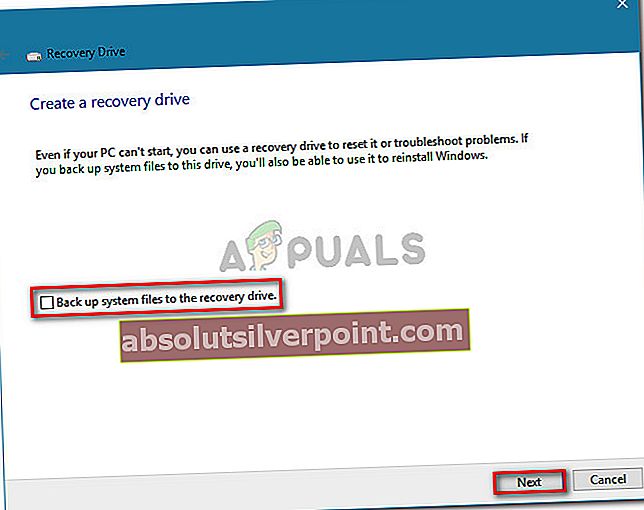
- Vyberte jednotku, která bude použita jako jednotka pro obnovení, a klikněte na ikonu další tlačítko znovu.
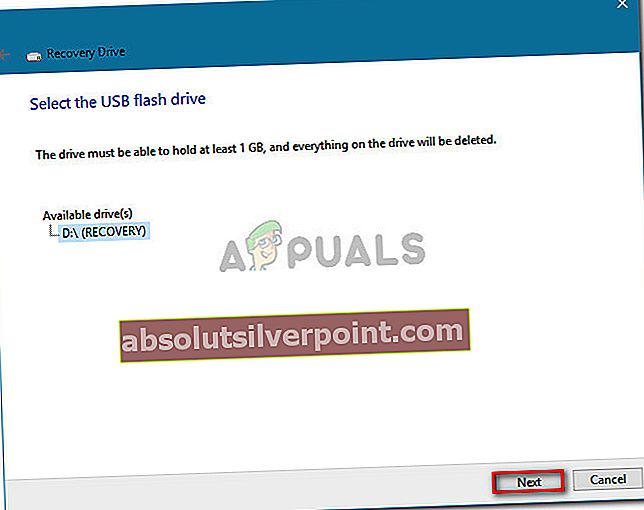
- Na další obrazovce klikněte na ikonu Vytvořit tlačítko pro zahájení procesu vytvoření jednotky pro obnovení.
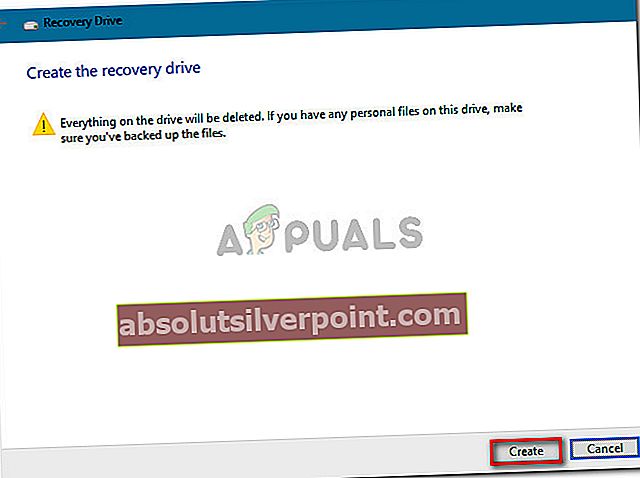
- Když uvidíte „Při vytváření jednotky pro obnovení došlo k problému“ chyba, neklikejte na Dokončit knoflík. Místo toho stiskněte Alt + B postupně sledovat kroky, dokud nedorazíte na samý začátek.
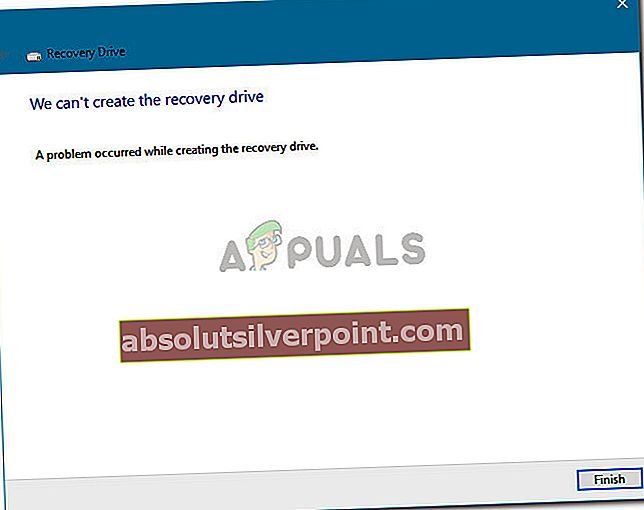
- Nyní se ujistěte, že Zálohujte systémové soubory na jednotku pro obnoveníZaškrtávací políčko je povoleno a projděte kroky znovu. Tentokrát byste měli být schopni dokončit proces bez narušení„Při vytváření jednotky pro obnovení došlo k problému“ chyba znovu.
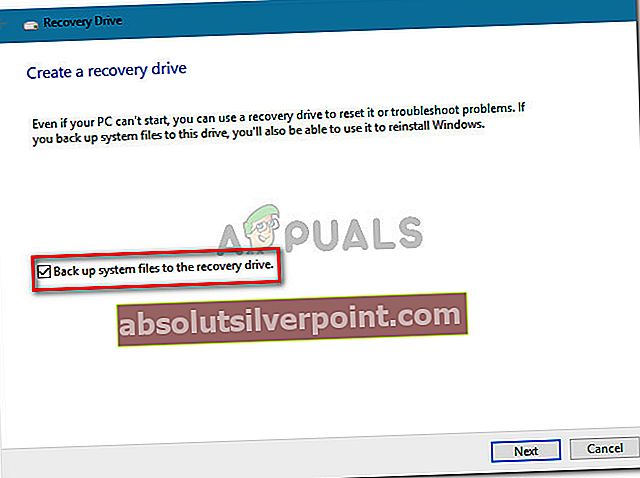
Pokud vám tato metoda při vytváření jednotky pro obnovení nepomohla, přejděte k další metodě níže.
Metoda 4: Provádění skenování SFC
Někteří uživatelé uvedli, že problém byl vyřešen úplně poté, co na svém počítači spustili skenování SFC. U nich jednotka pro obnovení začala po restartu fungovat normálně.
An SFC (Kontrola systémových souborů) skenování prozkoumá systémové soubory, zda nejsou poškozené, a nahradí všechny zjištěné poškozené výskyty místně uloženými zdravými kopiemi. Tento proces může trvat poměrně hodně času (v závislosti na velikosti disku), takže si na něj určitě udělejte čas.
Podle následujících pokynů proveďte skenování SFC na vašem zařízení:
- lis Klávesa Windows + R. otevřete příkaz Spustit. Poté zadejte „cmd“A stiskněte Ctrl + Shift + Enter otevřete příkazový řádek se zvýšenými oprávněními. Na výzvu UAC (User Account Control),kliknutím na tlačítko Ano udělíte oprávnění správce.

- Do Zvýšeného příkazového řádku zadejte „spustit / skenovat“A stiskněte Enter zahájit SFC (Kontrola systémových souborů) skenovat. Po zahájení skenování počkejte, až bude proces dokončen. Během této doby nevypínejte počítač (ani nezavírejte okno CMD).
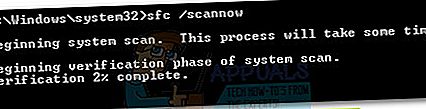
- Po dokončení skenování zavřete zvýšené CMD a restartujte počítač. Při příštím spuštění zkontrolujte, zda byl problém vyřešen dalším pokusem o vytvoření jednotky pro obnovení.
Pokud„Při vytváření jednotky pro obnovení došlo k problému“stále dochází k chybě, přejděte dolů k další metodě níže.
Metoda 5: Provedení čisté instalace nebo instalace opravy
Pokud jste se dostali tak daleko bez výsledku, je velmi pravděpodobné, že váš systém trpí nějakým skrytým problémem s korupcí, který nakonec prolomil nástroj Recovery Media Creator.
Několik uživatelů v podobné situaci uvedlo, že metoda byla vyřešena až poté, co provedli čistou instalaci. Pokud se chcete vydat touto cestou, můžete postupovat podle našeho podrobného článku (tady).
Existuje však ještě lepší možnost, která vám umožní přeinstalovat všechny součásti systému Windows bez nutnosti mazání osobních souborů. Instalační oprava vám umožní uchovat všechny vaše osobní soubory (včetně obrázků, aplikací a uživatelských nastavení) - budou přeinstalovány pouze součásti systému Windows. Instalaci opravy můžete provést podle této příručky (tady).
Poznámka:pokud všechny možnosti selhaly, důrazně se doporučuje použít větší flash disk, než který doporučuje počítač. Jeden uživatel používal 32 GB disk, když systém doporučoval 16 GB a problém byl pro ně vyřešen.