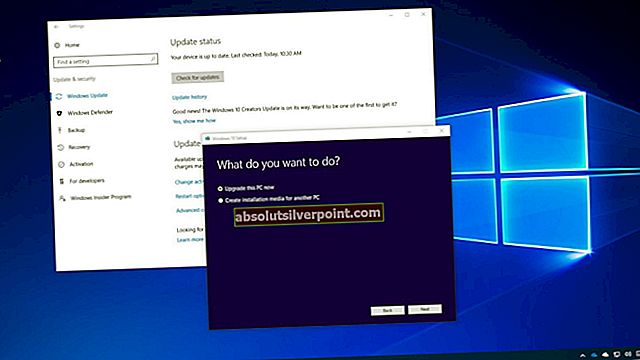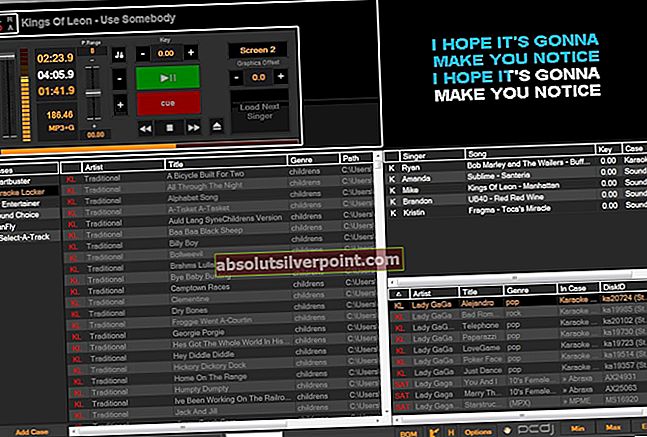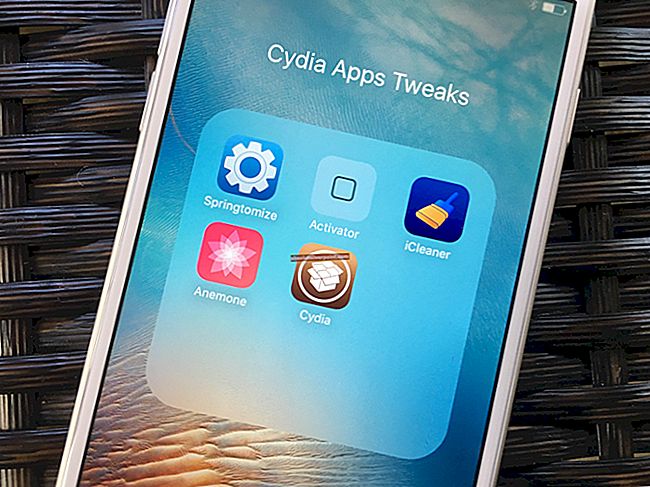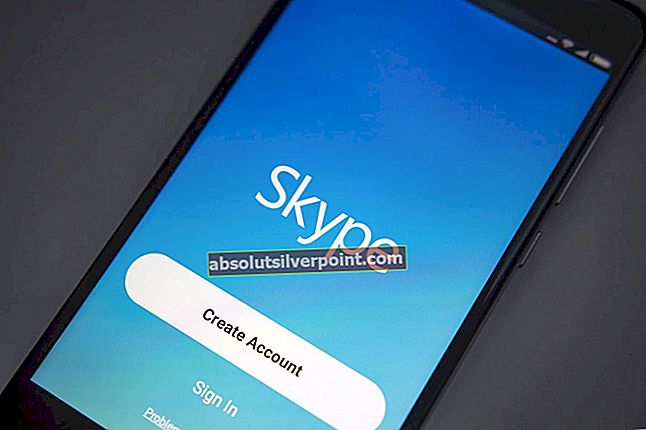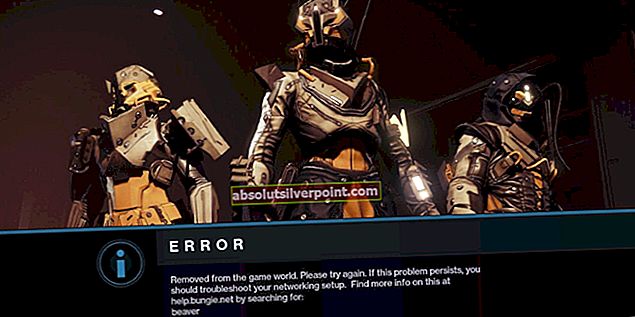Mnoho uživatelů PC bylo zklamáno skutečností, že se Microsoft rozhodl nezařadit a rychlý zvukový přepínač s Windows 10. To je ještě překvapivější vzhledem k tomu, že Windows 7 měl v ikoně panelu rychlý zvukový přepínač.
Pokud používáte ořezanou verzi systému Windows 10 (bez použití větších aktualizací), neexistuje rychlý způsob přepínání mezi několika zvukovými výstupy. Jediným způsobem, jak to udělat, je kliknout pravým tlačítkem na ikonu hlasitosti a poté změnit výchozí výstupní zařízení z nastavení systému.
Pokud hledáte rychlý způsob přepínání mezi zařízením, přes které přehráváte zvuk, použijte jednu z níže uvedených metod.
Metoda 1: Použití přepínače nativního zvuku
Vzhledem k tomu, že rozhodnutí společnosti Microsoft o vyloučení rychlého přepínače zvuku ze systému Windows 10 bylo hodně odporné, vývojáři konečně nastavili rekord s Aktualizace výročí.
Pokud jste již použili Anniversary Update, již máte Windows 10 nativní zvukový přepínač. Chcete-li jej použít, jednoduše klikněte na ikonu hlasitosti na hlavním panelu. V horní části nabídky hlasitosti byste si měli všimnout šipky směřující nahoru. Klikněte na něj a Windows vám zobrazí rolovatelný seznam se všemi zvukovými zařízeními, která jste aktuálně připojili. Jednoduše klikněte na zvukové zařízení a přepněte na něj zvuk. Jak vidíte, je to mnohem jednodušší, než muset kopat nastavení zvuku.
 Pokud tuto funkci ve svém Windows 10 nemáte, otevřete spouštěcí box (Klávesa Windows + R.), zadejte „ms-nastavení: windowsupdate“A udeřil Enterotevřít Windows Update. Poté stiskněte Kontrola aktualizací a postupujte podle pokynů na obrazovce, aby váš operační systém použil každou aktualizaci, dokud nebude váš systém aktuální.
Pokud tuto funkci ve svém Windows 10 nemáte, otevřete spouštěcí box (Klávesa Windows + R.), zadejte „ms-nastavení: windowsupdate“A udeřil Enterotevřít Windows Update. Poté stiskněte Kontrola aktualizací a postupujte podle pokynů na obrazovce, aby váš operační systém použil každou aktualizaci, dokud nebude váš systém aktuální.
Pokud nemáte zájem o aktualizaci Anniversary, nebo hledáte jinou alternativu, přejděte dolů na Metoda 2.
Metoda 2: Vytvoření zástupce nastavení zvuku
Pokud metoda jedna nebyla použitelná a dáváte přednost pobytu na nativních kanálech, můžete také vytvořit zástupce nabídky Zvuk a umístit ji na plochu pro snadný přístup. Zde je stručný průvodce, jak to provést:
- lis Klávesa Windows + R. otevřete pole Spustit. Poté zadejte „řízení“A udeřil Enter otevřete Ovládací panely.
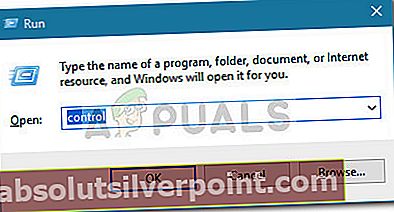
- v Kontrolní panel, klikněte pravým tlačítkem na Zvuk a klikněte na Vytvořit zástupcea pak udeřit Ano umístěte zástupce na plochu.
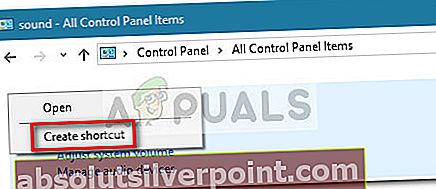 Nyní, když je zástupce vytvořen, můžete otevřít nabídku nastavení jednoduchým poklepáním.
Nyní, když je zástupce vytvořen, můžete otevřít nabídku nastavení jednoduchým poklepáním.
Pokud hledáte jiný přepínač zvuku, přejděte na Metoda 3 pro řešení třetí strany.
Metoda 3: Použití řešení jiného výrobce
Pokud výše uvedené metody nebyly uspokojivé, můžete se vždy rozhodnout pro řešení třetí strany. Auto Switch je extrémně lehký program, který přidává funkci automatického přepínání v systému Windows 10 pro ty uživatele, kteří neaplikovali Anniversary Update.
Chcete-li použít automatické přepínání, jednoduše přejděte na tento odkaz GitHub (tady) a stáhněte si nejnovější dostupnou verzi. Nezapomeňte si stáhnout spustitelný soubor nastavení, nikoli zdrojový kód.
 Poté poklepejte na nastavení a podle pokynů na obrazovce nainstalujte software do systému.
Poté poklepejte na nastavení a podle pokynů na obrazovce nainstalujte software do systému.
 Jakmile je software nainstalován, v nabídce hlavního panelu si všimnete nové zvukové ikony. Pouhé kliknutí odhalí možnosti vašeho zvukového výstupu. Kliknutím na některý z nich přepnete zvuk na něj.
Jakmile je software nainstalován, v nabídce hlavního panelu si všimnete nové zvukové ikony. Pouhé kliknutí odhalí možnosti vašeho zvukového výstupu. Kliknutím na některý z nich přepnete zvuk na něj.

Pokud nejste spokojeni s rozhraním, existují další alternativy třetích stran, které vám pomohou dosáhnout stejné věci. Přepínač zvuku je také zdarma a obsahuje složitější rozhraní. Můžete také použít Přepínač zvuku (stejný název, jiný vývojář), ale není k dispozici žádná instalace, takže budete muset projekt znovu sestavit sami Vizuální studio.
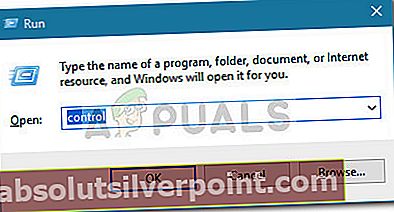
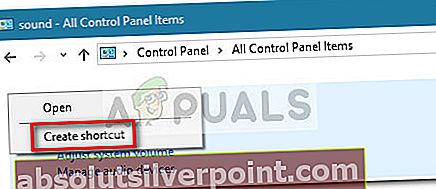 Nyní, když je zástupce vytvořen, můžete otevřít nabídku nastavení jednoduchým poklepáním.
Nyní, když je zástupce vytvořen, můžete otevřít nabídku nastavení jednoduchým poklepáním.