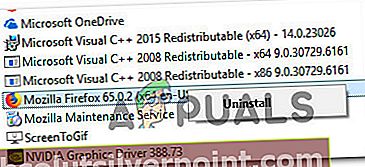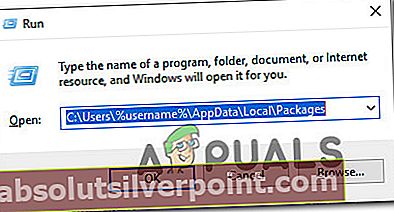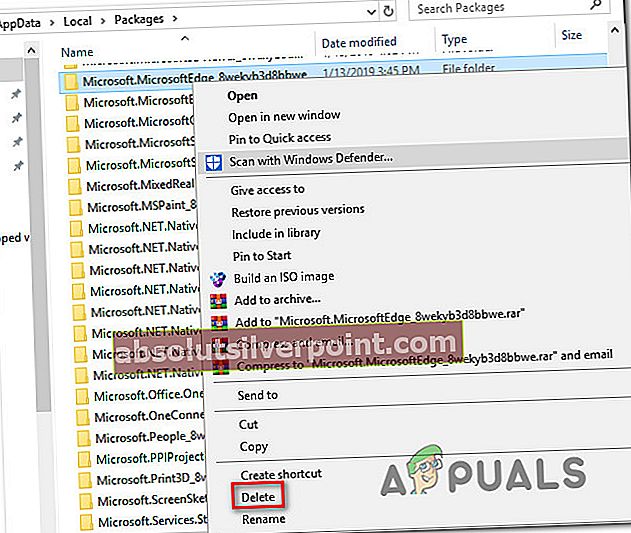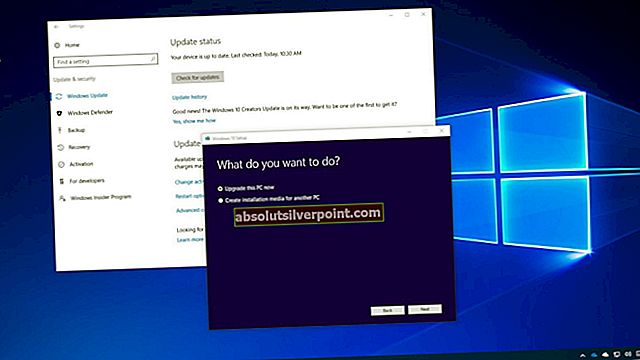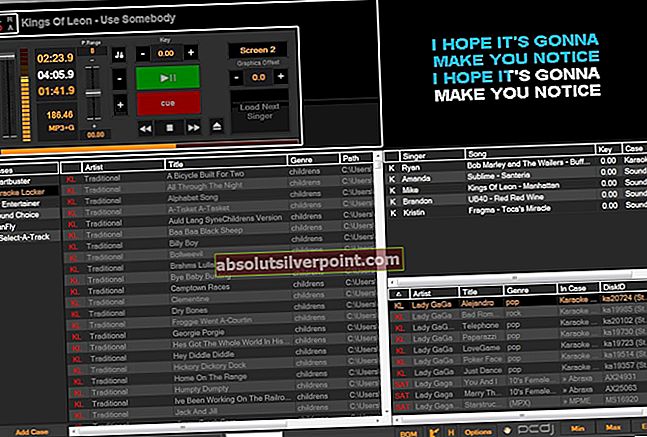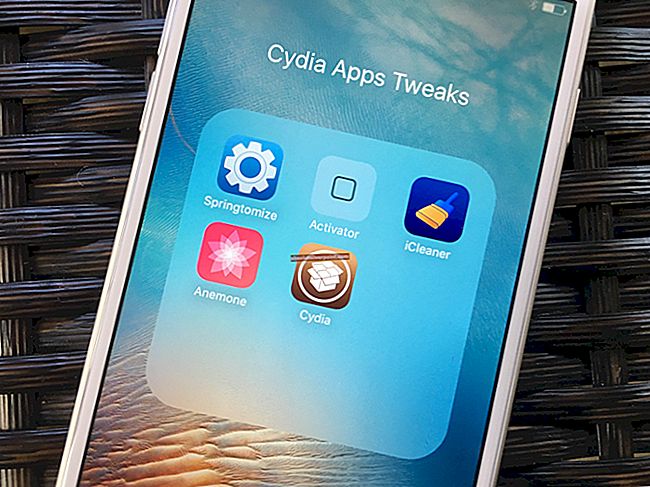Zatímco některá přesměrování prohlížeče jsou neškodná, některá mohou být škodlivá a vystavit váš počítač určitým bezpečnostním hrozbám. Právě proto se stále více uživatelů rozhoduje zabránit tomu, aby byly jejich prohlížeče přesměrovány na různé webové stránky. Automatická přesměrování jsou v dnešní době poměrně běžným jevem - používají se hlavně k nasměrování vaší pozornosti na reklamu. Existují však situace, kdy je přesměrování škodlivé, s úmyslem přinutit do počítače nainstalovat spyware nebo malware.

Co způsobuje neustálé přesměrování na Firefox, Chrome, Opera nebo Edge?
Existuje několik různých důvodů, proč se vám může zobrazit přesměrování prohlížeče, a důvod obvykle závisí na navštíveném webu.
Někteří vývojáři používají tuto techniku k generování provozu na svých webech, zatímco jiní používají ke shromažďování vyhledávacích dotazů a přesměrování uživatelů na weby, kde za každého doporučeného návštěvníka dostanou provizi. Při pokusu o načtení webové stránky není neobvyklé být přesměrován na sledovací web a teprve poté bude možné přejít na požadovaný web.
Existují však i závažnější případy, kdy je uživatel přesměrován při vyhledávání na Googlu, Yahoo nebo Bingu. V takovém případě únosce škodlivého prohlížeče provádí špinavou práci a unese výsledky hledání a přesměruje na řadu vzájemně propojených webů.
Vyloučení možnosti přesměrování viru
Za škodlivé přesměrování mohou být zodpovědné rootkity TDL4, bootovací sady a škodlivé doplňky prohlížeče. Vzhledem k tomu, že infekce může fungovat tiše bez zjevných příznaků, je důležité zahájit pátrání po eliminaci přesměrování tím, že se ujistíte, že ve skutečnosti neřešíte malwarovou infekci.
Pokud jde o hledání a odstranění únosců prohlížeče a přesměrování virů, které mohou být zodpovědné za vaše chování, existuje jen velmi málo bezpečnostního softwaru, který to zvládne lépe než Malwarebytes. Jediným rozdílem však je, že bezplatná kontrola Malwarebytes je stejně účinná jako většina prémiových možností.
Než začnete znovu konfigurovat nastavení svého prohlížeče, abyste zabránili přijímání přesměrování, doporučujeme vám postupovat podle tohoto článku (tady) a proveďte a Hluboké skenování s Malwarebytes. Tím nejpravděpodobněji odstraníte všechna škodlivá přesměrování prohlížeče, která mohou být zodpovědná za váš problém.

Jakmile je kontrola dokončena a hrozby odstraněny, je důležité příslušný prohlížeč odinstalovat a znovu nainstalovat. To je vyžadováno, protože ne všechny prohlížeče budou mít schopnost regenerovat postižené soubory po řešení infekce. S ohledem na to postupujte podle níže uvedeného průvodce a po odstranění infekce přeinstalujte prohlížeč:
- lis Klávesa Windows + R. otevřít Běh dialogové okno. Poté zadejte „Appwiz.cpl“ a stiskněte Enter otevřít Programy a funkce obrazovka.

- Uvnitř Programy a funkce obrazovce, procházejte seznamem aplikací dolů a vyhledejte prohlížeč, který byl právě vyčištěn od únosců prohlížeče nebo jiného přesměrovacího softwaru. Poté na něj klikněte pravým tlačítkem a vyberte Odinstalovat zahájit proces odinstalování.
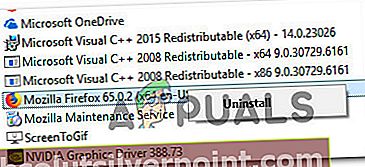
- Postupujte podle pokynů na obrazovce a dokončete proces odinstalování. Poté restartujte počítač.
- Při příštím spuštění přejděte na jeden z níže uvedených odkazů (podle toho, který prohlížeč byl ovlivněn) a znovu stáhněte a nainstalujte webový prohlížeč:
Firefox
Chrome
Opera
Pokud byl postiženým prohlížečem Microsoft Edge, nebudete jej moci běžně odebrat, protože se jedná o vestavěnou část systému Windows 10. V takovém případě budete muset odebrat složku AppData a váš operační systém ji bude muset znovu vytvořit. od nuly. Zde je stručný průvodce, jak to provést:
- Ujistěte se, že je uzavřena libovolná instance aplikace Microsoft Edge.
- lis Klávesa Windows + R.otevřít Běh dialogové okno. Poté zadejte „C: \ Users \% username% \ AppData \ Local \ Packages” a stiskněte Enter otevřete složku obsahující data související s Microsoft Edge.
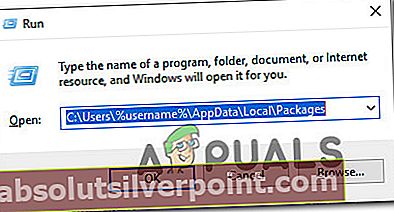
- Ve složce Packages přejděte dolů seznamem aplikací a vyhledejte složku s názvem jakoMicrosoft.MicrosoftEdge_8wekyb3d8bbwe.
- Jakmile ji uvidíte, klikněte na ni pravým tlačítkem a vyberte Vymazat odstranit.
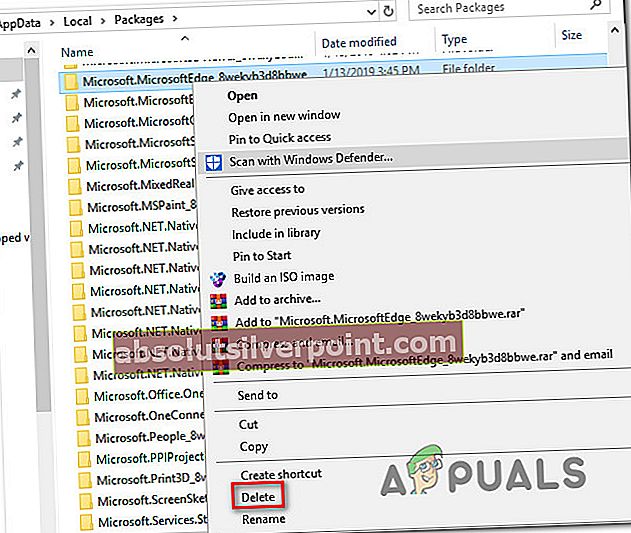
- Dále stiskněte Klávesa Windows + R. znovu otevřete další dialogové okno pro spuštění. Tento typ, typ „Powerhell“ a klikněte Ctrl + Shift + Enter otevřít zvýšenou výzvu Powershell. Na výzvu UAC (Řízení uživatelských účtů), klikněte Ano udělit oprávnění správce.

- Ve zvýšeném okně prostředí PowerShell zadejte následující příkaz a stisknutím klávesy Enter přeinstalujte Microsoft Edge:
Get-AppXPackage - AllUsers - název Microsoft.MicrosoftEdge | Foreach {Add-AppxPackage -DisableDevelopmentMode -Register “$ ($ _. InstallLocation) \ AppXManifest.xml” -Verbose} - Restartujte počítač, aby váš operační systém mohl znovu vytvořit nezbytné součásti aplikace Microsoft Edge.
Jak zakázat přesměrování ve vašem prohlížeči
Nyní, když jste se ujistili, že vaše přesměrování nejsou způsobena malwarem / adwarem / spywarem, můžete bezpečně upravit výchozí chování prohlížeče, aby přesměrování zakázala.
Nezapomeňte však, že postup se bude lišit podle toho, jaký prohlížeč používáte. S ohledem na to postupujte podle pokynů platných pro váš prohlížeč.
Zakázání přesměrování v prohlížeči Chrome
Google Chrome již přichází s integrovanou ochranou proti přesměrování prohlížeče. Toto zabezpečení však není dokonalé a mohlo by být doplněno rozšířením. Nemluvě o případech, kdy je Bezpečné prohlížení zakázáno.
Postup deaktivace přesměrování v prohlížeči Chrome:
- Otevřete Google Chrome a klikněte na ikonu akce v pravém horním rohu. Z nově otevřené nabídky vyberte Nastavení.
- V nabídce Nastavení prohlížeče Chrome přejděte dolů do dolní části obrazovky a poté rozbalte ikonu Pokročilý Jídelní lístek.
- Udělejte si cestu na kartu Ochrana osobních údajů a zabezpečení a zajistěte, aby byl přepínač přiřazen k Bezpečné prohlížení je povoleno.
- Jakmile je prohlížení Sae povoleno, zkontrolujte, zda stále dochází k přesměrování prohlížeče. Pokud jste, navštivte tento odkaz (zde) a klikněte na Přidat do Chromu k instalaci prohlížeče Skip Redirect.
- Po krátké době se zobrazí výzva k potvrzení. Klepněte na Ano přijměte instalaci a počkejte na dokončení operace.
- Navštivte některé weby, které vás přesměrováváme dříve, a zkontrolujte, zda byl problém vyřešen.

Zakázání přesměrování ve Firefoxu
Stejně jako Chrome je Firefox vybaven také některými bezpečnostními funkcemi, které dokáží udržet škodlivé přesměrování na uzdě. A pokud to nestačí, můžete si vždy nainstalovat další doplněk, který zabrání jakémukoli přesměrování.
Zde je stručný průvodce zakázáním přesměrování ve Firefoxu:
- Otevřete Firefox a klikněte na tlačítko akce (ikona se třemi řádky) v pravém horním rohu obrazovky.
- V nově zobrazené nabídce klikněte na Možnosti.
- Uvnitř Možnosti prohlížeče Firefox menu, přejděte na Ochrana osobních údajů a zabezpečení kartu a přejděte dolů na ikonu Oprávnění záložka. Když se tam dostanete, zkontrolujte, zda je zaškrtnuto políčko týkající se blokování vyskakovacích oken. Tento krok zabrání Firefoxu v otevírání přesměrovaných vyskakovacích oken.
- Dále přejděte dolů na ikonu Bezpečnostní na kartě a ujistěte se, že pole spojené s Blokovat nebezpečný a klamný obsah je zaškrtnuto. Tímto způsobem zajistíte deaktivaci škodlivých přesměrování.
- Pokud jste již tyto změny vynutili a stále se setkáváte s přesměrováním stránky, přejděte na odkaz (tady) a klikněte na Přidat do Firefoxu nainstalovat doplněk schopný úplně blokovat přesměrování.

Zakázání přesměrování na Microsoft Edge
Přestože Microsoft Edge nemá doplněk rozšíření schopný blokovat přesměrování, dokáže to udělat dobře, když je interně zablokujete. Zde je stručný průvodce, jak zabránit jakémukoli přesměrování na Microsoft Edge:
- Otevřeno Microsoft Edge a klikněte na tlačítko akce v pravém horním rohu.
- V nově zobrazené nabídce klikněte na Nastavení.
- V Nastavení V nabídce klikněte na ikonu Chytré a zabezpečení záložka.
- V Chytré a zabezpečení kartu, přejděte dolů na ikonu Bezpečnostní kartu a ujistěte se, že přepínače spojené s Vyskakovací okna Windows Defender SmartScreen a Blokovatjsou povoleny.
- Restartujte prohlížeč, aby se změny projevily.