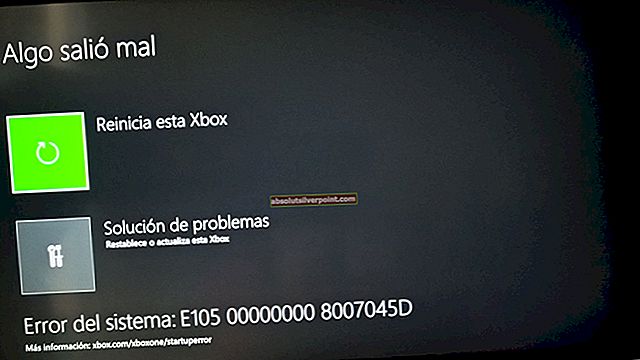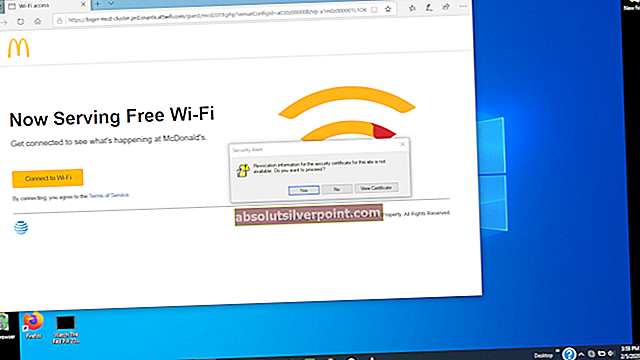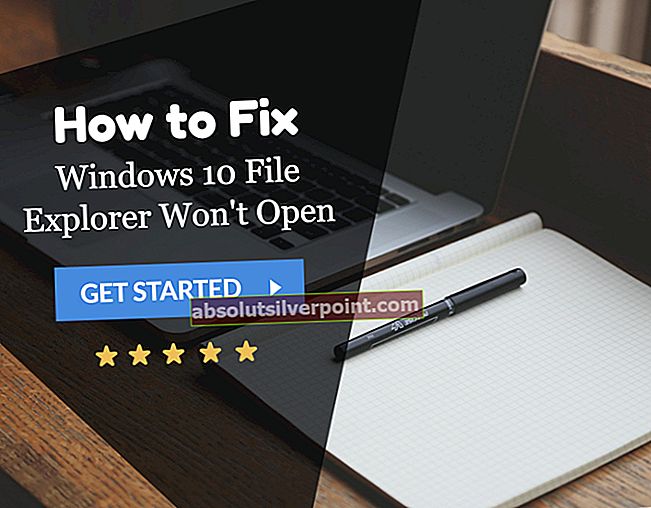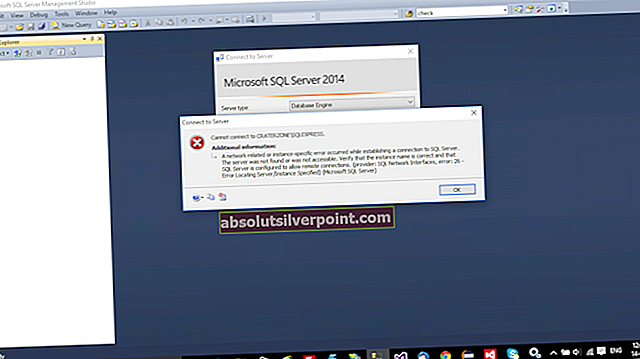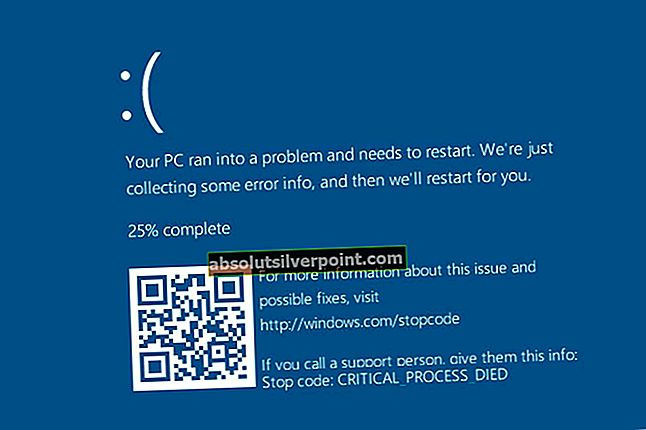Po upgradu ze starší verze operačního systému Windows na Windows 10 nebo dokonce po upgradu ze starší verze Windows 10 na novější se u poměrně velkého počtu uživatelů vyskytne řada problémů, mezi nimiž je hlavní počítač spát po 1-4 minutách nečinnosti. U některých zasažených uživatelů jejich počítače přejdou do režimu spánku po 2 minutách, zatímco u některých zasažených uživatelů byly hlášeny nečinnosti 3-4 minut, které v jejich případě způsobily problém. Zdá se, že k tomu dochází, i když dotčený uživatel nastavil svůj počítač na přechod do režimu spánku po delší době, a proto může být tento problém docela znepokojující.
Naštěstí je však tento problém opravitelný a následují dvě řešení, která se při řešení tohoto problému ukázala jako nejúčinnější:
Řešení 1: Resetování a opětovná konfigurace nastavení napájení
Ve většině případů je kořenem tohoto problému přizpůsobené nastavení plánu napájení - pokud máte vlastní nastavení napájení a upgradujete na novější verzi systému Windows, nový operační systém nemusí být schopen zvládnout a podporovat vaše vlastní nastavení napájení a, v důsledku toho způsobte, že počítač přejde do režimu spánku po každých 1–4 minutách nečinnosti. Pokud to ve vašem případě způsobuje tento problém, můžete jej opravit resetováním a opětovnou konfigurací nastavení napájení. K tomu musíte:
Otevři Nabídka Start.
Klikněte na Nastavení.
Klikněte na Systém.
Navigovat do Napájení a spánek v levém podokně.
V pravém podokně klikněte na Další nastavení napájení.
Vybrat Zvolte, kdy se má displej vypnout.
Klikněte na Změňte pokročilé nastavení napájení.
Klikněte na Obnovit výchozí nastavení plánu.

Jakmile tak učiníte, musíte znovu nakonfigurovat všechna nastavení napájení - včetně toho, které určuje dobu nečinnosti, po které počítač přejde do režimu spánku - a tato nastavení pak budou fungovat tak, jak mají.
Řešení 2: Opravte problém úpravou registru
Mnoho postižených uživatelů také mělo štěstí s použitím určité opravy svého registru a následným nakonfigurováním vlastního nastavení napájení, aby bylo zajištěno, že váš počítač přejde do režimu spánku až po delší době nečinnosti. K tomu musíte:
lis Logo Windows klíč + R zahájit Běh
Typ regedit do Běh dialogové okno a stiskněte Enter.
V levém podokně okna Editor registru, přejděte do následujícího adresáře:
HKEY_LOCAL_MACHINE >SYSTÉM >CurrentControlSet >Řízení >Napájení >Nastavení napájení >238C9FA8-0AAD-41ED-83F4-97BE242C8F20 >7bc4a2f9-d8fc-4469-b07b-33eb785aaca0
V pravém podokně okna Editor registru, poklepejte na hodnotu s názvem Atributy upravit.
Vyměňte vše, co je v této hodnotě Hodnotové údaje pole s 2.
Klikněte na OK.
Ukončete Editor registru.

Jakmile použijete opravu registru, musíte změnit časový limit bezobslužného spánku systému na delší dobu. K tomu musíte:
Otevři Nabídka Start.
Hledat "možnosti napájení”.
Klikněte na výsledek hledání s názvem Možnosti napájení.
Klikněte na Změňte nastavení plánu podle zvoleného plánu napájení.
Klikněte na Změňte pokročilé nastavení napájení.
Klikněte na Změňte nastavení, která momentálně nejsou k dispozici.
Klikněte na Spát.
Vybrat Časový limit bezobslužného spánku systému. Hodnota tohoto nastavení bude pravděpodobně nastavena na 2 minuty - změňte ji na něco delšího, například 30 minut.
Také klikněte na „Hibernace po“ a poté vyberte delší časové období, například 30 minut.

Aplikovat a Uložit změny, které jste provedli, ukončete a problém měl být opraven.
Řešení 3: Kontrola nastavení spořiče obrazovky
Je známo, že nástroj Screensaver způsobuje potenciální problémy spojené se spánkem. Spořič obrazovky je nástroj ve Windows, který umožňuje počítači přejít do režimu spánku a šetřit tak energii. Počítač běží na pozadí, ale s minimálním využitím a obrazovka je vypnutá. Nesprávná konfigurace tohoto nastavení může způsobit nesrovnalosti, a proto způsobit problém. Můžeme to zkusit deaktivovat a zkontrolovat, zda problém stále přetrvává.
- lis Windows + R spusťte aplikaci Spustit. Zadejte „kontrolní panel”V dialogovém okně a stiskněte Enter.
- Na ovládacím panelu klikněte na záhlaví „Vzhled a přizpůsobení“. Bude přítomen u druhého záznamu v pravém sloupci.

- Nyní klikněte na „Změňte spořič obrazovky”Tlačítko v záhlaví personalizace.

- Nyní se zobrazí okno s nastavením spořiče obrazovky. Můžete zkontrolovat, zda je povoleno. Pokud tomu tak není, můžete jej snadno deaktivovat výběrem možnosti „Žádný”.

Pokud je váš Windows aktualizován na nejnovější verzi, nemusí se stát, že nastavení spořiče obrazovky najdete ve výchozím umístění jako v minulosti. Postupujte podle následujících pokynů.
- lis Windows + S pro spuštění vyhledávací lišty v nabídce Start. Zadejte „nastavení uzamčení obrazovky”V dialogovém okně a stiskněte klávesu Enter.
- Vyberte první výsledek a klikněte na něj. Budete navigováni do nastavení uzamčení obrazovky počítače.
- Přejděte do dolní části obrazovky a klikněte na „Nastavení spořiče obrazovky”.

- Je možné, že je ve vašem počítači aktivní výchozí spořič obrazovky. Mnoho uživatelů poskytlo zpětnou vazbu, že spořič obrazovky byl aktivován s černým pozadím, což mu nedovolilo rozlišit, zda se jedná o spořič obrazovky. Ujistěte se, že je deaktivován, a zkuste problém znovu zkontrolovat.

Poznámka: Čas spořiče obrazovky můžete také nastavit na velmi velké číslo, pokud jej nechcete úplně odstranit.
V systému byla přítomna další závada, kde oprava hlášená uživateli měla nastavit všechna nastavení napájení podle vašeho přání, vybrat jiný spořič obrazovky, uložit změny, poté znovu vybrat prázdný spořič obrazovky a uložit změny pro poslední čas. Zde dočasně vybíráme jiný spořič obrazovky, aby se nastavení správně aktualizovalo, když nastavíme náš prázdný spořič obrazovky. Také se ujistěte, že je časový limit obrazovky nastaven na 30 minut + pro oba (napájený i bateriový).
Řešení 4: Zakázání všech motivů
Motivy lze charakterizovat jako soubor nastavení skládající se z písma, tapety, zvuků, kurzoru a někdy i spořiče obrazovky. Je možné, že máte v systému Windows nainstalován a aktivován motiv, který způsobuje, že váš počítač každou chvíli spí. Můžete deaktivovat všechna témata a obnovit výchozí nastavení, aby se počítač držel výchozí provedené konfigurace (předpokládá se, že jste již nastavili dobu spánku vyšší než 2–3 minuty, když nastane problém).
- lis Windows + S spusťte vyhledávací lištu. Zadejte „témata”V dialogovém okně a otevřete nejrelevantnější výsledek.

- Po otevření nastavení motivu vyberte výchozí motiv (nebo okna) a ukončete. Restartujte počítač a zkontrolujte, zda to problém vyřeší. Pokud používáte motiv třetí strany, doporučujeme trochu kopat a ověřit, že problém není příčinou problému.

Řešení 5: Změna funkce tlačítek napájení
V systému Windows jsou k dispozici pokročilé možnosti napájení, které zajišťují úplný přístup k tomu, co můžete změnit. Někdy právě tyto vlastnosti bývají kořenem problému. V tomto řešení změníme pokročilé možnosti napájení a necháme všechna tlačítka napájení dělat „nic“ v možnosti „co tlačítka napájení“.
- lis Windows + R spusťte aplikaci Spustit. Zadejte „kontrolní panel”V dialogovém okně a stiskněte klávesu Enter.
- Po otevření ovládacího panelu klikněte na podnadpis „Hardware a zvuk”.

- Nyní pod nadpisem Možnosti napájení uvidíte dílčí možnost „Změňte funkci tlačítek napájení“. Klikněte na něj.

- Nyní změňte všechny možnosti na "Nedělat nic“. Stiskněte Uložit změny, ukončete a restartujte počítač.

Řešení 6: Stahování softwaru třetích stran
Pokud všechny výše uvedené metody nefungují, můžete zkusit stáhnout software třetích stran, jako je MouseJiggler atd., Aby počítač nespal. Tento program předstírá pohyby myši přibližně každou minutu, což spouští akci od uživatele; tato aktivita způsobí, že systém věří, že uživatel pohybuje myší; váš počítač proto nepřejde do režimu spánku.
Poznámka: Appuals are no affiliates with any third-party software. Veškerý uvedený software slouží pouze pro čistou informaci čtečky. Nainstalujte si je a používejte na vlastní riziko.
- Stáhněte si Mousejiggler z webu CodePlex a otevřete spustitelný soubor.
- Jakmile je otevřeno, uvidíte malé okno, jako je toto.
The Povolit jiggle Tato možnost umožňuje pohybovat myší, kdykoli se nepoužívá. Tuto možnost můžete zaškrtnout a ponechat myš nehybnou a vidět efekt sami.
The Zen se pohupuje díky této možnosti se myš pohybuje „virtuálně“; myš se nepohybuje na obrazovce před vámi, ale systém si stále myslí, že se pohybuje.

- Můžete kliknout na tlačítko se šipkou po aktivaci jiggle, aby zmizel z obrazovky a zobrazil se na hlavním panelu (kromě hodin).
- Tuto funkci můžete kdykoli deaktivovat.
Řešení 7: Použití nabídky Projekce
Někteří uživatelé poukázali na to, že byli schopni zabránit spánku systému pomocí nabídky Projekt. To je obzvláště užitečné pro ty uživatele, kteří se s tímto chováním setkávají pouze při připojení svého počítače k externímu zdroji televize.
Nabídka Projekt je přístupná stisknutím tlačítka Windows + P příkaz. Většina uživatelů uvádí, že se jim problém podařilo vyřešit pomocí nabídky Projekt k této možnosti Pouze projektor, Prodloužit nebo Pouze druhá obrazovka.