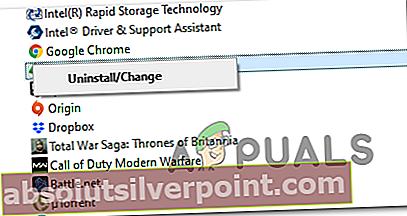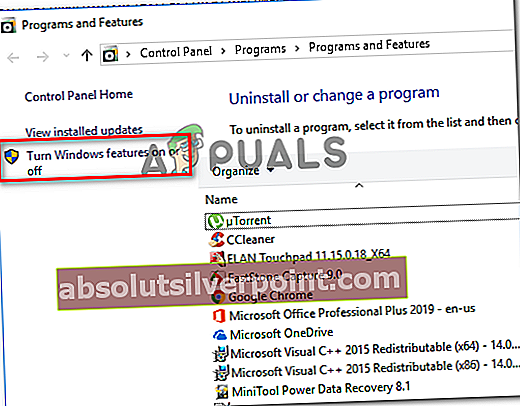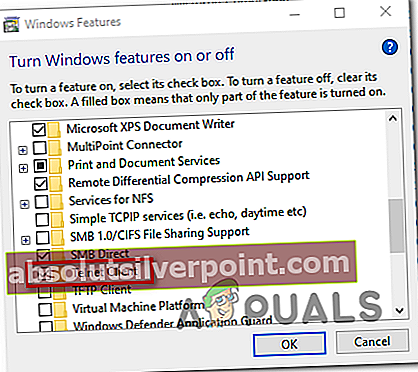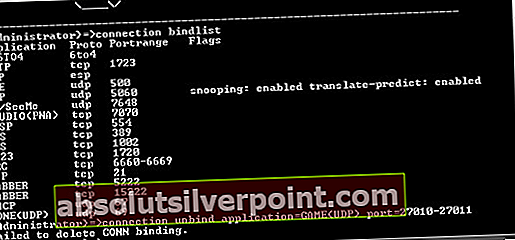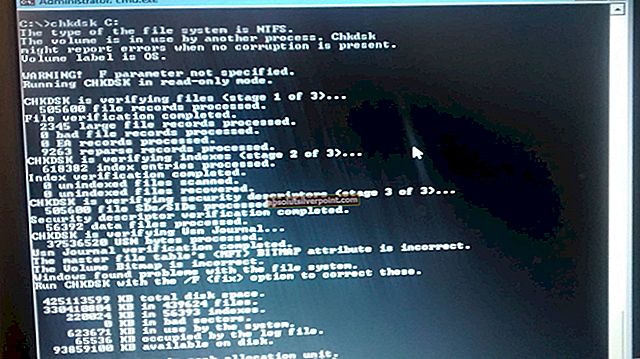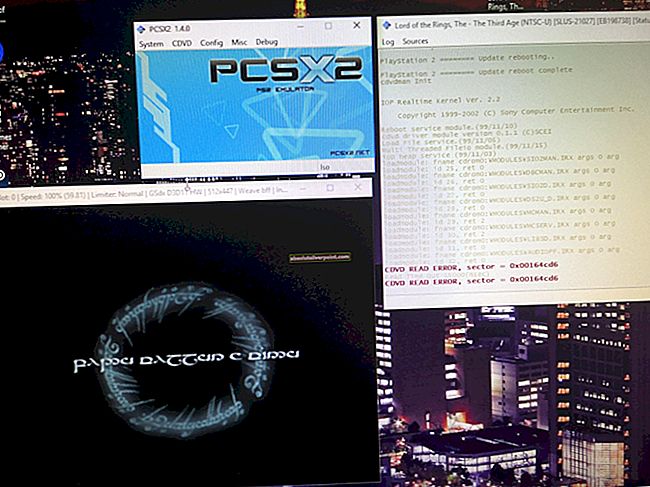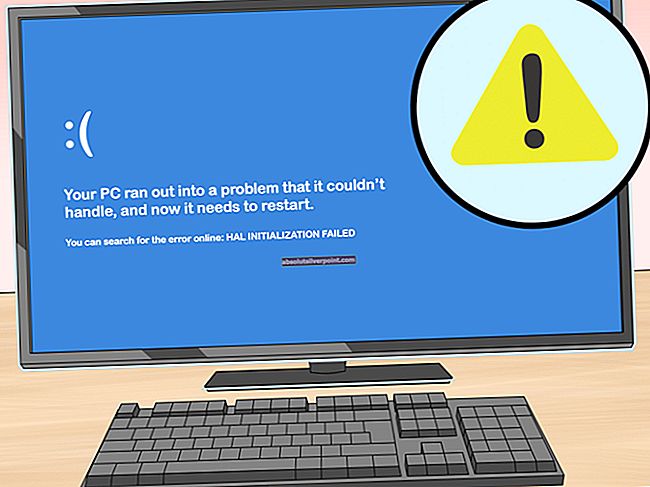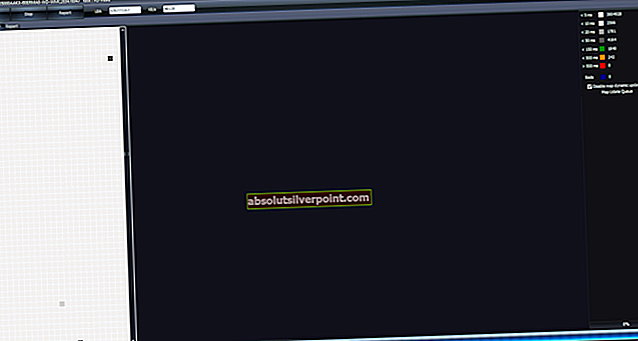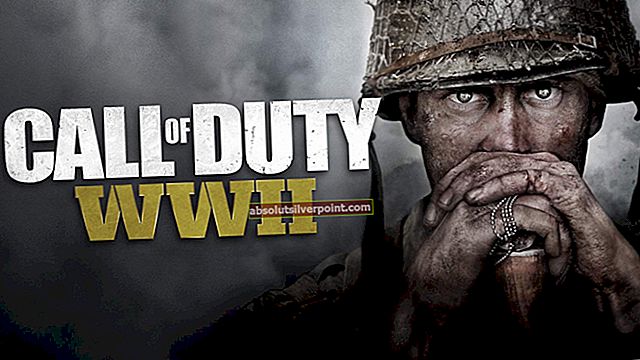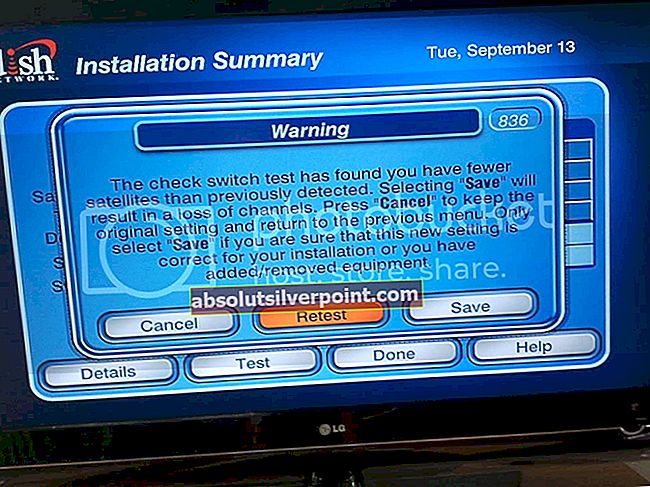Chybový kód „Salát„Objeví se po odpojení hráčů Destiny 2 od herního serveru. Ve většině případů ovlivnění uživatelé říkají, že k tomuto odpojení dojde po načtení hry bez jakýchkoli NPC.

Jak se ukázalo, existuje několik různých příčin, které nakonec způsobí tento chybový kód:
- Volnoběh závada na PC - Pokud se s tímto problémem setkáte na PC po předání v hráčských oblastech, je pravděpodobné, že máte co do činění s běžnou závadou, která je exkluzivní pro platformu Windows. V tomto případě je jedinou opravou restartování hry a opětovné připojení k hernímu serveru.
- Nekonzistence směrovače IP / TCP - V případě, že používáte router s omezenou šířkou pásma, je možné, že vidíte tento problém kvůli skutečnosti, že je vaše síťové zařízení nadměrně rezervováno datovými přenosy, které nedokáže zpracovat. V takovém případě odeberte počet připojených zařízení a restartujte nebo resetujte směrovač, který je v současné době odpovědný za usnadněný přístup k internetu.
- Konflikt Destiny 2 s aplikací GameFirst - Jak již bylo oznámeno některými ovlivněnými uživateli, tento konkrétní kód chyby může být také způsoben konfliktem mezi zprostředkovatelem herního serveru a bloatwarem prosazovaným společností ASUS (Game first). Pokud je tento scénář použitelný, měli byste být schopni problém vyřešit odinstalováním nástroje podle oficiálních kanálů.
- Nekonzistence Technicolor a Thompson - Pokud používáte směrovač Thompson nebo Technicolor, je pravděpodobné, že vidíte tento problém kvůli nekonzistenci Telnetu, kterou lze vyřešit odblokováním rozsahu portů, který za tento problém odpovídá.
Metoda 1: Restartujte hru
Jak se ukázalo, Destiny 2 má tendenci spouštět podivné chyby, kdykoli strávíte příliš mnoho času v menu na volnoběh. S tímto problémem se setkáváme také na konzolách (Ps4 a Xbox One), ale na PC je častější.
Několik postižených uživatelů potýkajících se se stejným problémem potvrdilo, že se jim tento problém podařilo vyřešit restartováním hry, aby přinutil engine znovu inicializovat vše.
Pokud je tento scénář použitelný, restartujte hru konvenčně (uzavřením Destiny 2 a opětovným otevřením) a zkontrolujte, zda je problém vyřešen. Můžete to udělat i na konzolách, ale nezapomeňte hru úplně zavřít, místo aby jste opustili palubní desku a nechali hru na pozadí.
Pokud vám restartování hry nefungovalo, přejděte níže k další možné opravě.
Metoda 2: Restartování a resetování routeru
Pokud jednoduché restartování hry nefungovalo, dalším krokem by mělo být obrátit vaši pozornost směrem k nekonzistenci sítě. V případě, že používáte router s omezenou šířkou pásma a máte k domácí síti připojeno více než 3-4 zařízení, je možné, že nekonzistence v síti způsobí, že herní servery ukončí vaše připojení - je to s největší pravděpodobností výsledkem záplava dat, kterou váš router nedokáže zpracovat.
V takovém případě byste měli začít s jednoduchým restartem routeru. Tento postup umožňuje počítači obnovit připojení k Internetu a přidělit nové TCP / IP hodnoty, které eliminují většinu povrchních problémů.
Chcete-li provést jednoduché restartování routeru, stiskněte tlačítko napájení na baterii nebo fyzicky odpojte napájecí kabel ze zásuvky a počkejte celou minutu, aby se zajistilo úplné vybití napájecích kondenzátorů.

Pokud problém stále není vyřešen, měli byste zvážit obnovení routeru. Mějte však na paměti, že tato operace resetuje všechna vlastní pověření, která jste dříve vytvořili pro nastavení routeru, a v zásadě vrátí nastavení routeru do stavu z výroby. To znamená, že budou také zapomenuty všechny přeposlané porty, rezervovaná zařízení a entity na seznamu povolených.
Chcete-li provést reset routeru, použijte ostrý předmět (jako malý šroubovák nebo párátko) k resetovacímu tlačítku na zadní straně routeru. Jakmile se k němu dostanete, stiskněte jej a držte stisknutý po dobu asi 10 sekund, nebo dokud neuvidíte blikat všechny přední LED.

Jakmile uvidíte toto chování, počkejte na navázání připojení k internetu. V závislosti na vašem ISP možná budete muset znovu ověřit své přihlašovací údaje ISP.
Po zpětném přístupu k internetu otevřete Destiny 2 znovu a zkontrolujte, zda Salátkód chyby je vyřešen.
V případě, že se stále objevuje stejný problém, přejděte dolů k další potenciální opravě níže.
Metoda 3: Odinstalování GameFirst (je-li k dispozici)
Pokud používáte počítač ASUS (nebo alespoň základní desku ASUS), je možné, že se vám zobrazuje chyba „salátu“ kvůli softwarovému konfliktu mezi osudem 2 a GameFirst (proprietární program ASUS).
GameFirst je služba, která uživatelům počítačů nabízí širokou škálu bezplatných her pro více hráčů. Bohužel má také sklon ke konfliktu s Destiny 2.
Pokud je tento scénář použitelný a máte v počítači nainstalovaný program GameFirst, měli byste být schopni problém vyřešit odinstalováním hry. Tuto opravu potvrdilo mnoho ovlivněných uživatelů, kteří narazili na stejnou chybovou zprávu.
Postupujte podle pokynů uvedených v následujících krocích:
- lis Klávesa Windows + R. otevřít Běh dialogové okno. Do textového pole zadejte ‚Appwiz.cpl ' a stiskněte Enter otevřít Programy a funkce Jídelní lístek.

- Uvnitř Programy a funkce obrazovce, procházejte seznamem nainstalovaných aplikací dolů a vyhledejte položku související s GameFirst.
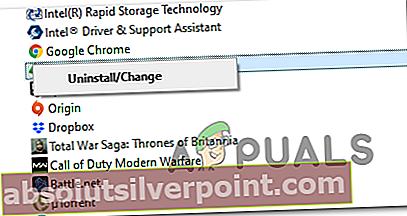
- Na obrazovce pro odinstalaci dokončete odinstalování podle pokynů na dalších obrazovkách, poté spusťte počítač a při příštím spuštění spusťte Destiny 2, abyste zjistili, zda je problém nyní vyřešen.
V případě, že stále čelíte chybovému kódu salátu v Destiny 2m, přejděte dolů k další potenciální opravě níže.
Metoda 4: Použití opravy pro směrovače Technicolor a Thomson (pokud existují)
Pokud používáte směrovač Thomson nebo Technicolor, máte tu smůlu, že trpíte chybou, která se vyskytla od doby, kdy se servery Destiny 2 poprvé připojily v roce 2017.
Jak se ukázalo, tito výrobci routerů nejsou schopni zpracovat automatické přesměrování portů pro Destiny 2, i když je povolen UPnP. Pokud je tento scénář použitelný, měli byste být schopni vyřešit problém zrušením vazby řady portů, které používá Destiny 2, a povolením protokolu Telnet z nabídky Funkce systému Windows.
Pokud je tato metoda kompatibilní s vaším konkrétním nastavením (máte směrovač Technicolor nebo Thomson), vynuťte opravu podle pokynů:
- lis Klávesa Windows + R. otevřít Běh dialogové okno. Do dialogového okna Spustit zadejte ‚Appwiz.cpl ' a stiskněte Enter otevřít Programy a funkce Jídelní lístek.

- V nabídce Programy a funkce klikněte na nabídku vlevo Zapnout nebo vypnout funkce Windows. Pokud se zobrazí výzva UAC (Řízení uživatelských účtů), klikněte Ano udělit oprávnění správce.
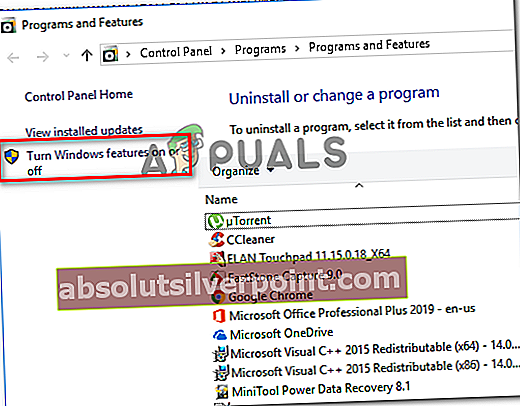
- V nabídce Funkce systému Windows přejděte dolů seznamem funkcí systému Windows a klikněte na pole spojené s Klient Telnet povolit to. Dále klikněte OK uložit změny.
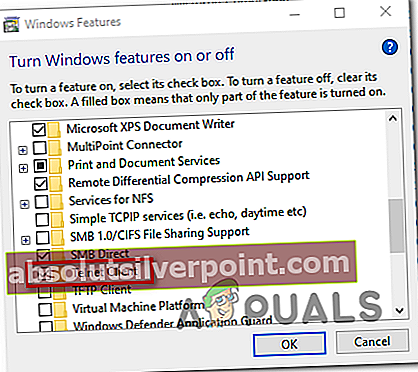
- Počkejte na dokončení operace, poté restartujte počítač a počkejte na dokončení dalšího spuštění.
- Po dokončení dalšího spuštění počítače stiskněte Klávesa Windows + R. otevřít Běh dialogové okno. Do pole Spustit zadejte „Cmd“ a stiskněte Ctrl + Shift + Enter otevřít un zvýšená výzva CMD.

Poznámka: Na výzvu Kontrola uživatelského účtu v okně klikněte na Ano udělit přístup správce.
- Uvnitř zvýšené výzvy CMD zadejte následující příkaz a stiskněte Zadejte:
směrovač telnetIP
Poznámka: Mějte na paměti, že * RouterIP * je pouze zástupný symbol, který budete muset nahradit IP adresou vašeho routeru. Pokud to nevíte, zde je stručný průvodce vyhledání adresy routeru z jakéhokoli zařízení.
- Poté na výzvu vložte pověření routeru. Pokud neznáte přihlašovací údaje routeru, zkuste výchozí hodnoty (admin pro uživatele a heslo) nebo online vyhledejte výchozí přihlašovací údaje podle modelu routeru.
- Po úspěšném připojení zadejte následující příkaz a stiskněte Zadejte:
seznam vazeb připojení
- Jakmile získáte seznam portů, zkontrolujte, zda je v seznamu, který právě vrátil dotaz, rozsah portů 3074 nebo rozsah začínající 3074.
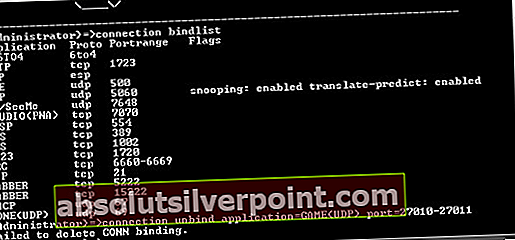
- Pokud je rozsah 3074 pokud je k dispozici, zadejte následující příkaz a stiskněte Zadejte:
aplikace pro odpojení připojení = port CONE (UDP) = 3074
Poznámka: V případě, že uvidíte rozsah portů (např. 3074 - 3668), zadejte následující příkaz:
aplikace pro odpojení připojení = CONE (UDP) port = * PortRange *
Poznámka: *Portrange* je pouze zástupný symbol - nahraďte jej rozsahem, který zahrnuje Port 3074.
- Než znovu otevřete Destiny 2, zavřete zvýšený příkazový řádek a restartujte počítač i směrovač, abyste zjistili, zda je problém nyní vyřešen.