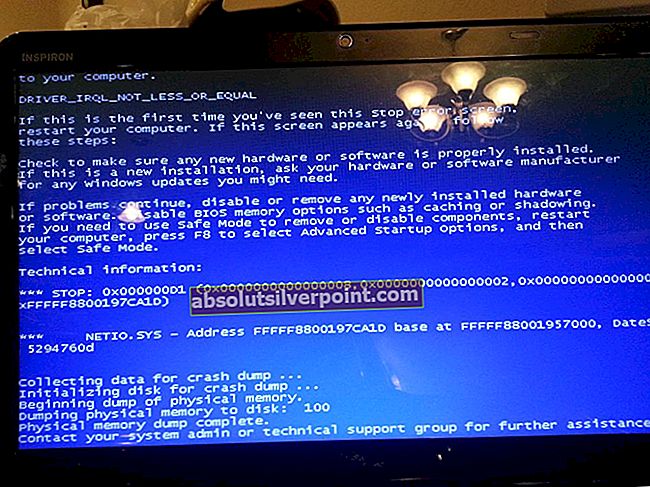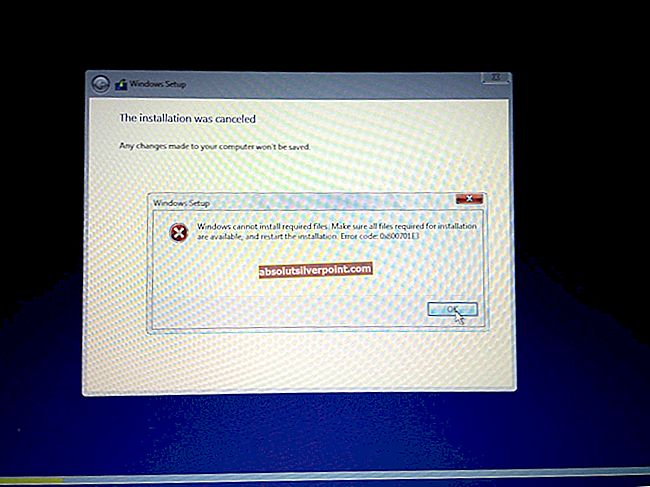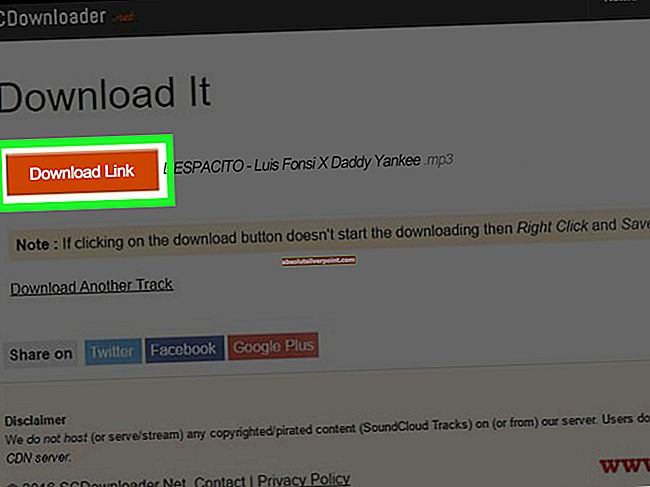Windows 7 přinesl do světa Windows zcela novou oblast funkcí a funkcí a jednou z nejméně známých, ale velmi užitečných funkcí, které byly zavedeny v systému Windows 7, je Adaptér Microsoft Virtual WiFi Mini Port. The Virtuální WiFi adaptér je navržen tak, aby v podstatě virtualizoval fyzický síťový adaptér, který má každý počítač. To znamená, že pomocí Adaptér Microsoft Virtual WiFi Mini Port, můžete fyzický síťový adaptér, který má jejich počítač, změnit na dva virtuální síťové adaptéry.
Jeden ze dvou virtuálních síťových adaptérů lze poté použít k připojení k běžné bezdrátové síti, zatímco druhý lze použít k připojení k jiné síti, jako je ad-hoc, nebo přeměnit na hotspot WiFi, ke kterému se mohou uživatelé jiných sítí připojit. . Většina lidí neví přesně, jak mohou virtuální síťový adaptér změnit na Bezdrátový přístupový bod aby jejich počítač mohl být použit jako WiFi hotspot. Existují dvě metody, kterými můžete snadno změnit adaptér Microsoft Virtual WiFi Mini Port na bezdrátový přístupový bod, ke kterému se připojují další dva.
Než však bude možné virtuální adaptér Mini Port Microsoft Virtual WiFi přeměnit na bezdrátový přístupový bod libovolnou metodou, je třeba povolit hlavnímu síťovému adaptéru počítače sdílet jeho internetové připojení se zařízeními, která se k němu připojují prostřednictvím virtuálního. Chcete-li tak učinit, budete muset jít do Centrum sítí a sdílení, klikněte na Změnit nastavení adaptéru, přejít do Sdílení a zaškrtněte políčko vedle Umožněte ostatním uživatelům sítě připojit se k internetu prostřednictvím tohoto počítače volba.
Metoda 1: Nastavení bezdrátového přístupového bodu pomocí příkazového řádku
1. Otevřete Nabídka Start
2. Napište cmd do vyhledávacího pole a stiskněte klávesu Enter.
3. Do okna, které se objeví, napište netsh wlan set hostednetwork mode = allow ssid = klíč VirtualNetworkName = heslo, nahrazením „VirtualNetworkName“ požadovaným názvem přístupového bodu a „„ heslem “požadovaným heslem přístupového bodu.

4. Dále zadejte netsh wlan start hostednetwork do příkazového řádku a stiskněte klávesu Enter. To umožní bezdrátový přístupový bod a přístupový bod se poté zobrazí v seznamech bezdrátových sítí ostatních uživatelů.

5. Chcete-li kdykoli zobrazit podrobnosti týkající se bezdrátového přístupového bodu, zadejte netsh wlan show hostednetwork do otevřeného příkazového řádku.