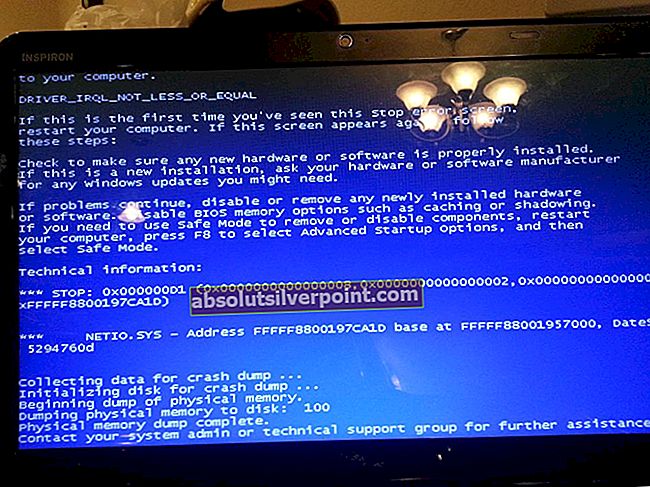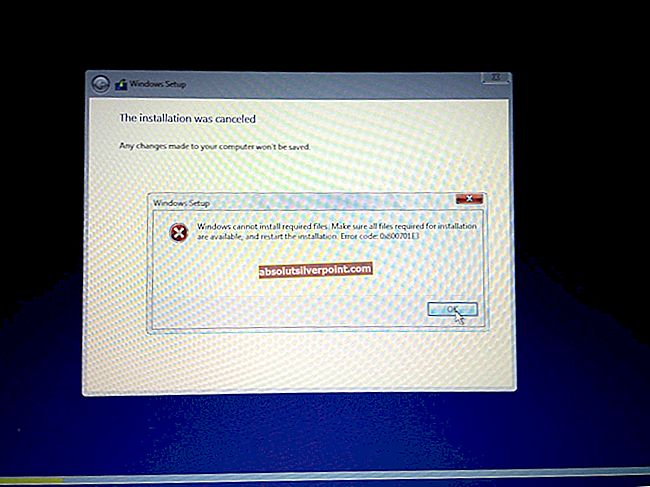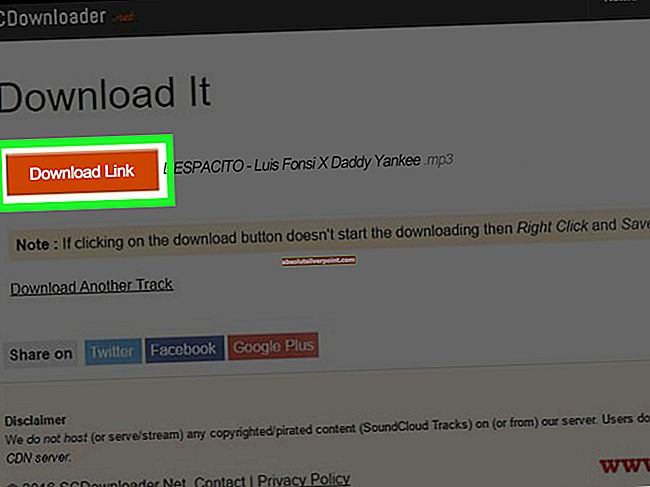Battlefield 1 je patnáctý díl franšízy Battlefield a byl vydán v říjnu 2016. Stal se obrovským úspěchem, ale mnoho uživatelů si tuto hru neužije naplno kvůli neustálým pádům, které se často objevují bez chybové zprávy. Díky tomu je hru těžké užít si.

Jelikož však mnoho uživatelů bojovalo se stejným problémem, vyvolalo to na různých fórech, kde bylo objeveno mnoho metod, obrovská vlákna. Rozhodli jsme se do tohoto článku zahrnout ty nejužitečnější, které můžete vyzkoušet. Existuje mnoho různých metod, které můžete vyzkoušet, a doufáme, že alespoň jedna vám pomůže!
Co způsobuje problém s Battlefield 1?
Existuje spousta různých příčin tohoto problému a pravděpodobně existuje mnoho dalších, které nebyly zveřejněny online. Existuje mnoho několik setstránkových vláken, které se zabývají tímto problémem, a rozhodli jsme se zahrnout ty nejběžnější do užšího seznamu níže:
- Windows nejsou aktualizovány - U určité verze systému Windows 10 došlo k chybě a mnoho uživatelů dokázalo problém vyřešit jednoduše aktualizací systému Windows na nejnovější verzi.
- Vadný grafický ovladač - Příčinou může být grafický ovladač, který jste nainstalovali, a možná budete muset nainstalovat nejnovější nebo se vrátit zpět k předchozímu, v závislosti na vašem scénáři.
- Problémy se systémem BIOS - Některá nastavení v systému BIOS, například XMP nebo SMT, mohou způsobit, že se problém objeví, a proto byste měli tyto možnosti deaktivovat. Pokud je verze systému BIOS ve vašem počítači stará, nezapomeňte ji také aktualizovat.
- Problémy s původem - Origin může vyžadovat oprávnění správce, aby správně fungoval, takže je zajistěte. Pokud je Origin spuštěn ve hře, může to také způsobit selhání hry.
- DirectX 12 není podporován - DirectX 12 stále není podporován při každém nastavení a přechod na DirectX 11 se podařilo vyřešit problém u mnoha hráčů.
- Anizotropní filtrování - Podivná chyba týkající se hráčů s grafickými kartami NVIDIA je donutila deaktivovat anizotropní filtrování pro hru, aby nedošlo k havárii.
Řešení 1: Aktualizujte systém Windows na nejnovější verzi
Zdá se, že nejnovější verze systému Windows 10 tento problém vyřešily navždy, pokud to nebylo způsobeno některými službami nebo programy třetích stran. Přestože problém často způsobovala nová služba Windows Update, systém Windows později vydal opravy, aby se problému zbavil. Pády Battlefield 1 zmizely po instalaci nejnovější verze systému Windows pro mnoho uživatelů a doufáme, že to bude fungovat i pro vás!
- Použijte Kombinace kláves Windows + I za účelem otevření Nastavení na počítači se systémem Windows. Případně můžete vyhledat „Nastavení”Pomocí vyhledávací lišty umístěné na hlavním panelu nebo vymazáním ikony ozubeného kola.

- Vyhledejte a otevřeteAktualizace a zabezpečení“Sekce v Nastavení Zůstaňte v Windows Update kartu a klikněte na Kontrola aktualizací tlačítko pod Aktualizovat status za účelem kontroly, zda je k dispozici nová verze systému Windows.

- Pokud existuje, měl by Windows nainstalovat aktualizaci okamžitě a poté budete vyzváni k restartování počítače.
Řešení 2: Aktualizujte nebo vraťte ovladač grafické karty zpět
Pokud k selhání došlo po aktualizaci ovladače grafické karty tak či onak; vrácení zpět může být dost dobré, dokud nebude vydán nový, bezpečnější ovladač. Pokud je k dispozici nový ovladač, měli byste také aktualizovat grafické zařízení, které používáte k hraní hry, protože nová vydání mají často tendenci řešit havarijní problémy!
- Nejprve budete muset odinstalovat ovladač, který máte aktuálně nainstalovaný v počítači.
- Zadejte „Správce zařízení”Do vyhledávacího pole vedle tlačítka nabídky Start a otevře se okno správce zařízení. Můžete také použít Kombinace kláves Windows + R za účelem otevření Běh dialogové okno. Typ devmgmt.msc v poli a klikněte na OK nebo Enter.

- Rozbalte „Grafické adaptéry“Sekce. Zobrazí se všechny grafické adaptéry, které má počítač v tuto chvíli nainstalované.
Aktualizujte ovladač:
- Klikněte pravým tlačítkem na grafický adaptér, který chcete odinstalovat, a vyberte „Odinstalujte zařízení“. Tím odeberete adaptér ze seznamu a odinstalujete grafické zařízení.
- Klikněte na „OK“Na výzvu k odinstalování zařízení.

- Přejděte na stránku výrobce grafické karty a podívejte se na seznam dostupných ovladačů pro váš operační systém. Vyberte ten nejnovější, stáhněte jej a spusťte z Soubory ke stažení

- Při instalaci ovladače postupujte podle pokynů na obrazovce. Restartujte počítač a zkontrolujte, zda problém nezmizel.
Odvolání ovladače:
- Klepněte pravým tlačítkem myši na grafický adaptér, který chcete odinstalovat, a vyberte jej Vlastnosti. Po otevření okna Vlastnosti přejděte na Řidič kartu a vyhledejte Vrátit zpět řidiče

- Pokud je možnost zašedlý, to znamená, že zařízení nebylo nedávno aktualizováno, protože nemá žádné záložní soubory, které si pamatují starý ovladač. To také znamená, že nedávná aktualizace ovladače pravděpodobně není příčinou vašeho problému.
- Pokud je k dispozici možnost kliknutí, proveďte tak a pokračujte podle pokynů na obrazovce. Restartujte počítač a zkontrolujte, zda k selhání stále dochází při hraní Battlefield 1.
Řešení 3: Zakažte XMP a / nebo SMT v systému BIOS
XMP (profily extrémní paměti) a SMT (simultánní vícevláknové zpracování) jsou pokročilé možnosti systému BIOS, které nabízejí lepší výkon z paměti RAM a procesoru. Mnoho uživatelů však uvedlo, že deaktivace jedné nebo obou těchto možností může zabránit zhroucení Battlefieldu 1 a důrazně doporučujeme je deaktivovat podle následujících kroků.
- Restartujte počítač přechodem na Nabídka Start >> Tlačítko napájení >> Restartovat.
- Zkuste zadat nastavení systému BIOS v počítači stisknutím klávesy Klíč nastavení systému BIOS zatímco se systém zavádí.
- Klíč BIOS se obvykle zobrazuje na spouštěcí obrazovce a říká „Stisknutím tlačítka ___ přejděte do nastavení. “ Běžné klíče systému BIOS jsou F1, F2, Del, Esc, a F10 nezapomeňte na něj dostatečně rychle kliknout, jinak budete muset počítač restartovat znovu.

- The XMP volba, kterou budete muset změnit, je umístěna pod různými kartami v nástrojích BIOSu na různých počítačích od různých výrobců a neexistuje žádné pravidlo, kam by se nastavení mělo nacházet.
- Obvykle se nachází pod Pokročilým, M.I.T >> Pokročilé nastavení frekvence, nebo různé Tweaker nebo Přetaktování karty, které mohou být k dispozici. Bez ohledu na to, kde se nachází, je název možnosti XMP profil.
- Jakmile najdete správnou možnost, změňte ji na Zakázáno.

- Přejděte na Výstup sekci a zvolte Ukončete ukládání změn. To bude pokračovat při bootování. Určitě zkuste zjistit, zda hra Battlefield 1 nyní běží správně.

Řešení 4: Aktualizujte systém BIOS na nejnovější verzi
Aktualizace systému BIOS může být zvláštním způsobem řešení problému, ale uživatelé uvedli, že jim pomohla. Tento proces se u jednotlivých výrobců liší, proto je třeba tento fakt zohlednit.
- Aktuální verzi nástroje BIOS, který jste nainstalovali do počítače, zjistíte zadáním „msinfo”Ve vyhledávací liště nebo v nabídce Start.
- Vyhledejte Verze systému BIOS data těsně pod vaším Model procesoru a cokoli zkopírovat nebo přepsat do textového souboru v počítači nebo na kousek papíru.

- Zjistěte, zda váš počítač byl svázané, předem postavené nebo smontované To je velmi důležité, protože nechcete používat systém BIOS vytvořený pouze pro jednu součást vašeho počítače, pokud se nebude vztahovat na ostatní zařízení, a přepíšete systém BIOS nesprávným, což povede k velkým chybám a problémům se systémem.
- Připravte si počítač pro aktualizaci systému BIOS. Pokud aktualizujete svůj notebook, ujistěte se, že je baterie je plně nabitá a pro případ jej zapojte do zdi. Pokud aktualizujete počítač, doporučujeme použít Nepřerušitelný zdroj energie (UPS), abyste se ujistili, že se váš počítač během aktualizace nevypne kvůli výpadku napájení.
- Postupujte podle pokynů, které jsme připravili pro různé výrobce stolních počítačů a notebooků, jako jsou Lenovo, Gateway, HP, Dell a MSI.
Řešení 5: Snižte spřízněnost procesu Battlefield ve Správci úloh
Uživatelé uvedli, že změna afinity spustitelného souboru Battlefield 1 k použití nepoužívat všechna jádra CPU byla schopna problém úplně vyřešit. Nastavení spřažení nařizuje vašemu operačnímu systému využívat pouze jádra, která jste vybrali pro spuštění určitého programu. Tuto metodu lze snadno vyzkoušet, takže si ji před vzdáním vyzkoušejte!
- Použijte Kombinace kláves Ctrl + Shift + Esc současným stisknutím kláves otevřete nástroj Správce úloh. Aby tato metoda fungovala, musí být hra otevřená na pozadí.
- Případně můžete použít Kombinace kláves Ctrl + Alt + Del a vyberte Správce úloh z vyskakovací modré obrazovky, která se objeví s několika možnostmi. Můžete jej také vyhledat v nabídce Start.

- Klikněte na Více informací za účelem rozbalení Správce úloh. Přejděte na Detaily kartu a vyhledejte BF1.exe vstup pod název sloupec. Klepněte pravým tlačítkem na tuto položku a klepněte na ikonu Nastavit spřažení volba.
- V Afinita procesoru v okně, ujistěte se, že zrušíte zaškrtnutí pouze jednoho nebo dvou jader vašeho procesoru (jedna z položek s názvem CPU 0, CPU 1 atd.) a klepněte na OK

- Restartujte počítač, aby se změny uplatnily, a zkuste znovu spustit Battlefield 1, abyste zjistili, zda havárie přetrvává!
Řešení 6: Spustit Origin jako správce a deaktivovat Origin ve hře
Spuštění cokoli s oprávněními správce jistě poskytne nějakou pomoc při spoustě chyb a tento se nijak neliší. Pouhé spuštění klienta Origin jako správce může stačit k tomu, abyste přestali vidět otravnou chybu jednou provždy.
- Vyhledejte Zástupce původu nebo spustitelný soubor v počítači a otevřete jeho vlastnosti kliknutím pravým tlačítkem na jeho položku na ploše nebo v nabídce Start nebo v okně Výsledky hledání a vyberte Vlastnosti z rozbalovací kontextové nabídky.
- Přejděte na Kompatibilita záložka v Vlastnosti okno a zaškrtněte políčko vedle Spusťte tento program jako správce před uložením změn kliknutím na OK nebo Použít.

- Ujistěte se, že jste potvrdili všechna dialogová okna, která se mohou objevit a která by vás měla vyzvat k potvrzení volby s administrátorskými právy a Origin by se měl spustit s administrátorskými právy od dalšího spuštění. Otevřete jej poklepáním na jeho ikonu, klepněte na ikonu Původ možnost z řádku nabídek a vyberte Nastavení aplikace z nabídky, která se objeví.

- Přejděte na Původ ve hře kartu a změňte posuvník pod ní na Vypnuto. Znovu otevřete Battlefield 1 a zkontrolujte, zda přetrvávající problém přetrvává!
Řešení 7: Vymažte původní mezipaměť
Vymazání mezipaměti Origin může často pomoci vyřešit běžné problémy a tato jednoduchá metoda stačila k vyřešení problému pro mnoho uživatelů. Tvrdí, že Battlefield 1 přestal padat po vymazání mezipaměti Origin, a doporučujeme vám to vyzkoušet!
- Přejděte do následujícího umístění v počítači otevřením Průzkumník Windows a kliknutím na Tento počítač:
C: \ Users \ YOURUSERNAME \ AppData \ Roaming \ Origin
- Pokud nevidíte složku AppData, možná budete muset zapnout možnost, která vám umožní prohlížet skryté soubory a složky. Klikněte na „Pohled“V nabídce Průzkumník souborů a klikněte na„Skryté předměty”Zaškrtávací políčko v sekci Zobrazit / skrýt. Průzkumník souborů zobrazí skryté soubory a bude si tuto možnost pamatovat, dokud ji znovu nezměníte.

- Odstranit Původ ve složce Roaming. Pokud se zobrazí zpráva, že některé soubory nemohly být smazány, protože se používaly, zkuste ukončit Origin a ukončit proces v Správce úloh. Vraťte se zpět do Data aplikací složku, otevřete Místní složku a odstraňte Původ složka uvnitř.
- Buď klikněte na Tlačítko Start nebo vyhledávací tlačítko vedle něj a zadejte „Běh“Nebo použijte Kombinace kláves Windows + R za účelem vyvolání dialogového okna Spustit. Vepište "%Programové data% “A klikněte na Enter.

- Vyhledejte Svár složku ve složce, která se otevře, otevřete ji a vyberte všechny soubory a složky uvnitř kromě složky LocalContent. Klepněte pravým tlačítkem na výběr a z místní nabídky, která se zobrazí, vyberte Odstranit
- Zkontrolujte, zda se chyba Discord stále objevuje i po restartování počítače!
Řešení 8: Přepněte na DirectX 11
DirectX 12 stále není plně podporován ve všech nastaveních a doporučujeme jej zkusit pro hru deaktivovat. Možnost přepínání mezi DirectX 11 a 12 byla kdysi k dispozici v nastavení videa ve hře, ale tato možnost byla v pozdějších aktualizacích deaktivována. Přesto je možné jej deaktivovat úpravou konfiguračního souboru!
- Přejděte do umístění složky v Průzkumník souborů jednoduše otevřením složky a kliknutím Dokumenty z levého navigačního podokna nebo vyhledáním této položky v nabídce Start. V části Dokumenty přejděte na Battlefield 1 >> nastavení.

- Klikněte pravým tlačítkem na soubor s názvem „PROFSAVE_profile “ a zvolte jej otevřít pomocí poznámkový blok.
- Použijte Ctrl + F kombinace kláves nebo kliknutí Upravit v horním menu a vyberte Nalézt z rozevírací nabídky otevřete vyhledávací pole.
- Zadejte „Dx12Enabled”V poli a změňte hodnotu vedle ní z 1 na 0. Použijte Ctrl + S kombinace kláves pro uložení změn nebo kliknutí Soubor >> Uložit a ukončete Poznámkový blok.
- Zkuste hru spustit znovu, abyste zkontrolovali, zda se stále objevuje problém se zhroucením Battlefield 1!
Řešení 9: Vypněte anizotropní filtrování (uživatelé NVIDIA)
Tato metoda je většinou závislá na vašem nastavení a bude fungovat u některých uživatelů, zatímco u jiných nebude znamenat rozdíl. Přesto změna těchto nastavení nijak výrazně neovlivní váš zážitek z hraní a vyzkoušením níže uvedených kroků nemáte co ztratit!
- Klepněte pravým tlačítkem myši na plochu na prázdné straně bez ikon a vyberte ikonu Ovládací panel NVIDIA položka z místní nabídky, která se objeví. Pokud ji vidíte, můžete také dvakrát kliknout na ikonu NVIDIA na hlavním panelu. Ovládací panel NVIDIA lze také najít v Kontrolní panel přepnutím na Velké ikony zobrazit a lokalizovat.

- Pod 3D nastavení v levém navigačním podokně klikněte na Spravujte 3D nastavení na levé straně navigace a přejděte na Nastavení programu
- Klikněte na Přidat a nezapomeňte v počítači vyhledat spustitelný soubor, který se používá ke spuštění Battlefield 1 (BF1.exe). Nachází se ve složce, kam jste se rozhodli hru nainstalovat.

- Pod Zadejte nastavení pro tento program sekce, přejděte dolů, dokud neuvidíte Anizotropní filtrování Klikněte do sloupce Nastavení a přepněte jej do Vypnuto.

- Aplikovat provedené změny a znovu otevřete Battlefield 1, abyste zjistili, zda problém s bílou havárií přetrvává!