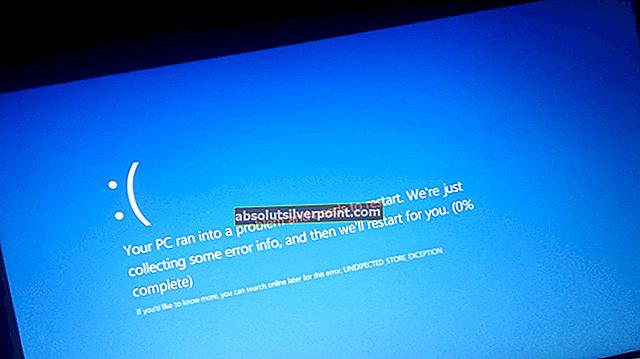Chybový kód 16, který se objeví při používání služby Hudba Google Play, je docela nepříjemná chyba a často brání uživatelům v provádění některých jednoduchých akcí, jako je přidání hudby do jejich knihovny atd. Chyba se obvykle objeví na obrazovce spolu s následující zprávou:
Připojení k serveru se nezdařilo s kódem chyby: 16
Řešení tohoto problému se liší od uživatele k uživateli a Google neposkytuje žádné oficiální odpovědi, jak se tomuto problému vyhnout nebo k němu přistupovat, a proto budete muset postupovat podle pokynů uvedených v níže uvedených řešeních, abyste mohli tento problém vyřešit sami a pokusit se to vyřešit.
Řešení 1: Zakažte určité funkce antivirového programu Avast
Avast je jedním z antivirových nástrojů, který narušuje službu Hudba Google Play, a budete si jej muset uvědomit. Zakázání antiviru se nedoporučuje ve všech případech a je důležité mít v počítači kopii jednoho z antivirových nástrojů. Pokud však máte Avast nainstalovaný v počítači, budete muset provést určité úpravy, aby služba Hudba Google Play mohla znovu fungovat.
- Otevřete uživatelské rozhraní antiviru Avast poklepáním na jeho ikonu na ploše nebo poklepáním na jeho ikonu v pravé dolní části hlavního panelu.
- Klikněte na tlačítko Nastavení v levé dolní části obrazovky.

- Přejděte na kartu Komponenty na levém panelu a klikněte na tlačítko Přizpůsobit vedle položky Webový štít v seznamu.
- Chcete-li ji deaktivovat, zrušte zaškrtnutí políčka vedle možnosti Povolit skenování HTTPS. Při používání Hudby Google Play zkontrolujte, zda se chybový kód stále zobrazuje.

Alternativa: Pokud tato metoda nefungovala, možná budete chtít Avast na chvíli úplně deaktivovat, než zkusíte dokončit akci, kterou jste dříve nemohli dokončit. Protože Avast cílí pouze na určité akce, jako je nahrávání hudby, můžete ji vypnout, nahrát hudbu a znovu ji zapnout.
- Klikněte pravým tlačítkem na ikonu Avast umístěnou v pravé dolní části hlavního panelu (systémová lišta) a vyberte ovládací prvek Štít >> Vypnout štíty. Zvolte vhodné množství času, který si myslíte, že bude trvat, než nahrajete hudbu nebo provedete požadovanou akci.

- Po dokončení můžete Avast obnovit ručně obnovením štítů ze systémové lišty nebo můžete počkat na dobu, kterou nastavíte, aby se štíty automaticky znovu otevřely.
Řešení 2: Řešení pro uživatele BitDefenderu
Problém týkající se nekompatibility antivirových nástrojů s Hudbou Google Play se vztahuje i na BitDefender a existuje řešení, jak tento problém odstranit, pokud používáte BitDefender. Skládá se z deaktivace určité oblasti ochrany, která nyní není životně důležitá, ale přesto byste se měli rozhodnout, zda ji chcete deaktivovat.
- Otevřete uživatelské rozhraní antiviru BitDefender poklepáním na jeho ikonu na ploše nebo poklepáním na jeho ikonu v pravé dolní části hlavního panelu.
- Klikněte na tlačítko Nastavení v pravé horní části obrazovky.

- V okně Přehled nastavení přejděte do sekce Ochrana soukromí.
- Přepněte na kartu Antiphishing a vypněte přepínač vedle možnosti Prohledat SSL. Zkontrolujte, zda se chybový kód 16 stále vyskytuje.

Řešení 3: Řešení pro uživatele Kaspersky
Zdá se, že dokonce i vysoce kvalitní placené antivirové nástroje mají stejné problémy a ve skutečnosti budete muset přidat Google Chrome do seznamu vyloučení v Kaspersky, aby se váš problém vyřešil. Pokud používáte jakoukoli verzi nástroje Kaspersky Internet Security a narazíte na chybový kód 16, postupujte opatrně podle níže uvedených pokynů.
- Otevřete uživatelské rozhraní antiviru Kaspersky poklepáním na jeho ikonu na ploše nebo poklepáním na jeho ikonu v pravé dolní části hlavního panelu.
- Klikněte na ikonu „Nastavení“ v uživatelském rozhraní Kaspersky.

- Přejděte na kartu „Další“ a vyberte možnost „Hrozby a vyloučení“.
- Vyberte možnost „Specifikovat důvěryhodné aplikace“ pod nadpisem „Vyloučení“

- Klikněte na tlačítko „Přidat“ ve spodní části okna a vyhledejte Chrome pomocí ikony vyhledávání v horní části nebo přejděte dolů, dokud nenajdete aplikaci Chrome.
- Ze seznamu vyberte „Google Chrome“ a klikněte na „Další“.
- Na stránce „Vyloučení pro aplikaci“ zaškrtněte políčko „Neskenovat veškerý provoz“ a kliknutím na rozevírací nabídku změňte tuto možnost na „Neskenovat šifrovaný provoz“. Chcete-li tyto změny použít, vyberte možnost Přidat a restartujte Chrome.

- Zkontrolujte, zda se při pokusu o nahrání hudby stále zobrazuje chybový kód 16.
Řešení 4: Řešení pro uživatele AVG
Zdá se, že velké množství známých antivirových nástrojů má konflikty se službou Hudba Google Play a AVG není výjimkou. Stejně jako výše uvedená řešení budete také muset poskytnout výjimku v AVG pro Google a budete se moci správně připojit a nahrát hudbu do Hudby Google Play.
- Otevřete AVG poklepáním na jeho ikonu v počítači nebo vyhledáním v systému, zkuste to v pravé dolní části obrazovky.
- Klikněte na Nabídka >> Nastavení a přejděte na kartu Součásti v novém okně, které se otevře.

- Klikněte na tlačítko Přizpůsobit vedle položky Webový štít v seznamu a přejděte na kartu Výjimky.
- Pod adresami URL, které chcete vyloučit, zadejte na následujících adresách sekci, abyste se pokusili opravit kód chyby 16:
google.com/* * .google.com

Řešení 5: Stahování a změna umístění ve Správci hudby Google Play
Jedním ze způsobů, jak se problému vyhnout, je použití Správce hudby Google Play, který si můžete stáhnout zde.
Nástroj Správce hudby se někdy zaměňuje a vy mu musíte doslova říci, kde se vaše hudební soubory nacházejí, pokud se chcete vyhnout chybovému kódu 16. Ne každý používá Správce hudby ke správě hudebních souborů přidružených k jejich službě Hudba Google Play, ale abyste se vyhnuli chybovému kódu, postupujte podle níže uvedených pokynů.
- Otevřete Správce hudby a ujistěte se, že jste přihlášeni pomocí svého vlastního účtu Google, kde došlo k chybě.
- Klikněte na kartu Upřesnit ve Správci hudby a vyhledejte možnost „Umístění mé hudební sbírky: Složky“.

- Klikněte na Změnit a procházejte počítač, abyste našli složku, kde se vaše hudba skutečně nachází.
- Zkontrolujte, zda se na vašem počítači stále zobrazuje chybový kód 16.
Poznámka: Pokud použití Správce hudby Google Play nedokázalo problém vyřešit, můžete vždy vyzkoušet tuto opravu navrženou uživatelem na fórech Google a zdá se, že tato metoda pomohla několika uživatelům řešit daný problém.
- Otevřete Správce hudby Google a přejděte do sekce Nastavení
- Zůstaňte na kartě Nahrát v okně Nastavení a zrušte zaškrtnutí možnosti vedle možnosti „Automaticky nahrávat skladby přidané do mých vybraných složek“.

Řešení 6: Přeinstalujte rozšíření Google Play Music Mini Player do prohlížeče
Zdá se, že přeinstalování tohoto rozšíření pomohlo lidem vyrovnat se s tímto obrovským problémem a toto řešení by rozhodně mělo pomoci, pokud výše uvedená řešení nepřinesla vůbec žádné výsledky. Metoda je jednoduchá a při tomto procesu neztratíte žádná ze svých dat.
- Nejjednodušší způsob, jak otevřít nastavení rozšíření v prohlížeči Chrome, je přechod na tento odkaz:
chrome: // rozšíření
- Vyhledejte rozšíření Přehrávač hudby Google Play a kliknutím na ikonu koše vedle něj jej trvale z prohlížeče Chrome odstraňte.
- Přeinstalujte rozšíření návštěvou tohoto odkazu a kliknutím na tlačítko Přidat do Chromu v pravé horní části stránky. Nezapomeňte znovu otevřít prohlížeč a zkontrolovat, zda problém přetrvává.