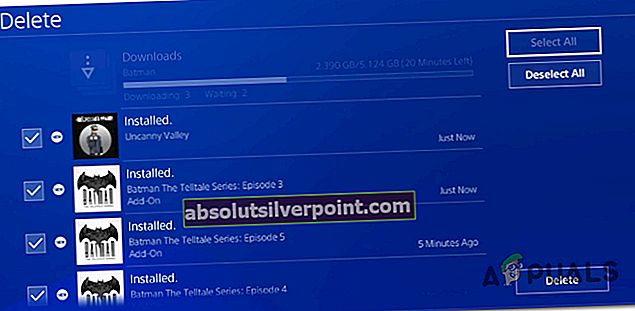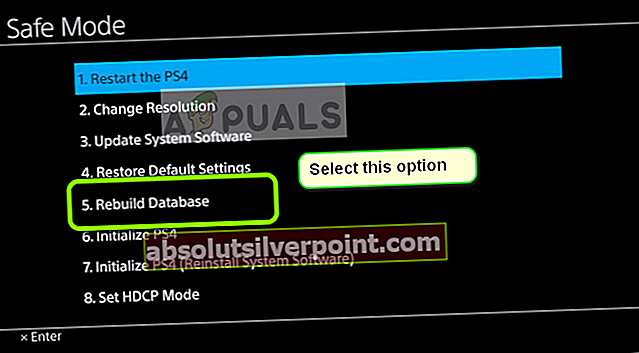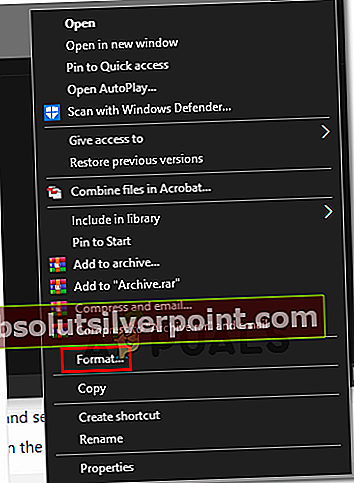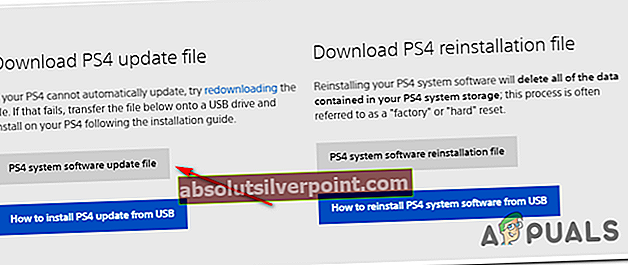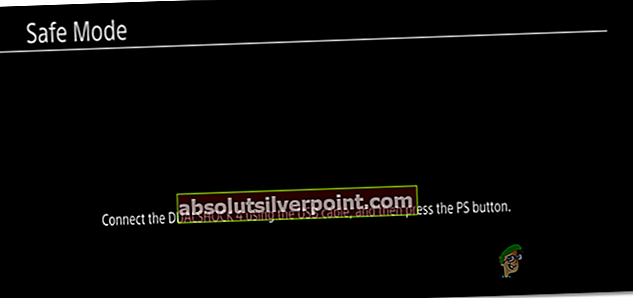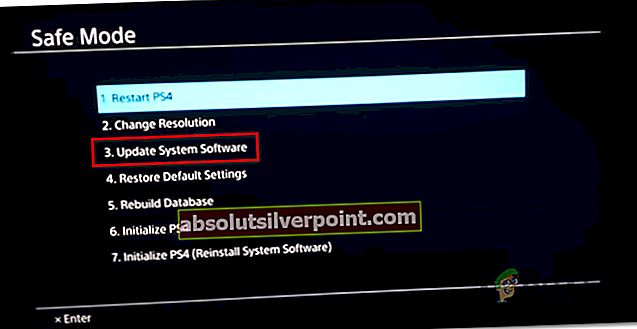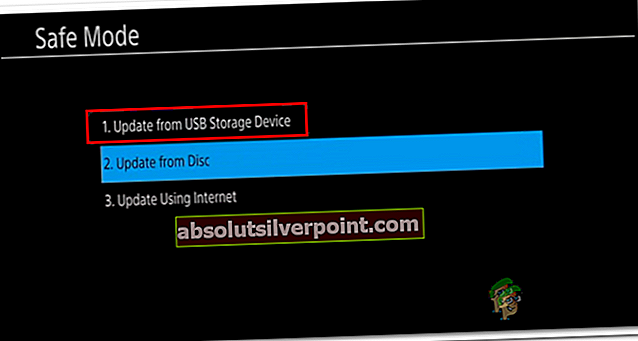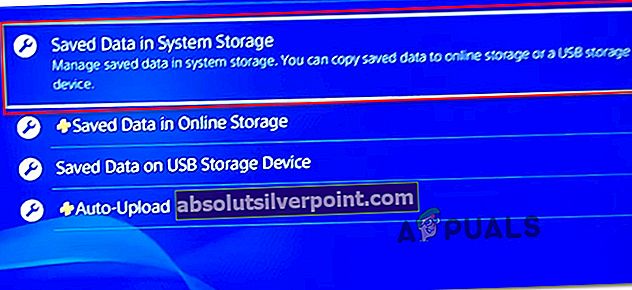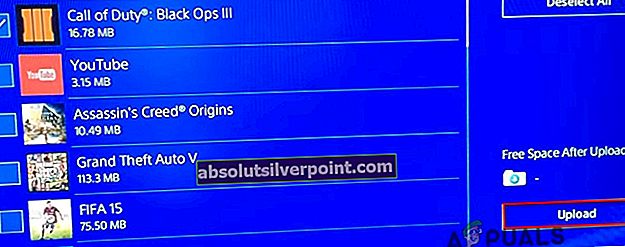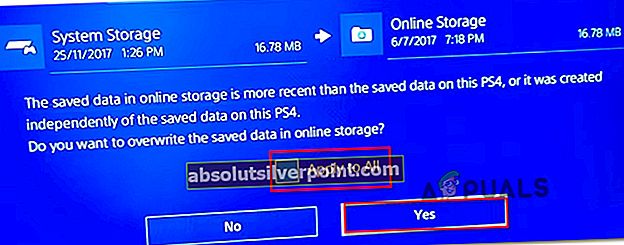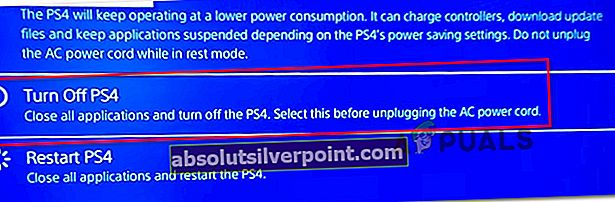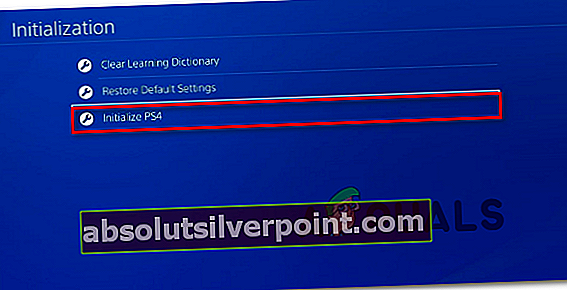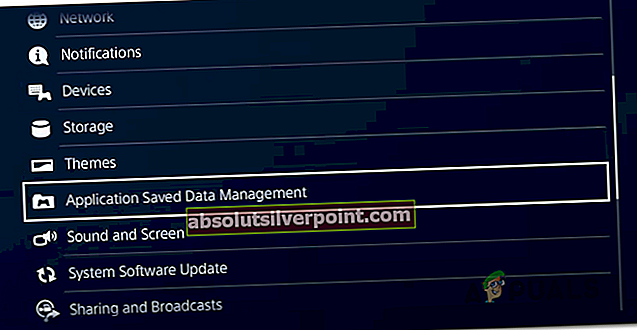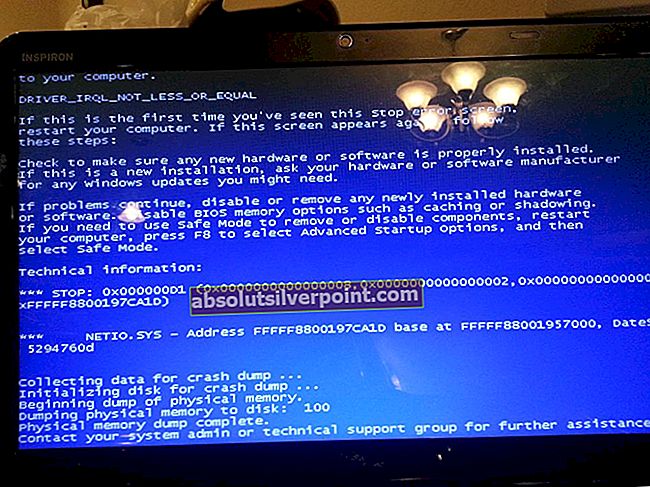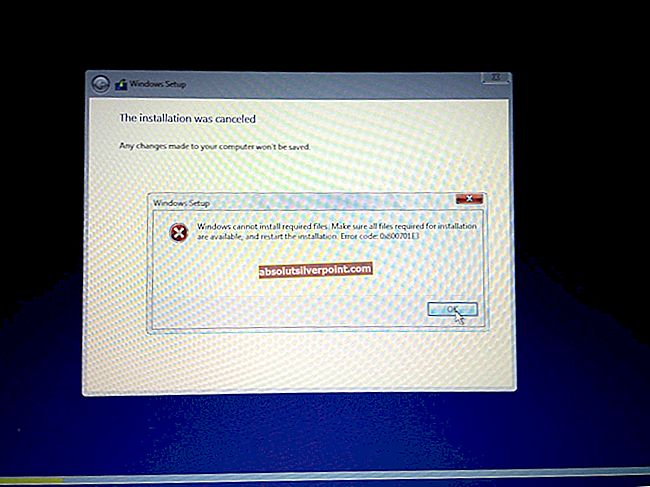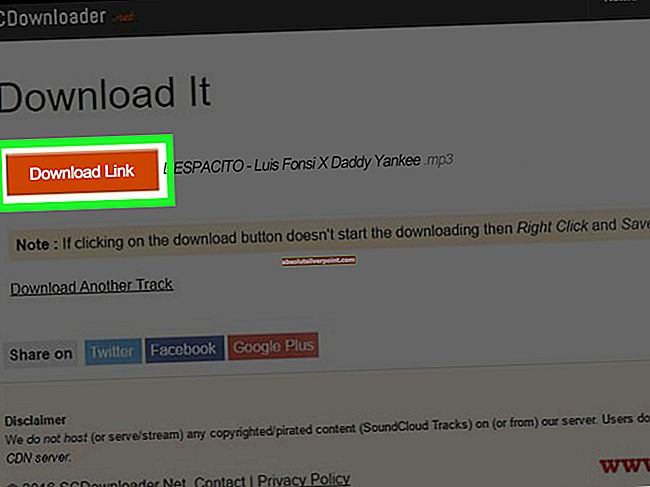The kód chyby CE-43461-8 se vyskytuje u některých uživatelů, když se pokoušejí nainstalovat nový dostupný firmware pro svou konzolu. Tato chyba se údajně vyskytuje na konci procesu aktualizace a je často spojena s problémem s interním pevným diskem.

Po prozkoumání tohoto konkrétního problému se ukázalo, že tento kód chyby může způsobovat několik různých scénářů. Zde je užší seznam potenciálních viníků, kteří by mohli spustit chybový kód CE-43461-8 na konzoli PS4:
- Aktualizovat závadu oznámení - Jak se ukázalo, tento problém se celkem často uvádí kvůli závadě v oznamovací frontě. Někdy k tomuto problému dochází, pokud dojde k neočekávanému přerušení systému, když se systém připravuje na instalaci aktualizace. Naštěstí v tomto případě můžete problém snadno vyřešit odstraněním nefunkční aktualizace z fronty stahování.
- Poškozená položka databáze - Pokud jste tuto chybu začali vidět hned po předchozím pokusu o aktualizaci, který skončil výpadkem proudu a máte problémy s jednotkou Bluray, je to pravděpodobně kvůli nějakému typu poškození databáze. Pokud je tento scénář použitelný, můžete tento problém vyřešit opětovným vytvořením databáze v nabídce Nouzový režim.
- Nekonzistence s HDD / SSD - Jak se ukázalo, tento problém může nastat také kvůli nekonzistenci s vaším úložným zařízením. Ve většině případů se tento problém objeví, pokud uživatel nedávno provedl přechod na jiné řešení úložiště. V takovém případě byste měli být schopni problém vyřešit přeinstalováním interního pevného disku.
- Aktualizaci nelze nainstalovat konvenčně - Za určitých okolností (zejména u PS4 vanilla) vaše konzole odmítne konvenčně použít určité aktualizace. V tomto případě je ideálním způsobem, jak to provést, ruční instalace čekající aktualizace firmwaru z nabídky Obnovení.
- Těžké poškození systémových souborů - Existují určité zdokumentované případy, kdy CE-34335-8 po zpackané aktualizaci se objevila chyba. Tento typ problému je obvykle doprovázen nesčetnými dalšími nesrovnalostmi. V tomto případě je jedinou schůdnou opravou inicializace konzoly PS4 po zálohování důležitých dat.
Metoda 1: Odstranění oznámení o aktualizaci
Existují určité okolnosti, za kterých CE-34335-8 zobrazí se chyba kvůli závadě ve frontě oznámení. Podle některých ovlivněných uživatelů se tento problém může vyskytnout po přerušení systému, když se systém připravoval na instalaci aktualizace.
Pokud je tento scénář použitelný, měli byste být schopni tento problém vyřešit vymazáním fronty upozornění na chybnou aktualizaci firmwaru.
Zde je stručný podrobný průvodce, jak to provést:
- Na hlavním řídicím panelu konzoly PS4 vyberte pomocí pásu karet v horní části ikonu Oznámení bar.
- Jakmile se tam dostanete, stiskněte trojúhelníkové tlačítko pro vstup do Vymazat režimu. Po úspěšném vstupu do režimu mazání vyberte položku přidruženou k aktualizaci, které se chcete zbavit, a stiskněte X - Dále můžete použít Vyberte všechna funkce, pokud máte nějaké oznámení, abyste je vybrali všechna najednou.
- Jakmile vyberete každé oznámení, vyberte ikonu Vymazat tlačítko a potom stiskněte tlačítko X tlačítko jednou.
- Na další výzvu potvrďte operaci a ujistěte se, že vaše Oznámení lišta je zbavena veškerých zmínek o čekající aktualizaci firmwaru.
- Nakonec konzolu restartujte a zkontrolujte, zda je problém vyřešen při příštím spuštění konzoly.
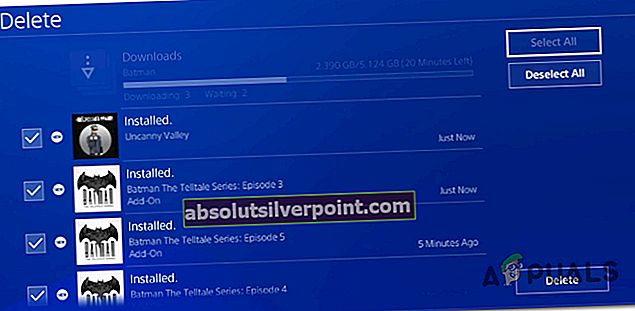
V případě, že se přesto setkáte s Chyba CE-43461-8 při pokusu o instalaci aktualizace přejděte dolů na další potenciální opravu níže.
Metoda 2: Opětovné sestavení databáze (je-li k dispozici)
V případě, že se vám tato chyba začala zobrazovat po neúspěšné aktualizaci a poté se vám zobrazíCE-43461-8spolu s problémy s vaší jednotkou Blueray se s největší pravděpodobností potýkáte s problémem s databází.
Někteří dotčení uživatelé mají podezření, že tato konkrétní chyba je pravděpodobně způsobena logickou chybou - v takovém případě přestavba vaší databáze skončí opravou většiny problémů, které mohou bránit čekající aktualizaci firmwaru v instalaci.
DŮLEŽITÉ: Pokud je chybový kód CE-43461-8, který řešíte, vázán na nějaký typ poškození souboru, může tento postup opětovného sestavení databáze nakonec ovlivnit vaše osobní soubory. Než tedy zahájíte tuto operaci, nezapomeňte zálohovat svá uložená herní data (která již nejsou zálohována v cloudu).
Pokud jste připraveni zahájit proceduru opětovného sestavení databáze, mějte na paměti, že ideální způsob, jak to udělat, je prostřednictvím Nabídka pro obnovení (vstupem do nabídky nouzového režimu).
Zde je stručný průvodce krok za krokem, jak vstoupit do nabídky pro obnovení a zahájit nové sestavení databáze:
- Začněte tím, že se ujistíte, že je konzola plně zapnutá, poté pokračujte a běžně ji zapněte podržením tlačítka napájení na konzole, dokud Možnosti napájení objeví se nabídka. Pokud ano, vyberte siVypněte PS4z kontextové nabídky.

- Po vypnutí konzoly počkejte celou minutu, aby se zajistilo, že konzola recykluje energii.
- Poté stiskněte vypínač a podržte jej, dokud neuslyšíte druhé pípnutí. Jakmile to uslyšíte, uvolněte tlačítko napájení, když se vaše konzola chystá přejít do nouzového režimu.
- Na první obrazovce nouzového režimu budete nuceni se připojit k ovladači DualShock 4 pomocí kabelu USB-A.

- Jakmile je váš ovladač připojen, použijte jej k procházení dolů dostupnými možnostmi a vyberteZnovu vytvořit databázi (možnost 5),a stiskněte X zahájit řízení.
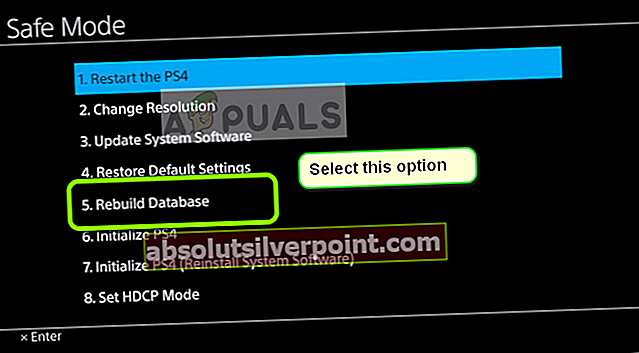
- Trpělivě počkejte, až bude operace dokončena. Nepropadejte panice a restartujte konzolu, pokud zjistíte, že nedošlo k žádnému pokroku - lze očekávat zamrznutí. Tato operace bude trvat mnohem déle, pokud používáte tradiční pevný disk, na rozdíl od SSD.
- Po dokončení opětovného sestavení databáze budete vyzváni, abyste konvenčně restartovali. Udělejte to a zkontrolujte, zdaCE-43461-8Chyba je vyřešena, když se pokusíte přeinstalovat aktualizaci firmwaru po dokončení dalšího spuštění.
Metoda 3: Přeinstalování interního pevného disku
Pokud vám žádná z výše uvedených metod nepomohla, pravděpodobně narazíte na problém s interním pevným diskem. Někteří uživatelé, kteří se také setkali s tímto problémem, potvrdili, že se jim nakonec podařilo problém vyřešit opětovným vložením interního pevného disku.
V případě, že to nefunguje, máte pravděpodobně problém se selhávajícím pevným diskem (v takovém případě musíte získat náhradní pevný disk / SSD)
Pokud máte podezření, že by tento scénář mohl být použit, přeinstalujte interní pevný disk na Vanilla PS4, PS4 Slim nebo Ps4 Pro podle následujících pokynů:
- Začněte běžným vypínáním konzoly PS4. Ujistěte se však, že jste jej vypnuli a nepřecházeli do hibernace. Jakmile je konzole vypnutá a již nevykazuje známky života, odpojte napájecí kabel z konzoly i ze zásuvky.
- Dále sejměte kryt pevného disku konzoly PS4 a vyjměte pevný disk. Pamatujte však, že v závislosti na vaší verzi systému PS4 se pokyny budou lišit. Zde je seznam pokynů pro standardní verzi Playstation 4 + pro každou revizi:
Výměna / opětovné vložení pevného disku na PS4
Výměna / opětovné vložení pevného disku na PS4 Slim
Výměna / opětovné vložení pevného disku na PS4 Pro
- Po úspěšném opětovném vložení nebo výměně konzoly PS4 se pokuste znovu nainstalovat čekající aktualizaci a zkontrolujte, zda je problém nyní vyřešen.
Pokud jste to již udělali a stále vidíte stejný problém, přejděte dolů k další potenciální opravě níže.
Metoda 4: Ruční instalace čekající aktualizace firmwaru
Podle některých postižených uživatelů se také setkáváme s CE-34335-8 Pokud se při pokusu o instalaci čekající aktualizace firmwaru zobrazí chybový kód, můžete aktualizaci nainstalovat pomocí manuálního přístupu.
Děje se to v nouzovém režimu, ale jít touto cestou znamená, že budete mít více požadavků než konvenční přístup.
Tady je seznam požadavků, ke kterým budete muset při provádění tohoto postupu mít přístup:
- Úložné zařízení Fat 32 USB - USB flash disk s minimálně 500 MB volného místa.
- Počítač PC nebo Mac se stabilním připojením k internetu
- Kompatibilní řadič DS4
- Kompatibilní kabel USB-A
V případě, že splníte všechny tyto požadavky, začněte s níže uvedenými kroky k ruční instalaci čekající aktualizace a opravě CE-34335-8 chybový kód:
- Skočte na Mac nebo PC, připojte kompatibilní flash disk a spusťte tuto operaci naformátováním FAT32. Můžete to udělat snadno kliknutím pravým tlačítkem na jeho vstup v Tento počítač (tento počítač) a výběr Formát z kontextové nabídky.
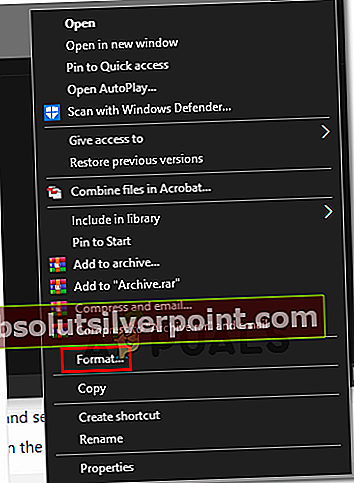
- Jakmile jste konečně uvnitř Formát menu, změňte jeho název na PS4 pomocí funkce Přejmenovat a poté nastavteSouborový systém doFat32. Pokud jde o ostatní možnosti, ponechte Alokační jednotkavelikost do Výchozí, poté zaškrtněte políčko přidružené kProveďte rychlý formáta klikněte na OK k zahájení procesu.
Poznámka: Až budete vyzváni k potvrzení operace, proveďte to a počkejte na dokončení operace.
- Po úspěšném naformátování jednotky flash na FAT32 přejděte na jednotku flash, vytvořte novou složku a pojmenujte ji AKTUALIZACE (všechny čepice).
- Ve výchozím prohlížeči (na vašem PC nebo Macu) přejděte na oficiální stránku pro stažení nejnovějšího firmwaru PS4 a přejděte dolů na Stažení sekci a klikněte naSoubor aktualizace systému PS4.
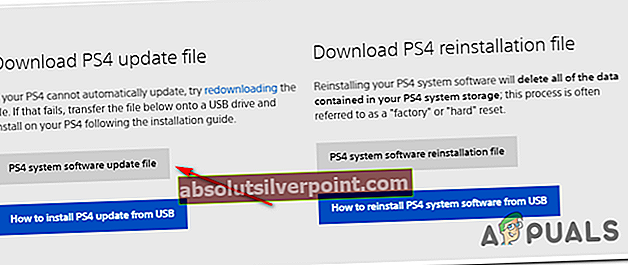
- Po dokončení stahování pokračujte a vložte soubor, který jste právě stáhli do složkyAKTUALIZACE složku, kterou jste dříve vytvořili v kroku 3.
- Jakmile je soubor úspěšně zkopírován, vyjměte blesk bezpečně z počítače PC nebo Mac a poté jej vložte do konzoly PS4.
- Nyní přepněte na konzolu. Stiskněte a podržte tlačítko napájení (na konzole) a držte je stisknuté, dokud neuslyšíte 2 po sobě následující pípnutí.
- Jakmile uslyšíte druhé pípnutí, konzola zahájí proces zadávání Nouzový režim.
- Na další obrazovce připojte ovladač kompatibilním kabelem USB-A a stisknutím tlačítka PS na ovladači zahajte a dokončete proces párování.
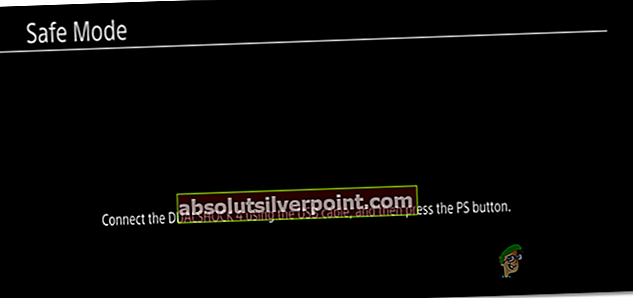
- Jakmile je váš ovladač úspěšně připojen, vyberteMožnost 3: Aktualizace systémuSoftwareze seznamu dostupných možností.
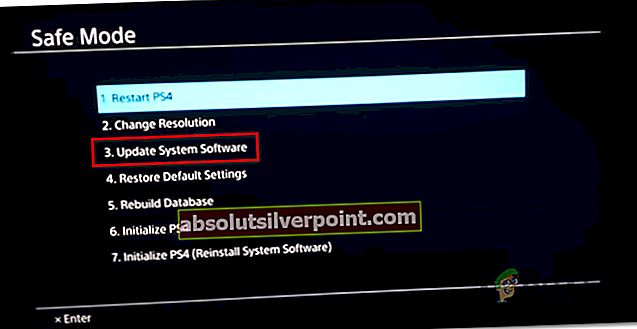
- Jakmile se dostanete do další podnabídky, vyberte Aktualizace systémového softwaru (možnost 3)ze seznamu položek, které můžete vybrat.
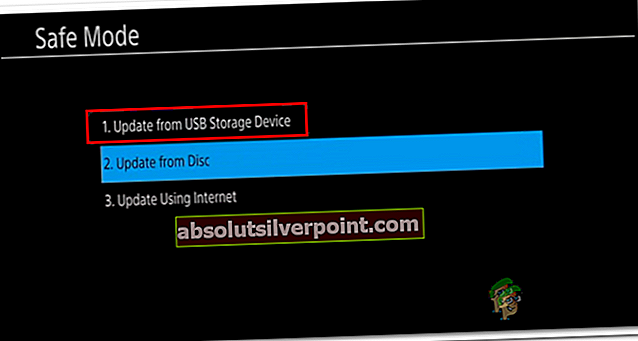
- Jakmile je aktualizace konečně nainstalována, restartujte konzolu a nechte ji normálně bootovat.
V případě, že dojde k přerušení aktualizace prostřednictvím nouzového režimu CE-34335-8 chybový kód, přejděte dolů na další potenciální opravu níže.
Metoda 5: Inicializace konzoly PS4
Hlavním důvodem, proč uvidíte CE-34335-8 chybový kód po zpackané aktualizaci poškozená data mezi souborem s aktualizací firmwaru, který se vaše konzole pokouší použít. Několik uživatelů, kteří se také potýkali s tímto problémem, potvrdilo, že se jim tento problém podařilo vyřešit inicializací konzoly PS4.
Může se to zdát přehnané, ale tato metoda byla potvrzena jako účinná u mnoha postižených uživatelů.
Než však začnete s touto operací, mějte na paměti, že vás zbaví veškerých dat (herních dat a uložení herních dat), která aktuálně ukládáte na pevný disk / disk SSD Playstation 4.
Abychom neztratili žádná důležitá data, zahrnuli jsme několik kroků, které vás provedou procesem zajištění bezpečného zálohování uložených herních dat přidružených k vašemu účtu PSN v cloudu.
Poznámka: Ukládání dat do cloudu bude fungovat, pouze pokud máte aktivní předplatné PS +. Jinak máte možnost zálohovat svá uložená herní data na USB flash disk.
Pokud hledáte konkrétní pokyny, jak zálohovat data a poté inicializovat konzolu PS4, postupujte podle následujících pokynů:
- Začněte tím, že se ujistíte, že jste přihlášeni ke svému účtu PSN, kam ukládáte všechna relevantní data.
- Poté proveďte přístup na hlavní palubní desku Nastavení Jídelní lístek.

- Jakmile jste uvnitřNastavenímenu, otevřeteNabídka Správa dat uložených aplikací, pak vyberteUložená data v systémovém úložišti.
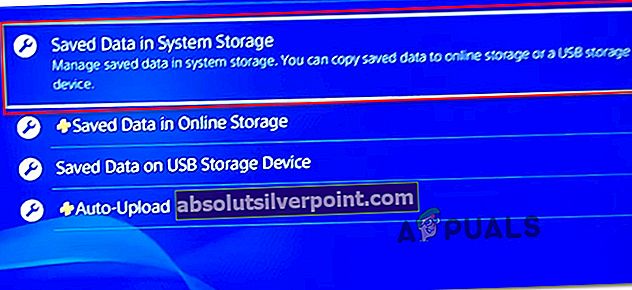
- Až se dostanete do další nabídky, vyberteNahrajte do online úložištěze seznamu možností a stiskněte X získat přístup.
Poznámka: Pokud nemáte aktivní Předplatné PS Plus, použijteZkopírujte na paměťové zařízení USBmísto toho.

- Jakmile se dostanete na další obrazovku, stiskněte Možnosti tlačítko na ovladači a poté vyberte Vyberte více aplikací.Dále vyberte každou relevantní hru pro uložení, kterou chcete zachovat. Jakmile vyberete každý relevantní obsah, klikněte na ikonu Nahrát / Kopírovat tlačítko pro zahájení odesílání do cloudu nebo jejich kopírování na flash disk.
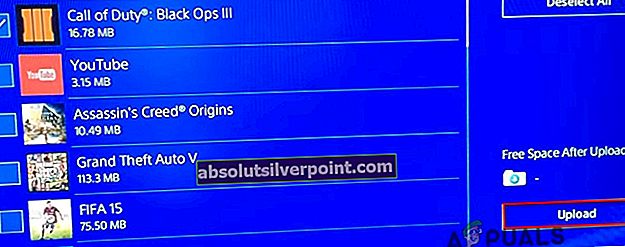
Poznámka: Pokud již máte ekvivalentní verzi uložené hry uloženou v cloudu, budete požádáni o potvrzení postupu přepsání. Pokud řešíte spoustu konfliktů, je jednodušší použít Aplikovat na všechno políčko, takže nemusíte znovu a znovu potvrzovat výzvu.
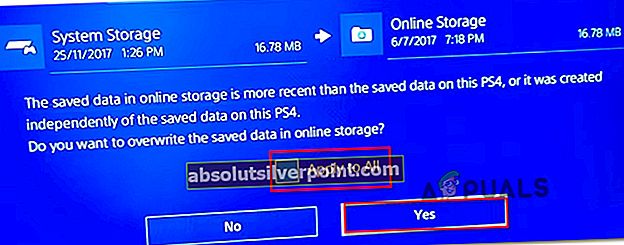
- Po potvrzení operace stiskněte Tlačítko PS na ovladači otevřete nabídku průvodce a poté přejděte do Nabídka napájení. Dále z vnitřní stranyNabídka napájení,Vybrat Vypněte systém PS4 a počkejte, až se konzole úplně vypne.
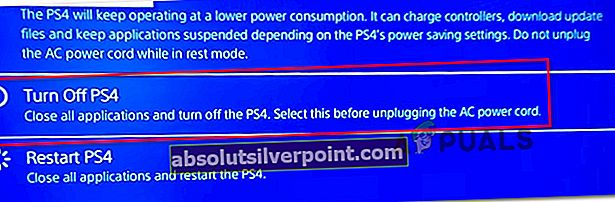
- Jakmile je konzole vypnutá, počkejte 30 sekund a více, než stisknete a přidržíte klávesu tlačítko napájení dokud neuslyšíte 2 pípnutí. Druhým pípnutím vás informujeme, že se vaše konzole chystá vstoupit do Nabídka pro obnovení.
- Jakmile jste konečně v nabídce Obnovení, pokračujte a připojte ovladač pomocí kabelu USB-A. Poté, jakmile je ovladač připojen a přejdete do dalšího menu, zvolte možnost 6 (inicializovat PS4) a stisknutím tlačítka X zahajte proceduru.
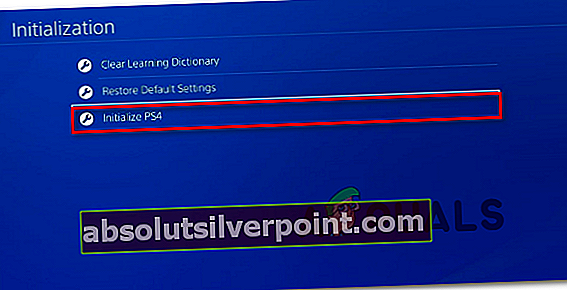
- Na výzvu k potvrzení klikněte na Ano spusťte operaci a počkejte na dokončení operace.
- Jakmile je postup konečně dokončen, konzola se restartuje v normálním režimu. Když k tomu dojde, přejděte na Nastavení> Správa dat uložených aplikací.
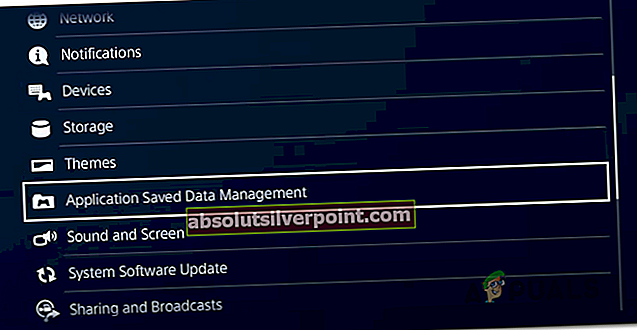
- Z vnitřku Správa uložených dat aplikací menu, vyberte Uložená data v online úložišti.Dále postupujte podle pokynů na obrazovce a stáhněte si data, která jste dříve zálohovali do cloudu.
Poznámka: Pokud jste dříve zálohovali data na flash disku, musíte vybratUložená data na úložišti USB namísto.
- Po dokončení operace pokračujte a znovu nainstalujte problematickou aktualizaci firmwaru a zkontrolujte, zda je problém nyní vyřešen.