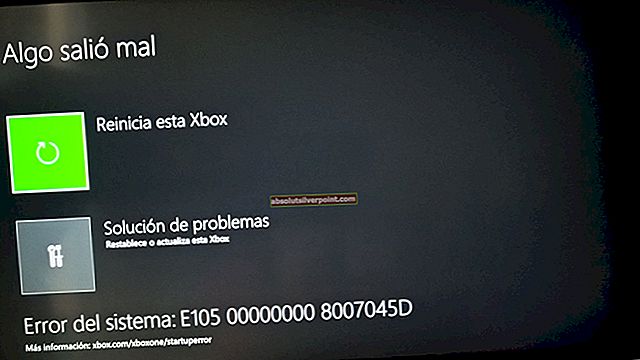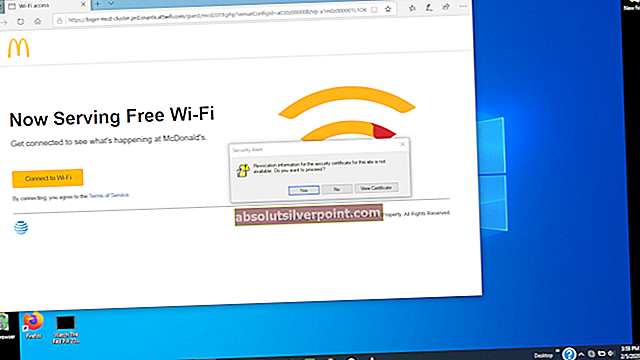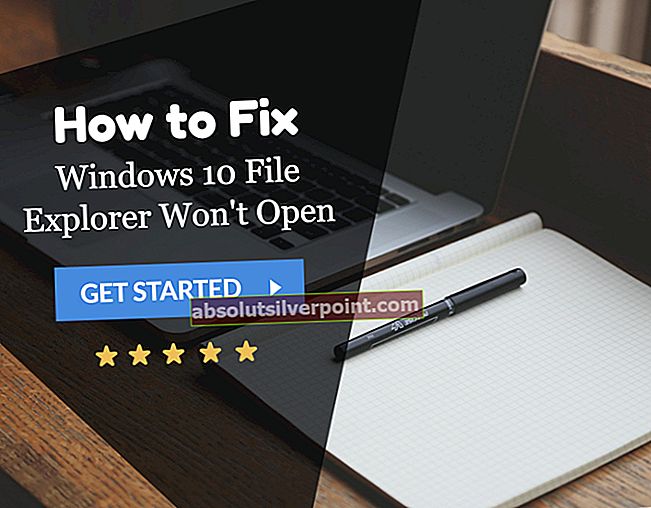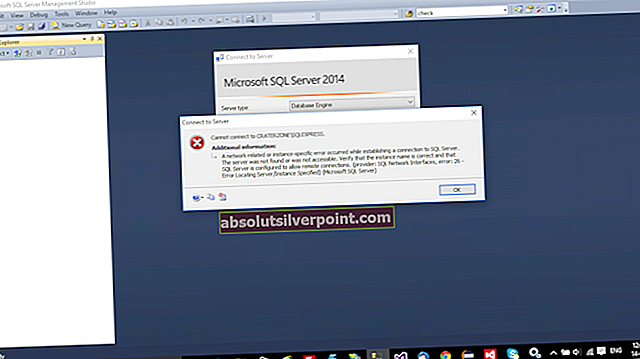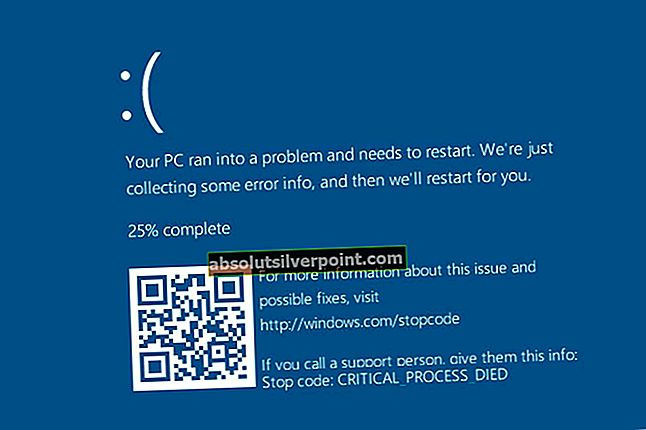„Server proxy neodpovídá“, následuje pravděpodobná příčina chyby a několik tipů, jak s ní zacházet, je chybová zpráva, která se zobrazí, když se jím postižený uživatel pokusí o přístup k internetu prostřednictvím internetového prohlížeče jako je Internet Explorer, Google Chrome nebo Mozilla Firefox.
V mnoha případech, pokud má postižený uživatel ve svém počítači nainstalované dva nebo více prohlížečů, zjistí, že jeden z jejich internetových prohlížečů funguje naprosto v pořádku. Chybová zpráva „Server proxy neodpovídá“ označuje, že server proxy, který osoba používá, neodpovídá na požadavky, které na něj počítač odesílá, což je alarmující pro mnoho uživatelů, kterých se tento problém týká, protože většina Pro začátek nepoužívám ani proxy server!
Ve většině případů je chyba „Server proxy neodpovídá“ jednoduše způsobena některými zalomeními nebo problémy s registrem a lze ji snadno opravit. Podezřelý nebo škodlivý program však může také způsobit obtížnější řešení verze tohoto problému, o které budu hovořit později. Nejdříve nejdříve, pokud se vám při každém pokusu o přístup k internetu pomocí prohlížeče zobrazuje chyba „Server proxy neodpovídá“, vyřešte problém pomocí následujících kroků:

Zkontrolujte vlastnosti Internetu
Podrž Klíč Windows a Stiskněte R.. Typinetcpl.cpla klepněte na OK.

Přejít naKarta Připojení,a vybratNastavení LAN.Ujistěte se, že není zaškrtnuto políčko „Použít proxy server pro vaši LAN“. Pokud je zaškrtnuto, zrušte zaškrtnutí klikněte na něj OK / Aplikovat a OK.

Po dokončení restartujte PC a TEST. Pokud to stále nefunguje, přejděte na Metoda editoru registru níže.
Změňte nastavení serveru proxy pomocí Editoru registru
Před změnou je důležité zálohovat nastavení registru. Podrž Klíč Windows a Stiskněte R.. Typregeditv dialogovém okně Spustit a klepněte na OK.Chcete-li zálohovat registr, po jeho otevření klikněte na Soubor->Vývozní, pojmenujte soubor registru, např .: backupreg a klikněte na Uložit. Chcete-li importovat / obnovit ze zálohy, znovu otevřete editor registru, klikněte na Soubor -> Importovat a vyberte soubor, který jste dříve exportovali, což je vaše záloha. Poté, co byl zálohován; Přejděte na následující cestu:
Nastavení počítače \ HKEY_CURRENT_USER \ Software \ Microsoft \ Windows \ CurrentVersion \ Internet
V pravém podokně vyhledejte ProxyEnable tětiva. Klikněte na něj pravým tlačítkem a vyberte Vymazat. Pokud existuje ProxyServer tětiva, Migrovat proxy, a Přepsání serveru proxy, klikněte na něj pravým tlačítkem a také je odstraňte.

Nyní restartujte počítač a proveďte TEST. Pokud stále nereaguje, pokračujte níže uvedenými kroky.
Resetujte své webové prohlížeče
Pokud používáte Windows 10 a používáte Edge, postupujte podle pokynů zde Obnovit Edge, jinak vyberte kartu pro prohlížeč, který používáte.
- Obnovte Internet Explorer
- Resetujte Google Chrome
- Obnovte Mozilla Firefox
- Obnovte Microsoft Edge
Obnovení aplikace Internet Explorer; podrž klíč systému Windows a stiskněte R.
Otevře se dialogové okno spuštění v typu dialogového okna spuštění inetcpl.cpla přejděte na kartu Upřesnit; na kartě Upřesnit; zvolte Obnovit a zaškrtněteOdstranit osobní nastavení, poté znovu stiskněte tlačítko reset. Vaše záložky tím nesmažete, ale budete je muset získat zpět CTRL + SHIFT + B nebo v nabídce záložek

Resetování prohlížeče Google Chrome obvykle není plodné, takže doporučuji vytvořit nový profil Chrome. Než to uděláme; zálohujte si záložky, abyste je mohli později importovat. V této příručce naleznete informace o importu / exportu záložek Chrome.
Úplně ukončete Google Chrome.
Zadejte klávesovou zkratku Klíč Windows  + R. otevřete dialogové okno spuštění.
+ R. otevřete dialogové okno spuštění.
V zobrazeném okně Spustit dialog zadejte do adresního řádku následující.
Windows Vista / Windows 7 / Windows 8 / Windows 10 / Windows 10: % LOCALAPPDATA% \ Google \ Chrome \ uživatelská data \

V okně adresáře, které se otevře, vyhledejte složku s názvem „Výchozí“ a přejmenujte ji na „Výchozí zálohování“.
Zkuste znovu otevřít Google Chrome. Jakmile začnete používat prohlížeč, automaticky se vytvoří nová složka „Výchozí“. V adresním řádku prohlížeče Firefox; typo: podporaa vybratObnovit Firefox;poté znovu obnovte Firefox.

Kliknutím sem zobrazíte kroky k obnovení hrany
Pokud to po resetování prohlížečů začne fungovat, pak je to pravděpodobně způsobeno adwarem, který musí být odstraněn, aby se zabránilo jeho návratu. Chcete-li to provést, můžete použít AdwCleaner (google to) ke stažení a instalaci a poté vyčistit adwares. Pokud se však stále zobrazuje proxy server nereaguje na chybu, poté proveďte úplnou kontrolu pomocí antivirového softwaru a odstraňte všechny nalezené hrozby, pokud stále nebude fungovat, a poté dočasně odinstalujte antivirový / malware a vpn nebo jiný bezpečnostní software k testování. Pokud to pak funguje, můžete bezpečnostní program vrátit zpět, tím resetujete pravidla nakonfigurovaná ve firewallu / antiviru atd.
Podívejte se takéSystém Windows nemohl automaticky detekovat nastavení Proxy této sítě