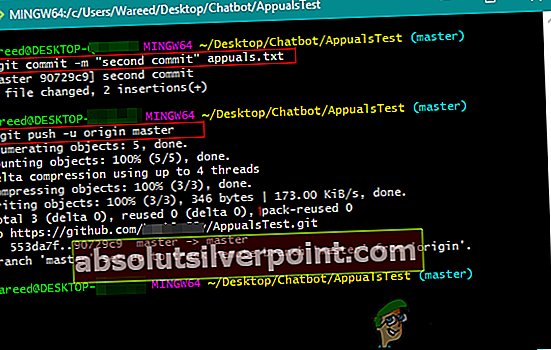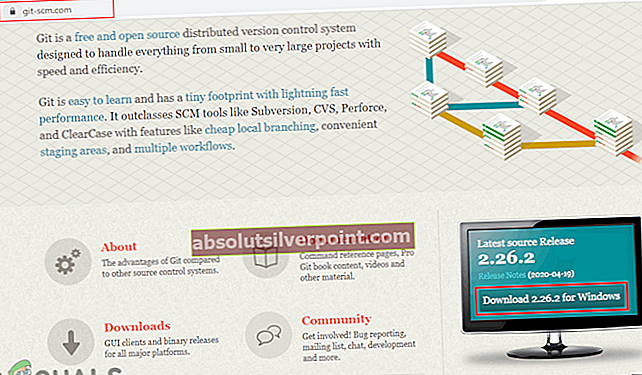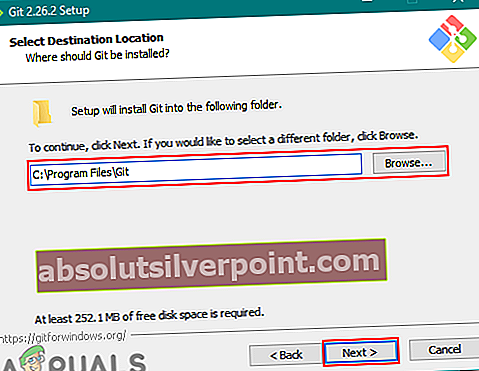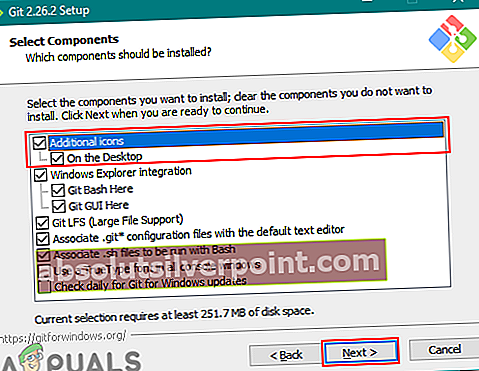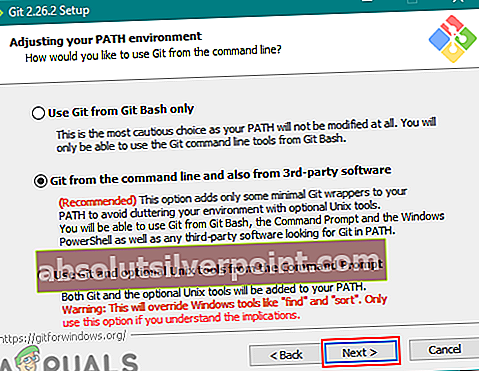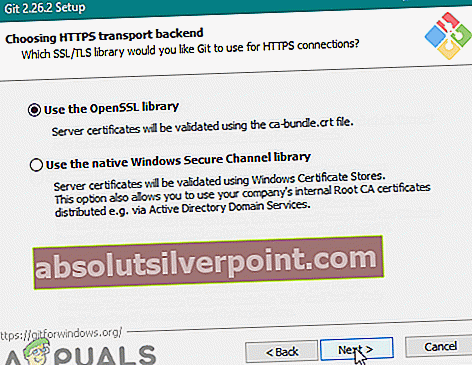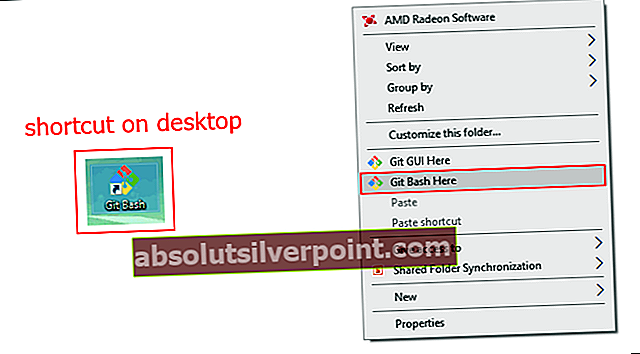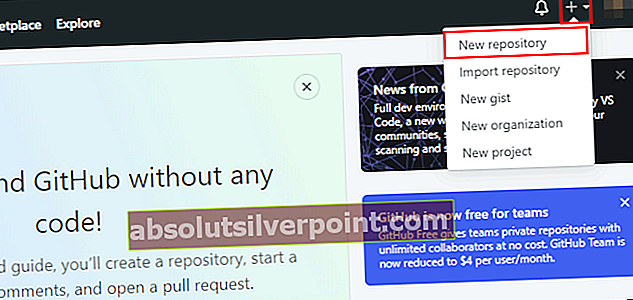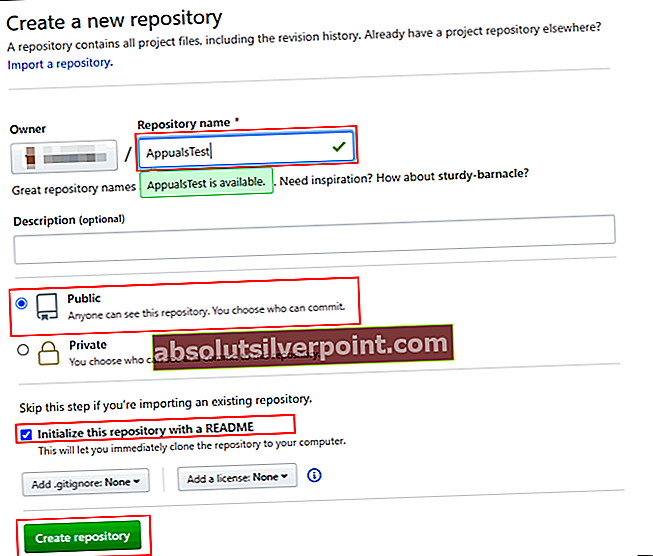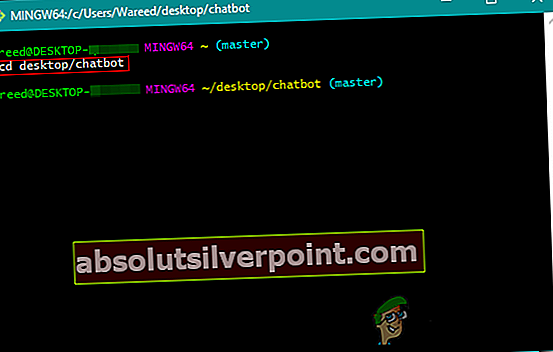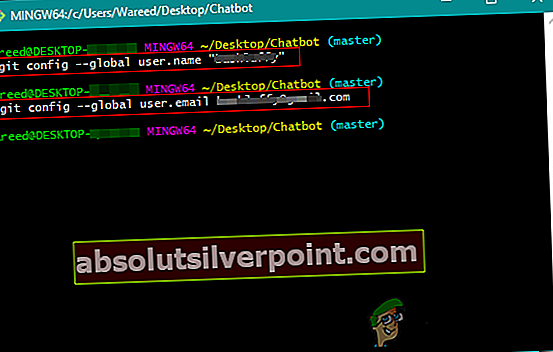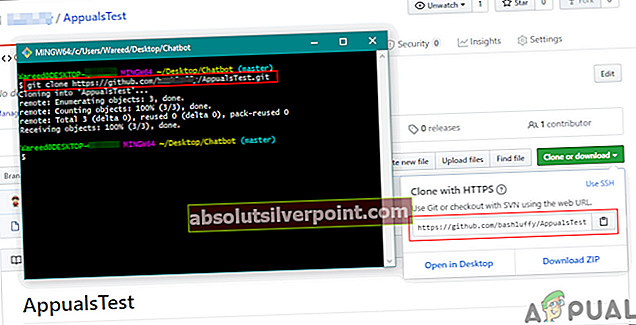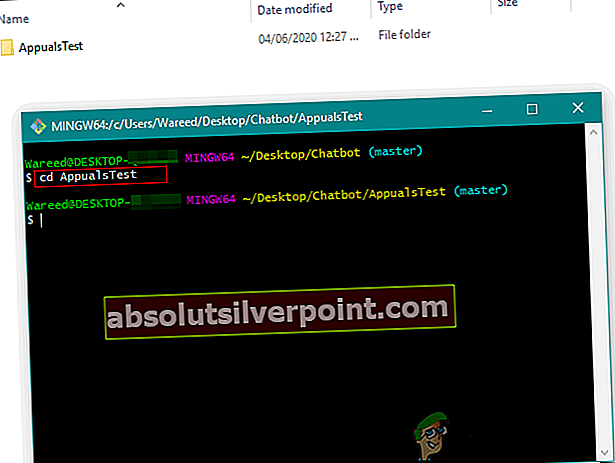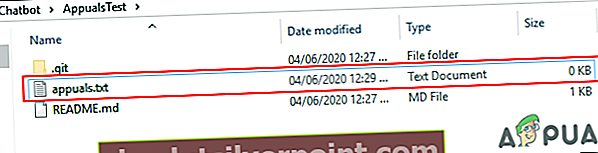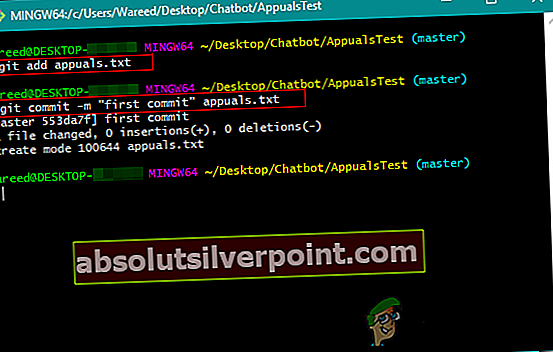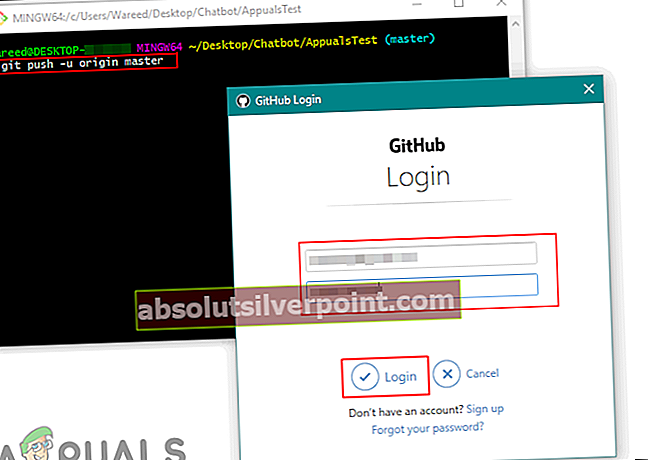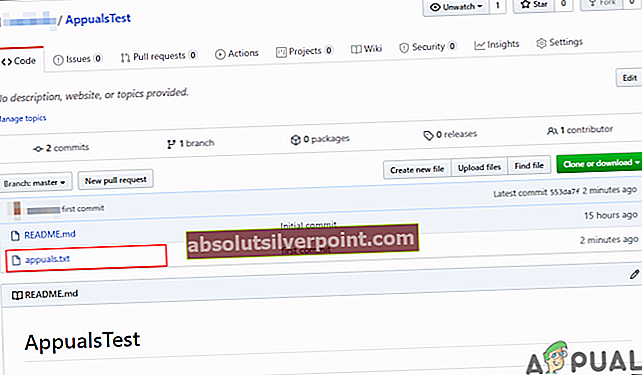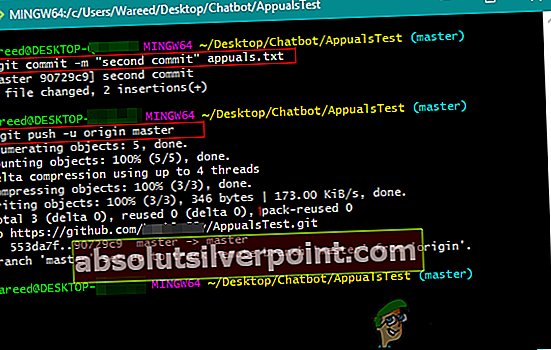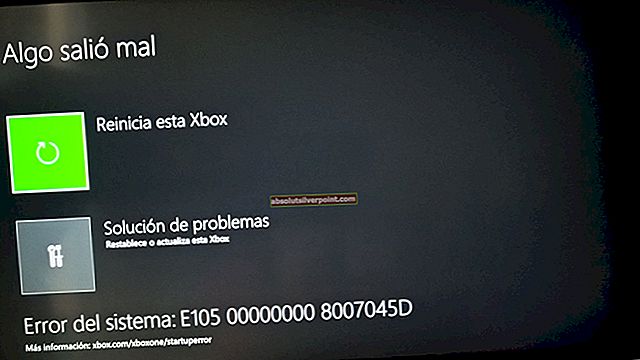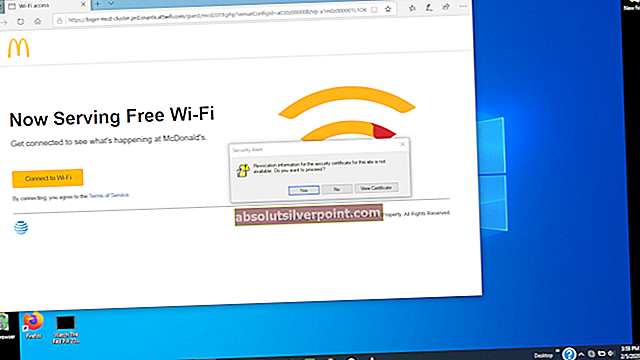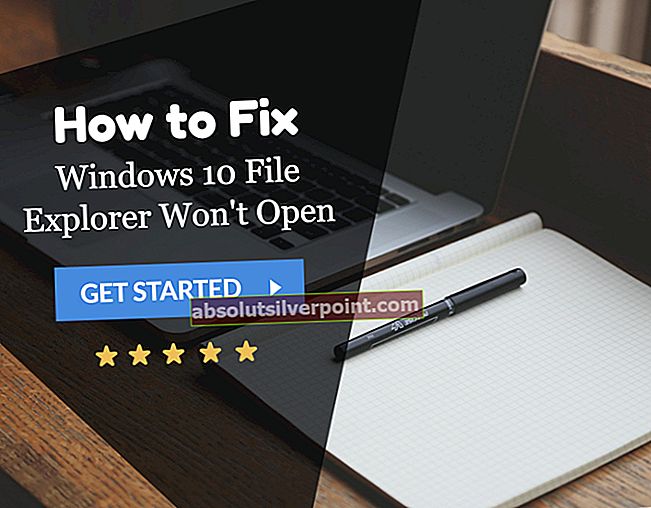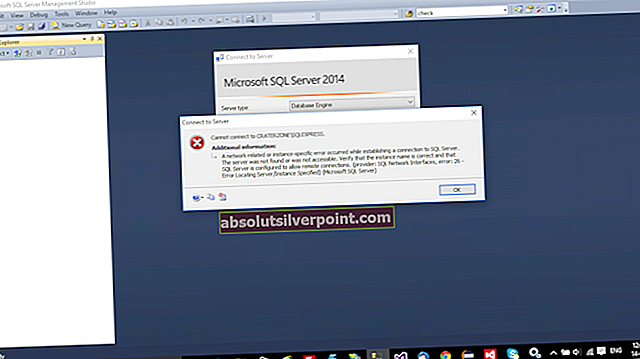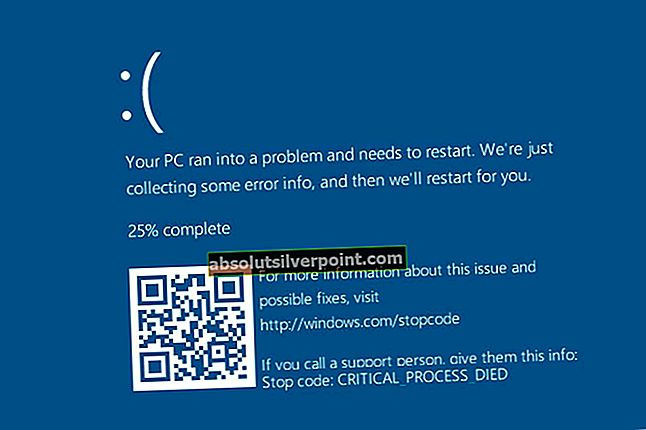Git Bash je příkazový řádek, jehož prostřednictvím mohou uživatelé používat funkce Git. Emuluje prostředí bash ve Windows a umožňuje uživateli používat většinu standardních příkazů Unixu. Je pro uživatele, kteří znají základní terminál operačních systémů Unix. K dispozici je také Git CMD, který je jako běžný příkazový řádek systému Windows, kde uživatelé mohou používat všechny funkce Git prostřednictvím příkazového řádku. Většina uživatelů, kteří jsou v GitHubu noví, neví o Git Bash a o tom, jak to funguje. V tomto článku vám řekneme, co je Git Bash a jak jej můžete nainstalovat nebo spustit úplně poprvé.

Co je Git Bash?
Git Bash je aplikace pro prostředí Microsoft Windows, která poskytuje bash emulaci používanou ke spuštění Git z příkazového řádku. Toto není jednoduchý bash kompilovaný pro Windows, ale balíček, který obsahuje Bash, SSH, SCP a některé další unixové utility kompilované pro Windows. Obsahuje také nové okno terminálu rozhraní příkazového řádku s názvem minty. Tyto nástroje jsou součástí tohoto balíčku Bash a vytvářejí tak použitelný softwarový balíček.
Ve Windows máme tendenci spouštět příkazy v CMD, ale jsou to vlastně spustitelné soubory, které existují v C: \ Windows \ System32 složku. Stejný případ je pro bash, vyžaduje obslužné programy, aby příkazy fungovaly. V systémech Unix budou tyto nástroje pod adresář / usr / bin. Instalací Git Bash se tedy tyto nástroje nainstalují C: \ Program Files \ Git \ usr \ bin.
Stahování a instalace Git Bash pro Windows
Instalace Git Bash je jednoduchá, stejně jako instalace jakéhokoli jiného softwaru. Můžete si jej stáhnout z oficiálních stránek. Má však několik možností instalace, které můžete upravit v závislosti na vašich požadavcích. Ukážeme vám kroky pro každou důležitou možnost v instalaci Git Bash.
- Otevři tvůj prohlížeč, přejděte na stránku stahování Git Bash pro Windows. Klikněte na Stažení tlačítko pro zahájení stahování instalačního souboru.
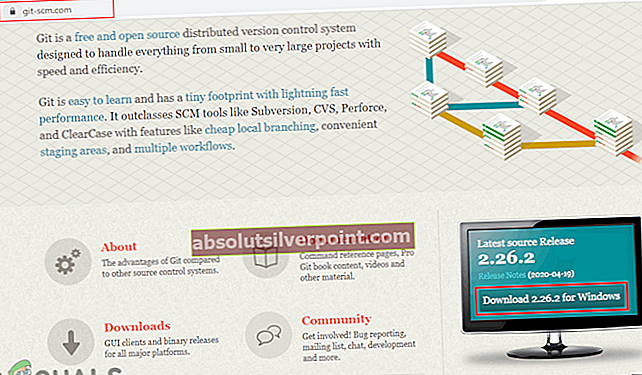
- Otevřete stažené založit soubor, klikněte na další tlačítko a poté zadejte instalační adresář pro Git. Klikněte na další pokračujte v instalaci stisknutím tlačítka.
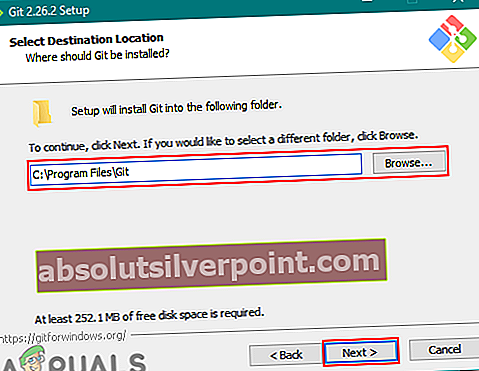
- Vyber komponenty chcete nainstalovat, doporučujeme ponechat je jako výchozí. Můžete také zaškrtnout Na ploše možnost vytvořit zástupce.
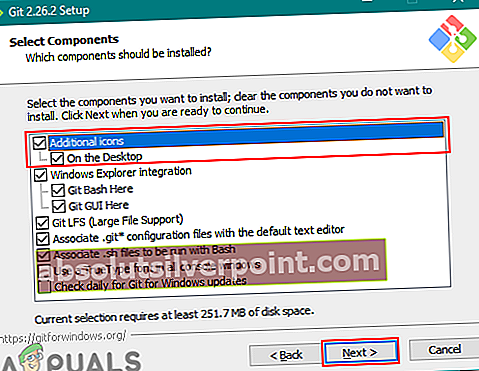
- Klikněte na ikonu další tlačítko pro krok nabídky Start. Pro editor, můžete si vybrat ten, který používáte v systému.

- V CESTOVÉ prostředí krok, můžete se rozhodnout použít Git pouze z Git Bash nebo použít Git s příkazovým řádkem a PowerShell. Příkazy bash budou také fungovat na příkazovém řádku, pokud je vybrána pouze třetí možnost.
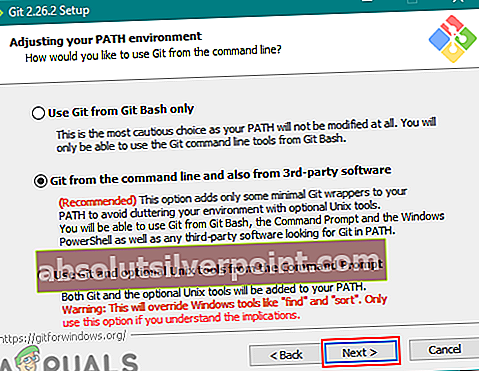
- U zbývajících kroků můžete ponechat výchozí možnosti, jaké jsou. Nainstalujte Git a zavřete instalační okno.
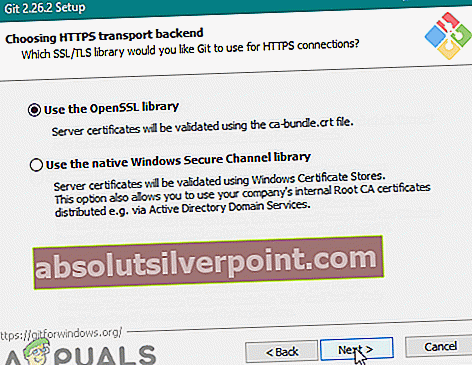
Spuštění a testování Git Bash
Pokud jste obeznámeni s prací na příkazovém řádku, bude pro vás mnohem snazší začít s Git Bash. Je to podobné jako CMD ve Windows, můžete jej otevřít a změnit adresář na složku, kde chcete pracovat, nebo jej můžete přímo otevřít uvnitř složky. Chcete-li připojit svůj Git Bash k vašemu účtu GitHub, vyžaduje to několik kroků a přihlášení k účtu GitHub. Začněte podle níže uvedených kroků:
Poznámka: Pokud již máte úložiště, přeskočte krok 2 a krok 3.
- Otevřeno Git Bash poklepáním na zástupce nebo jeho prohledáním pomocí funkce vyhledávání v systému Windows.
Poznámka: Můžete také otevřít Git Bash ve složce projektu kliknutím pravým tlačítkem kdekoli ve složce a výběrem možnosti Git Bash volba.
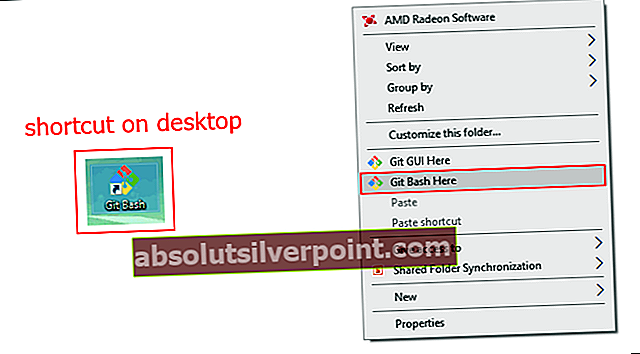
- Přejít na GitHub stránky a Přihlásit se ke svému účtu. Klikněte na ikona + vedle ikony profilu v pravém horním rohu a vyberte Nové úložiště.
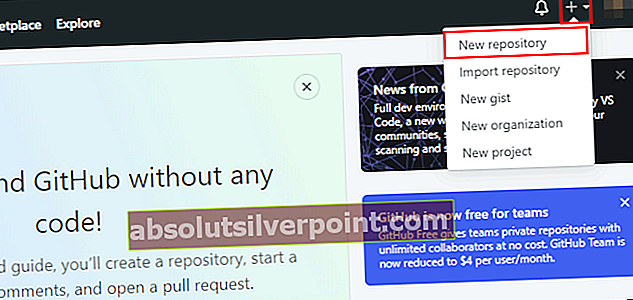
- Poskytněte název, vybrat Inicializujte toto úložištěs README možnost a klikněte na Vytvořte úložiště knoflík.
Poznámka: Můžete také nastavit úložiště na veřejnost nebo soukromé tady. Soukromé úložiště však bude klíč vyžadovat.
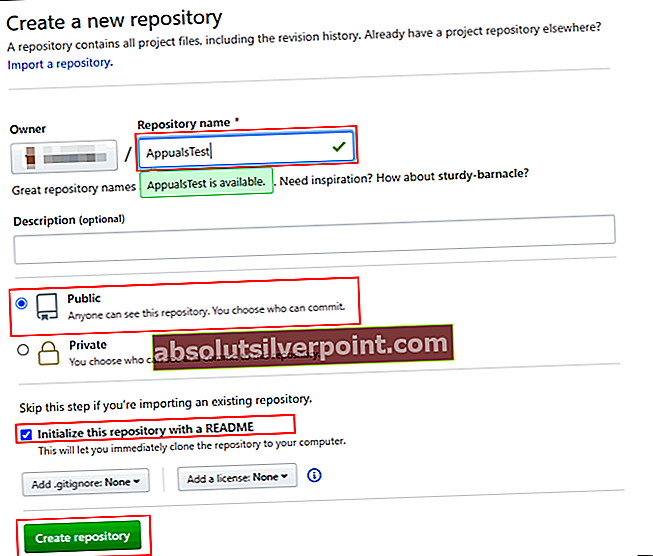
- Zadejte změnit adresář příkaz pro změnu adresáře do složky projektu. Pokud jste otevřeli Git Bash ve složce projektu, nemusíte měnit adresář.
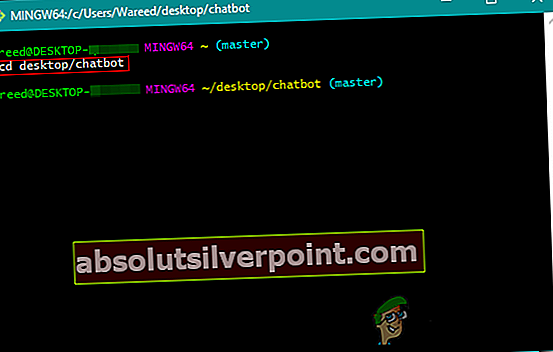
- Zadejte následující příkazy a zadejte uživatelské jméno a e-mailem účtu GitHub.
git config –global user.name "kevinarrows" git config –global user.email [email protected]
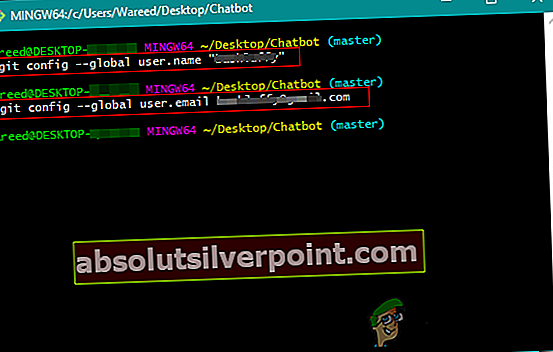
- Potom můžete zadat příkaz do klon úložiště do systému. Nezapomeňte zkopírovat soubor HTTPS klonujte odkaz svého úložiště.
git klon [email protected]: bashluffy / AppualsTest.git
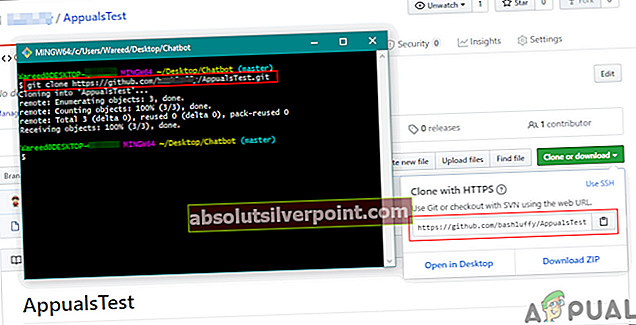
- Tím se vytvoří složka vašeho úložiště ve složce, ve které používáte Git Bash. Nyní zadejte změnit adresář příkazem přejdete do složky úložiště.
cd AppualsTest
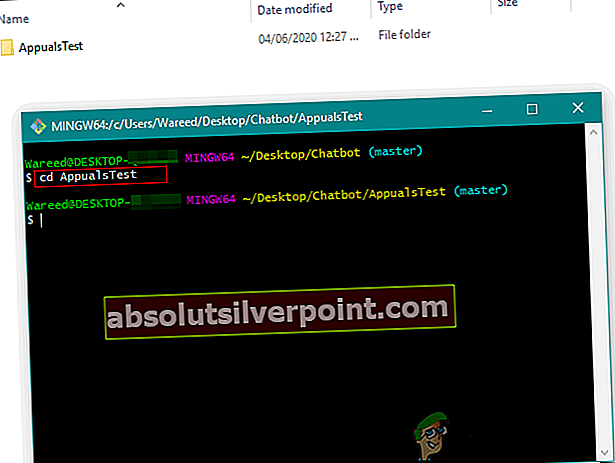
- Nyní nahrajte nové soubory z této složky do svého úložiště GitHub. Vytvořit nebo kopírovat soubor do této složky. V našem případě vytváříme „appuals.txt“Soubor.
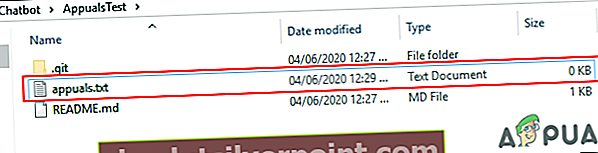
- Zadejte následující příkaz do přidat soubor.
git přidat appuals.txt
- Nyní musíte spáchat soubor za účelem nahrání do vašeho GitHub účet. Zadejte následující příkaz.
git commit -m "první potvrzení" appuals.txt
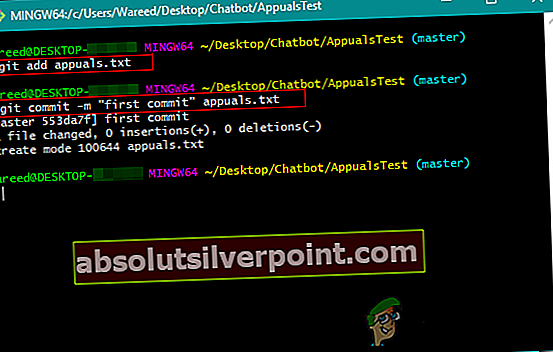
- Nakonec zadejte tam příkaz k přesunutí souboru do vašeho úložiště.
git push -u origin master
- Pokud to děláte poprvé, požádá vás o váš Git uživatelské jméno / e-mail a Heslo k potvrzení pověření.
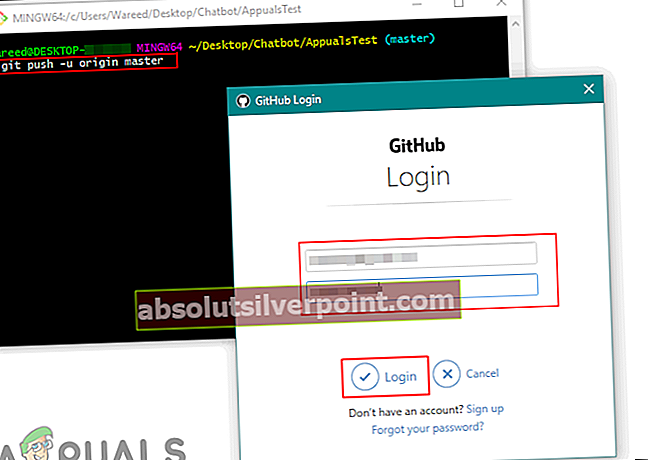
- Přejděte do svého úložiště a Obnovit stránka, pokud již byla otevřená. Najdete nový soubor, který jste právě nahráli.
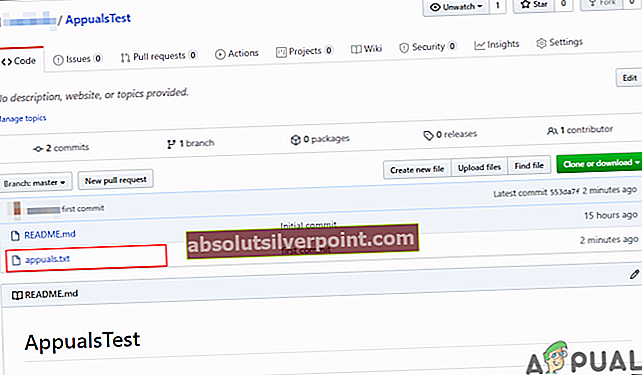
- Provedete-li v souboru další změny, můžete použít spáchat a tam příkazy pro nahrání nového souboru přes starý. Stačí změnit potvrzovací zprávu.