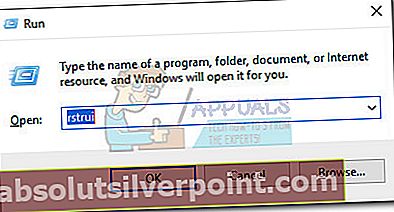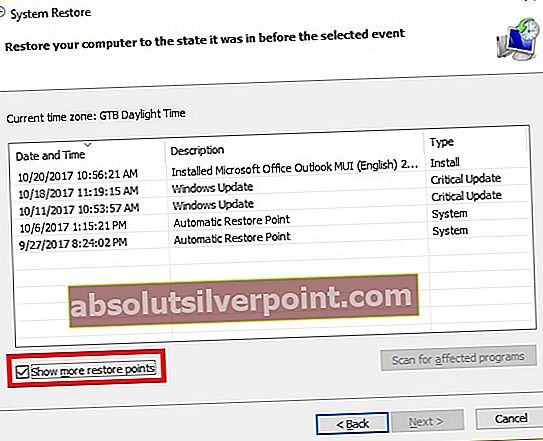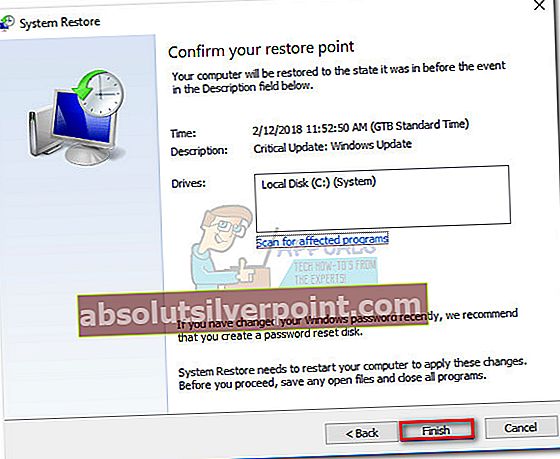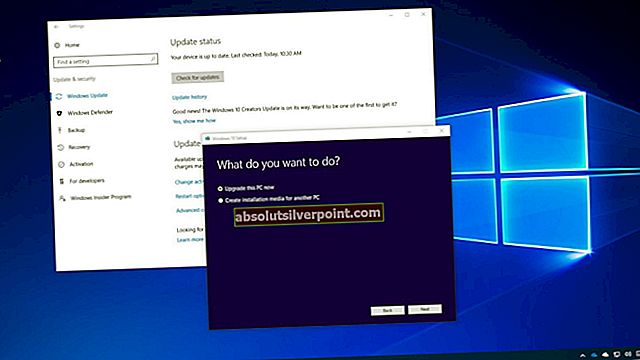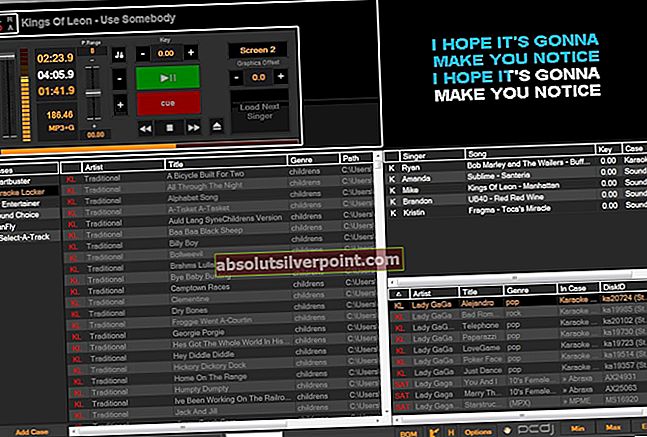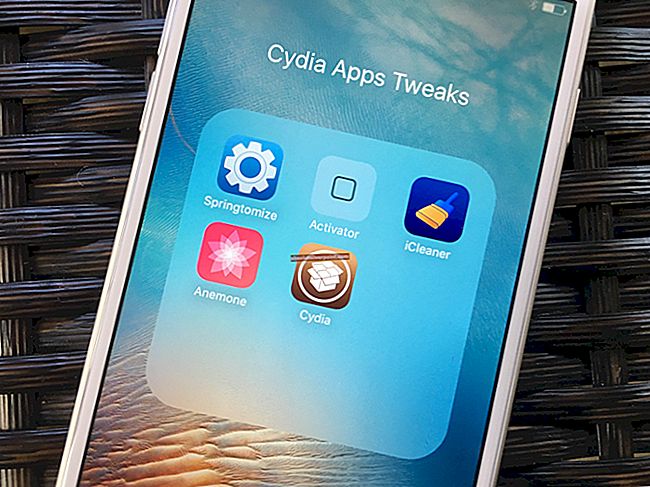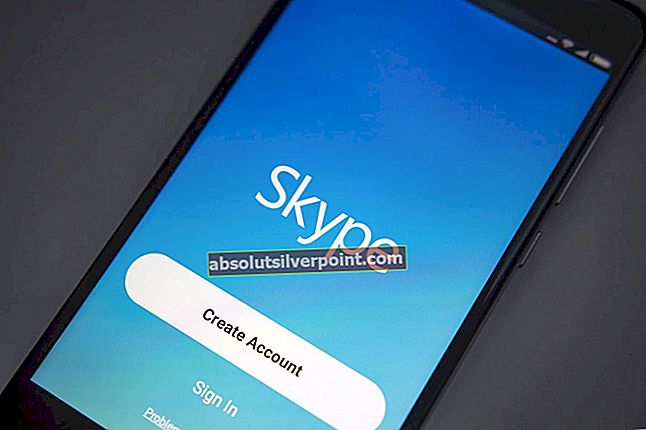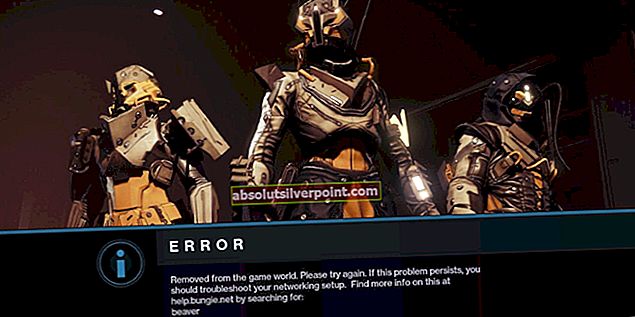Chyba „Systém Windows zjistil, že vylepšení zvuku u následujícího zařízení způsobují problémy“je známo, že k tomu dochází, když váš operační systém detekuje několik nových výstupních zvukových zařízení. K tomuto chování dochází hlavně proto, že vylepšení zvuku, které bylo dříve nastaveno, je nekompatibilní s novým zařízením. Toto je známá chyba v těch verzích Windows 10, které nemají aktualizaci Fall Creator's Update.
Problém se zvukovými vylepšeními se obvykle vyskytuje, když se uživatelé pokusí získat přístup k Nastavení zvuku v Kontrolní panelnebo pokaždé, když je znovu vybráno primární zvukové zařízení. Někteří uživatelé však hlásili, že se tato chyba zobrazuje náhodně nebo při úpravách určitých nastavení zvuku (zvýraznění basů, zvýraznění výšek atd.).
Co jsou vylepšení zvuku?
Společnost Microsoft a většina dodavatelů třetích stran dodává balíčky vylepšení zvuku navržené tak, aby vám umožnily získat nejlepší možný zvuk z vašeho hardwaru. V závislosti na vaší konfiguraci však můžete zjistit, že tato zvuková vylepšení způsobují různé zvukové a zvukové problémy, pokud máte více než jedno zvukové výstupní zařízení. V některých případech uživatelé nahlásili, že jejich systém nevydává žádný zvuk, zatímco jsou vylepšení zvuku aktivní - k tomu obvykle dochází u konfigurací, které používají vyhrazenou zvukovou kartu.
Jak opravit problém Vylepšení zvuku
Uživatelé se setkávají s audio vylepšení výzva by se toho neměla příliš obávat, ledaže by došlo k základnímu problému způsobenému touto chybovou zprávou. Většina zvukových karet (integrovaných nebo doplňkových) má tyto takzvané funkce „vylepšení“. Pokud má vaše zvuková karta bohaté funkce a funkce, může vás vyzvat k deaktivaci vestavěných zvukových vylepšení systému Windows, aby mohla používat ty, které poskytují vyhrazené ovladače zvukové karty. Otestujte všechny neočekávané účinky zasažením Ano na výzvu - pokud se něco pokazí, můžete se vždy vrátit zpět a znovu povolit vylepšení zvuku z nastavení zvuku (viz Metoda 4).
Pokud však ztratíte zvuk kdykoli„Systém Windows zjistil, že vylepšení zvuku u následujícího zařízení způsobují problémy“chyba se objeví, kliknutím Ano na výzvu nebude stačit.

Poznámka: Existuje také další variace této chybové zprávy, kde jsou uživatelé vyzváni, aby namísto jejich deaktivace znovu povolili vylepšení zvuku. K tomu obvykle dochází, když uživatel dříve zakázal vylepšení zvuku z Kontrolní panel a poté skončilo připojením výstupního zvukového zařízení, které je nakonfigurováno pro použití zvukových vylepšení. V tomto konkrétním případě zasažení Ano na výzvu pravděpodobně zabrání opětovnému zobrazení chybové zprávy. V případě, že se tato výzva znovu objeví po zasažení Ano, následovat Metoda 4 ručně znovu povolit zvukové přílohy.
Pokud v současné době bojujete s Problém se zlepšením zvuku výzvy, existuje několik životaschopných oprav, které uživatelé úspěšně použili k odstranění chybové zprávy. Pokud vás zpráva neustále obtěžuje nebo zjistíte, že způsobuje základní problémy s vaším systémem, vyřešte problém pomocí níže uvedených metod. Začněte s první metodou a pokračujte dolů, dokud nenajdete schůdné řešení vaší situace.
Metoda 1: Aktualizace na Fall Creators Update 1709 (Windows 10)
Tento konkrétní problém si začal získávat velkou pozornost v prvním roce po spuštění Windows 10. Jak se ukázalo, problém souvisel s chybou, která každých 5 minut automaticky deaktivovala vylepšení zvuku, což neustále vyvolávalo Problém se zlepšením zvuku okno.

Naštěstí tuto konkrétní chybu Microsoft řešil pomocí Aktualizace Fall Creators (build 1709). Začněme s hledáním řešení problémů a ujistěte se, že je opravena tato konkrétní chyba. Zkontrolujte, zda máte Aktualizace Fall Creators otevřením a Spustit okno (klávesa Windows + R), psaní na stroji "vítěz“A bít Enter.

v O systému Windows, zkontrolujte, kterou verzi aktuálně máte. Pokud je vaše Windows sestavení starší než 1709, proveďte následující kroky, abyste mohli použít Aktualizace Fall Creators. Pokud již máte sestavení 1709, přejděte na Metoda 2.
Otevřete okno Spustit (Klávesa Windows + R.), zadejte „aktualizace ovládání“A udeřil Enter otevřít Windows Update. V Windows Update obrazovce klikněte na Kontrola aktualizací a počkejte, dokud se aktualizace nestáhnou. Jakmile bude aktualizace Fall Creators Update připravena k instalaci, budete vyzváni k restartu.

Jakmile se použije aktualizace pro autory a váš systém se restartuje, používejte systém normálně a zkontrolujte, zda se výzvy přestaly zobrazovat. Pokud se stále zobrazují, přejděte na Metoda 2.
Metoda 2: Aktualizovat / Přeinstalovat zvukový ovladač
Není neobvyklé, že tento problém je způsoben nekompatibilitou zvukových ovladačů. To je ještě pravděpodobnější, pokud máte více výstupních zvukových zařízení. Když Windows zjistí více nových výstupních zvukových zařízení, může to povolit Vylepšení zvuku na zařízení, které není kompatibilní s touto funkcí. V takovém případě by aktualizace nebo přeinstalování zvukového ovladače měla povolit vylepšení zvuku pouze u těch zařízení, která jsou s ním kompatibilní. Zde je stručný průvodce:
- Lis "Klávesa Windows + R.“K otevření okna Spustit. Poté zadejte „devmgmt.msc“A stiskněte Enter otevřít Správce zařízení.
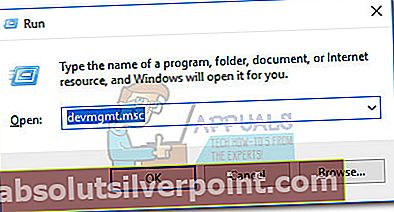
- v Správce zařízení, přejděte dolů a rozbalte Ovladače zvuku, videa a her. Dále klepněte pravým tlačítkem myši na zvukový ovladač a vyberte Aktualizovat ovladač (Aktualizovat software ovladače).
V závislosti na konfiguraci vašeho počítače můžete najít více ovladačů pod Ovladače zvuku, videa a her. Pokud máte vyhrazenou zvukovou kartu, klepněte pravým tlačítkem myši na příslušný ovladač. Pokud používáte integrovanou zvukovou kartu, klikněte pravým tlačítkem na obecný zvukový ovladač.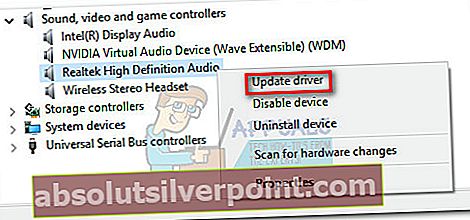 Poznámka:
Poznámka: - Klikněte na Vyhledejte automaticky aktualizovaný software ovladače a zjistěte, zda je váš zvukový ovladač aktualizován. Pokud nenajde novější verzi, můžete k vyhledávání použít také WU kliknutím na Vyhledejte aktualizované ovladače na webu Windows Update.
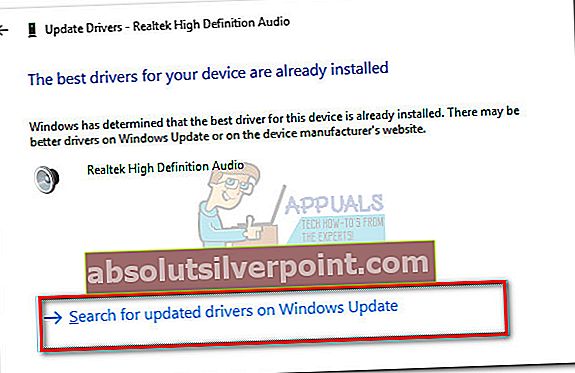 Poznámka: Pokud se vyhledávání podaří identifikovat novější verzi zvukového ovladače, použijte aktualizaci na obrazovce podle pokynů. Pokud ne, pokračujte níže uvedenými kroky a znovu nainstalujte zvukový ovladač.
Poznámka: Pokud se vyhledávání podaří identifikovat novější verzi zvukového ovladače, použijte aktualizaci na obrazovce podle pokynů. Pokud ne, pokračujte níže uvedenými kroky a znovu nainstalujte zvukový ovladač. - Návrat do Ovladače zvuku, videa a her vSprávce zařízení, klikněte pravým tlačítkem na zvukový ovladač a vyberte Odinstalujte zařízení.
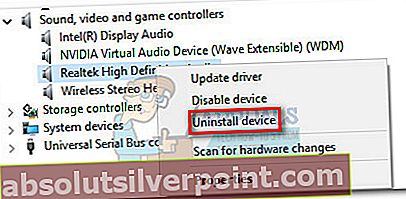
- Po odinstalaci ovladače restartujte počítač, aby systém Windows přeinstaloval chybějící zvukový ovladač. Pokud se ovladač nenainstaluje automaticky (velmi nepravděpodobné), přejděte na tento odkaz (zde) a stáhněte si nejnovější verzi Zvuk ve vysokém rozlišení Řidič.
- Nainstalujte Zvuk ve vysokém rozlišení ovladač do vašeho systému a zkontrolujte, zda byl problém vyřešen. Pokud stále vidíte stejné nepříjemné výzvy, přejděte na Metoda 3.
Metoda 3: Použití Poradce při potížích se systémem Windows
Pokud první dvě metody nezměnily, podívejme se, zda se integrovanému nástroji pro odstraňování problémů s Windows podaří problém identifikovat. Abych byl spravedlivý, vestavěný nástroj pro odstraňování problémů nemá nejlepší pověst, pokud jde o řešení běžných chyb systému Windows, ale někteří uživatelé hlásili, že řešení problémů Hardware a zařízení byl účinný při odstraňování Vylepšení zvuku Chyba problému na dobu neurčitou. Zde je stručný průvodce používáním Poradce při potížích se systémem Windows na Hardware a zařízení:
- lis Klávesa Windows + R. otevřete okno Spustit. Vložit "control.exe / název Microsoft.Troubleshooting“V poli Spustit a stiskněte Enter otevřít Odstraňování problémů.
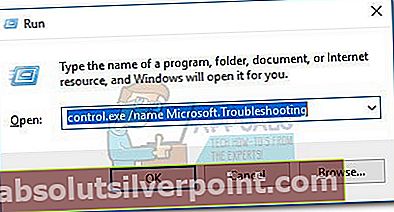
- V Odstraňte problém okno, přejděte dolů na Hardware a zařízení a udeřit Spusťte nástroj pro odstraňování problémů.
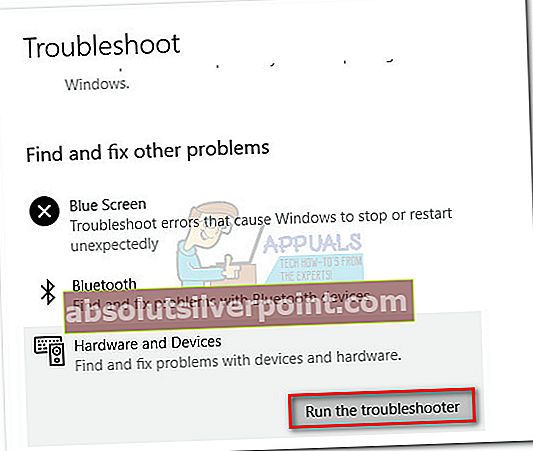
- Počkejte, až bude počáteční šetření dokončeno, poté vyberte zařízení, které způsobuje nepříjemné výzvy, a stiskněte Další. Problém je velmi běžný u obecného ovladače zvuku, takže pokud nevíte, které zařízení problém způsobuje, začněte Realtek High Definition Audio a potom zopakujte kroky s dalšími možnostmi.
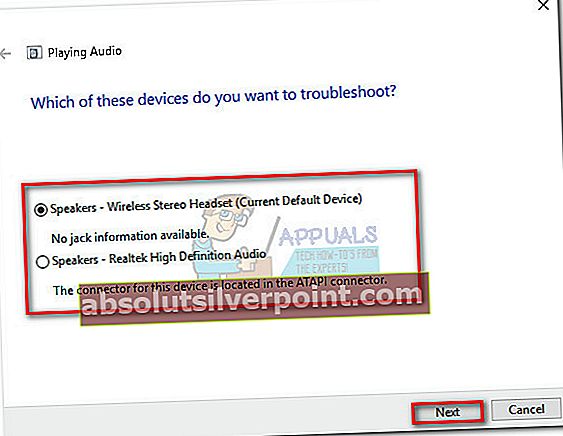
- Pokud se nástroji pro odstraňování problémů podaří identifikovat problém související s Vylepšení zvuku, budete vyzváni k jejich otevření. Klikněte na Ano, Otevřít vylepšení zvuku.
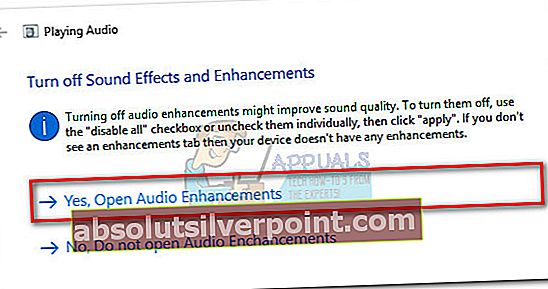
- Po přesměrování do okna Vlastnosti reproduktorů zaškrtněte políčko vedle Zakázat všechny zvukové efekty a udeřit Aplikovat.
Tato nabídka může vypadat trochu jinak, v závislosti na ovladači zvukové karty. Může se zobrazit vaše obrazovka Zakázat vylepšení zvuku namísto Zakázat všechny zvukové efekty.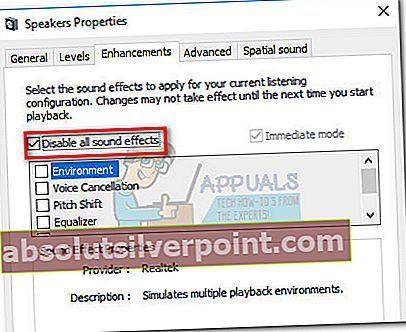 Poznámka:
Poznámka: - Po deaktivaci vylepšení se vraťte na stránku Okno Poradce při potížích se systémem Windows a klikněte na Použít tuto opravu.
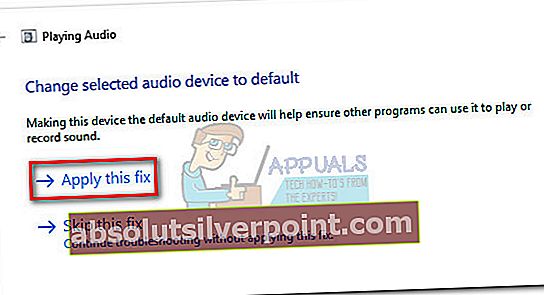
- Používejte počítač normálně a zkontrolujte, zda k problému stále dochází. Pokud ano, přejděte dolů na poslední dvě metody.
Metoda 4: Ruční povolení / zakázání vylepšení zvuku
Někteří uživatelé ohlásili, že vylepšení zůstala aktivní (nebo deaktivována v závislosti na chybové zprávě), přestože zasáhla Ano na v Problém se zdokonalením zvuku okno. Jak se ukázalo, existují situace, kdy Windows nebude povolit / zakázat vylepšení, pokud Ano tlačítko je kliknuto. Jiní uvedli, že změna je pouze dočasná a změna se vrátí, až nastane další Problém se zdokonalením zvuku zobrazí se výzva.

K vyřešení tohoto konkrétního problému musí uživatelé přistupovat k Vylepšení ručně a použít změnu sami. Zde je stručný průvodce:
- Klikněte pravým tlačítkem na ikonu zvuku (pravý dolní roh) a vyberte Zařízení pro přehrávání.
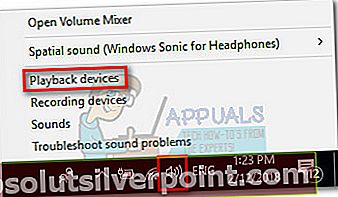
- Pravým tlačítkem klikněte na výchozí přehrávací zařízení a vyberte Vlastnosti.
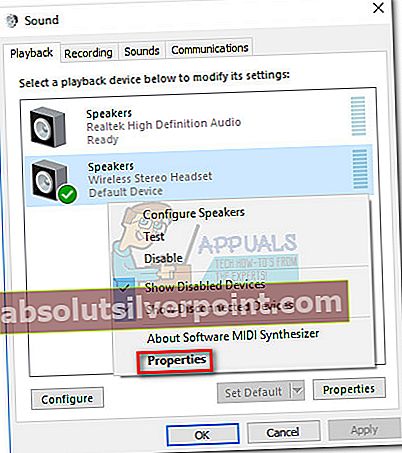
- Přejděte na kartu Vylepšení a zaškrtněte / zrušte zaškrtnutí políčka Zakázat všechna vylepšení box a hit Aplikovat potvrďte své změny.
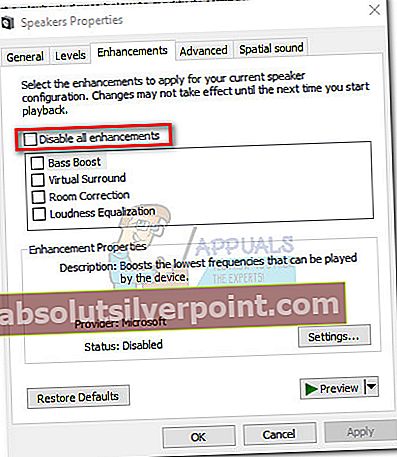 Poznámka: Pokud se chybová výzva týká deaktivace zvukových vylepšení, zkontrolujte, zda je políčko zaškrtnuto. Jinak se ujistěte, že Zakázat všechna vylepšení políčko není zaškrtnuto.
Poznámka: Pokud se chybová výzva týká deaktivace zvukových vylepšení, zkontrolujte, zda je políčko zaškrtnuto. Jinak se ujistěte, že Zakázat všechna vylepšení políčko není zaškrtnuto. - Používejte počítač normálně a zkontrolujte, zda je problém vyřešen. Pokud se výzva stále zobrazuje, přejděte k poslední metodě.
Metoda 5: Použijte bod obnovení systému Windows
Pokud všechny výše uvedené metody selhaly, zvažte použití a Bod obnovení systému zezadu, když vás to neobtěžovaloProblém se zdokonalením zvukuvýzva. Pamatujte, že tato metoda nemusí být použitelná, pokud nástroj pro obnovení nemá dostatečně starý bod obnovení.
Poznámka: Obnovení systému je nástroj pro obnovení, který umožňuje zvrátit určité změny provedené ve vašem operačním systému. Přemýšlejte o tom jako o funkci „vrátit zpět“ pro nejdůležitější části systému Windows.
Zde je stručný průvodce obnovením systému do předchozího bodu:
- lis Klávesa Windows + R. otevřete příkaz Spustit. Typ rstruia udeřit Enter otevřít Obnovení systému.
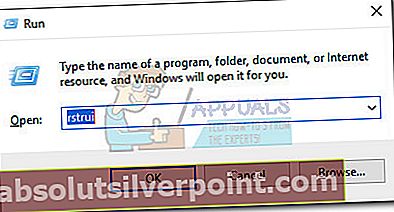
- Udeřil další v prvním okně a poté zaškrtněte políčko vedle Zobrazit více bodů obnovení. Vyberte bod obnovení před tím, kdy jste poprvé začali pociťovatProblém se zdokonalením zvukuvýzvy. Poté klikněte na ikonu další tlačítko pro posun vpřed.
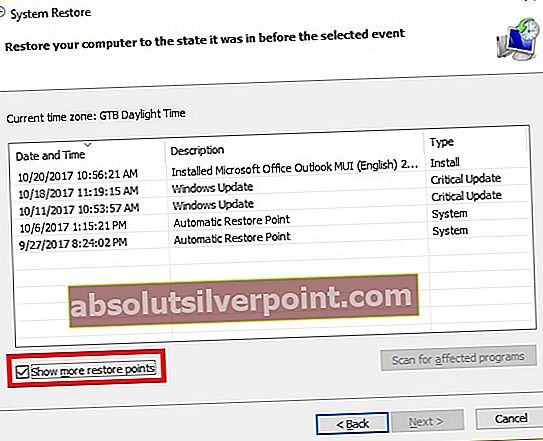
- Udeřil Dokončita poté klikněte Anona další výzvu spusťte proces obnovení. Po dokončení obnovení se počítač automaticky restartuje. Jakmile je váš operační systém obnoven na předchozí verzi, zkontrolujte, zda byl problém vyřešen.
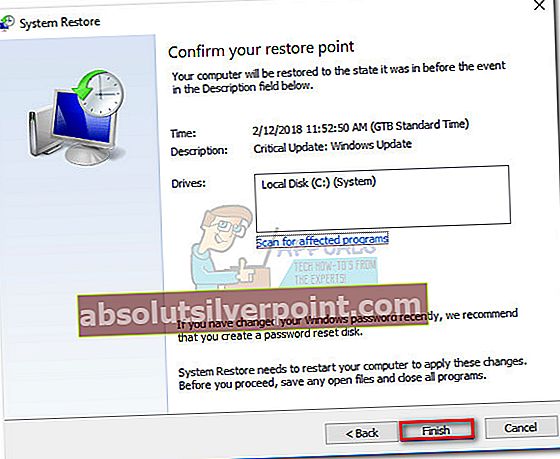
Pokud obnovení do předchozího bodu Obnovení systému váš problém nevyřešilo (nebo jste neměli na výběr žádné body obnovení), jedinou další možnou opravou v tomto okamžiku je provést čistou instalaci systému Windows.
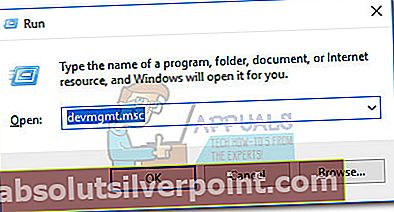
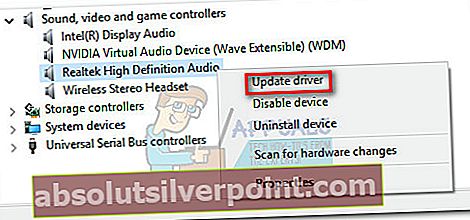 Poznámka:
Poznámka: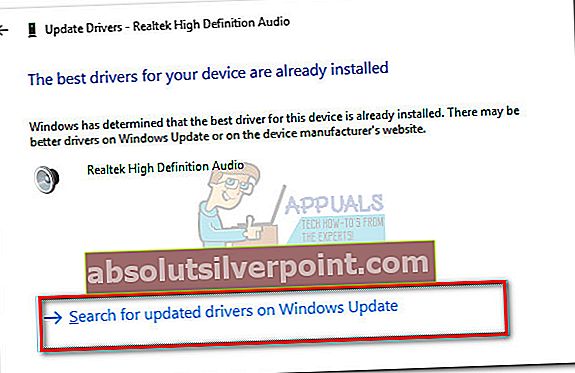 Poznámka: Pokud se vyhledávání podaří identifikovat novější verzi zvukového ovladače, použijte aktualizaci na obrazovce podle pokynů. Pokud ne, pokračujte níže uvedenými kroky a znovu nainstalujte zvukový ovladač.
Poznámka: Pokud se vyhledávání podaří identifikovat novější verzi zvukového ovladače, použijte aktualizaci na obrazovce podle pokynů. Pokud ne, pokračujte níže uvedenými kroky a znovu nainstalujte zvukový ovladač.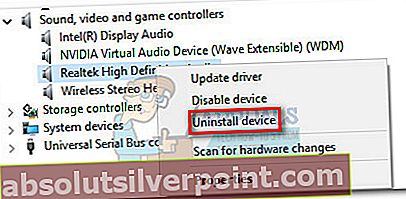
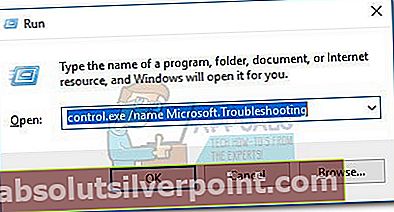
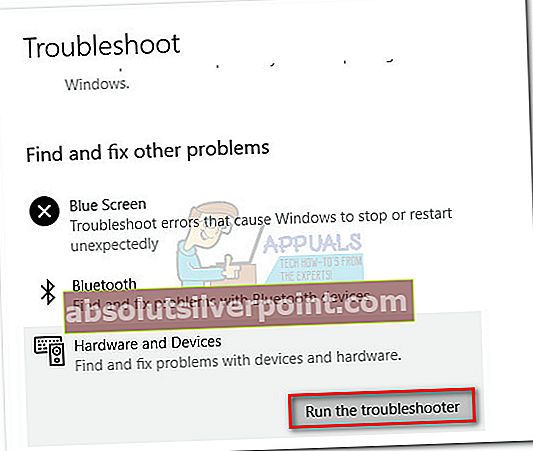
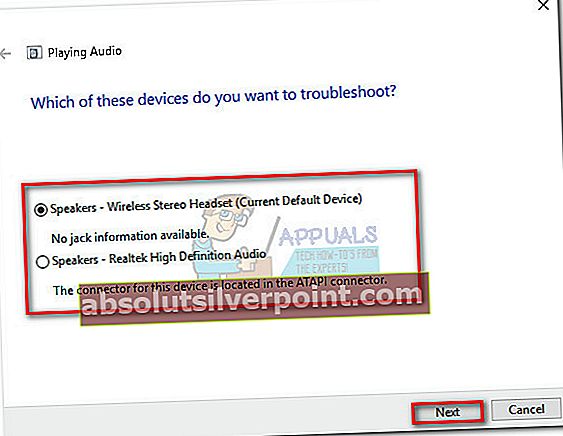
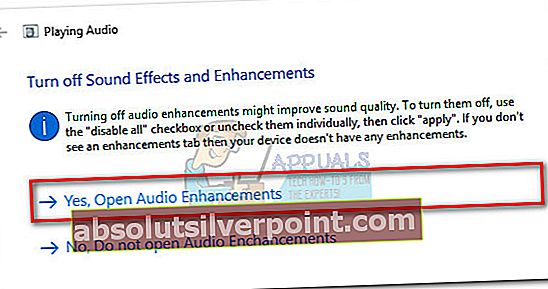
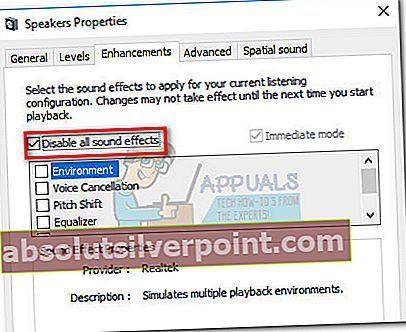 Poznámka:
Poznámka: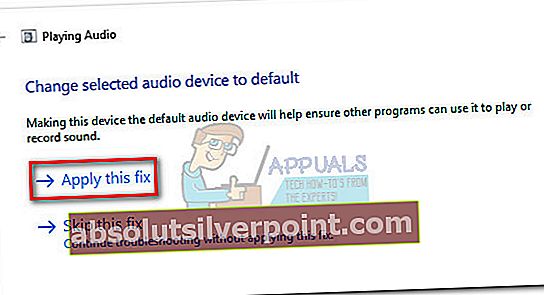
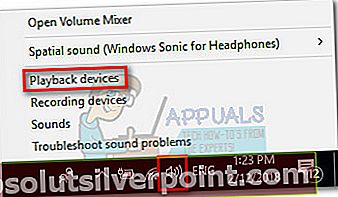
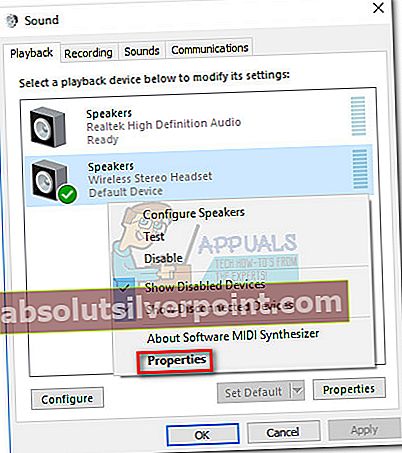
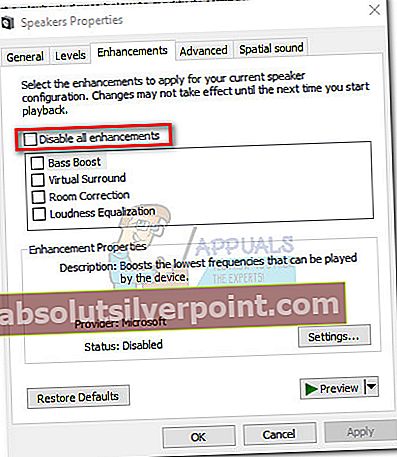 Poznámka: Pokud se chybová výzva týká deaktivace zvukových vylepšení, zkontrolujte, zda je políčko zaškrtnuto. Jinak se ujistěte, že Zakázat všechna vylepšení políčko není zaškrtnuto.
Poznámka: Pokud se chybová výzva týká deaktivace zvukových vylepšení, zkontrolujte, zda je políčko zaškrtnuto. Jinak se ujistěte, že Zakázat všechna vylepšení políčko není zaškrtnuto.