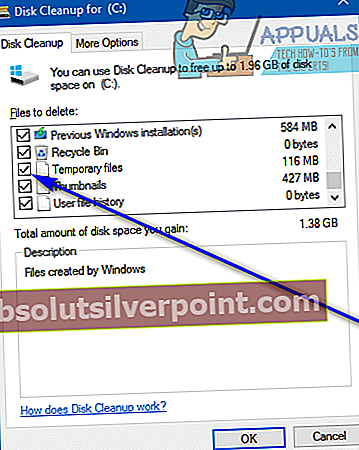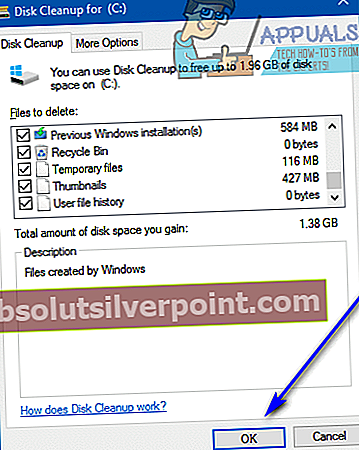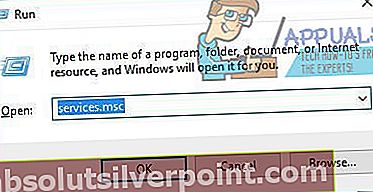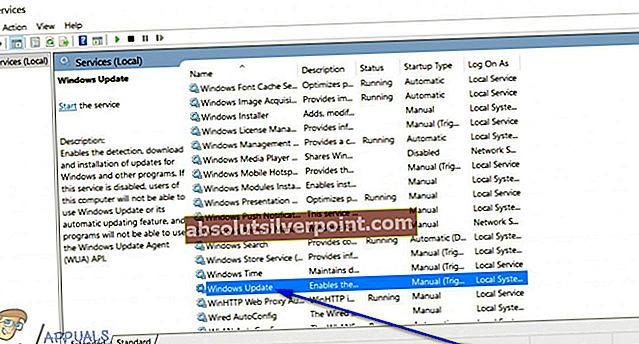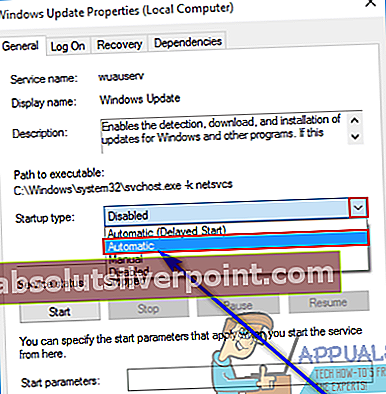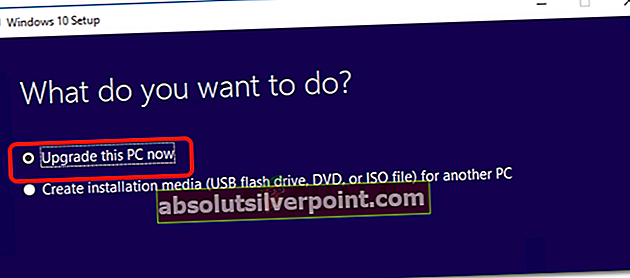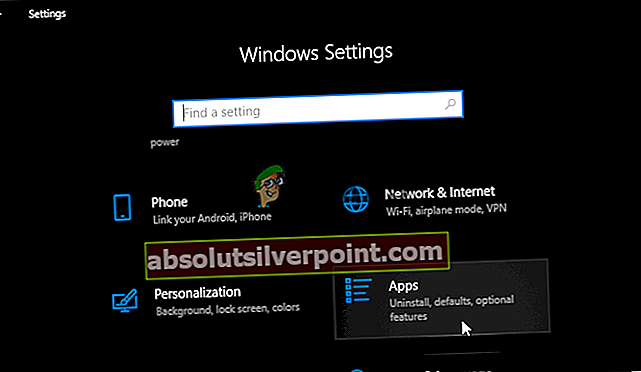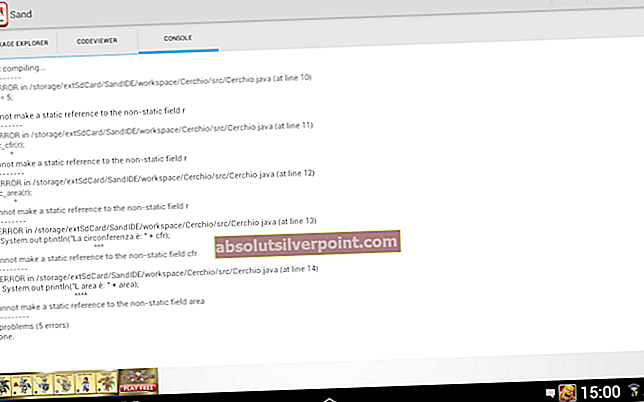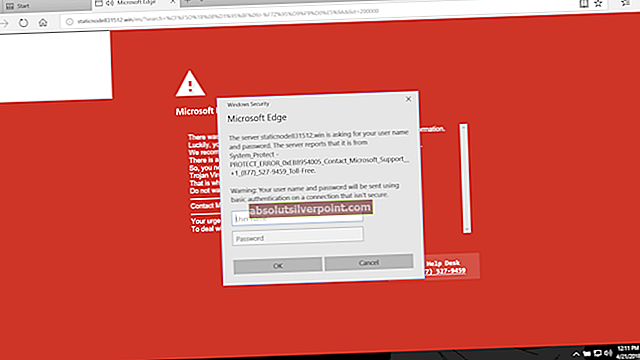Při pokusu o stažení a instalaci aktualizací systému Windows pro váš počítač prostřednictvím služby Windows Update - rezidentního aktualizačního nástroje systému Windows se může pokazit několik různých věcí. Jedním z mnoha problémů, které uživatelé nahlásili při používání služby Windows Update k získání nejnovějších aktualizací pro svůj počítač se systémem Windows, je kód chyby 0x8007000E. Kód chyby 0x8007000E je jen jedním z mnoha různých chybových kódů, které na vás může Windows Update vyhodit, pokud se mu nepodaří načíst, stáhnout nebo nainstalovat aktualizace pro váš počítač se systémem Windows. Kód chyby 0x8007000E je vždy doprovázen chybovou zprávou, která obvykle uvádí, že systém Windows nemohl vyhledat nové aktualizace, Windows Update se nepodařilo nainstalovat některé aktualizace pro váš počítač nebo Windows Update narazil na neznámou chybu.

Je známo, že kód chyby 0x8007000E ovlivňuje každou aktuálně podporovanou iteraci operačního systému Windows. Příčina chybového kódu 0x8007000E se u jednotlivých postižených počítačů liší - může to být cokoli od antivirového nebo antimalwarového programu jiného výrobce zasahujícího do systému Windows Update nebo nahromaděných nevyžádaných souborů až po poškozené systémové soubory nebo poškozené soubory / složky v Distribuce softwaru složku. Jelikož existuje tolik možných příčin chybového kódu 0x8007000E, existuje také několik možných řešení problému. Následuje několik nejúčinnějších řešení, která můžete použít k pokusu o odstranění chybového kódu 0x8007000E:
Řešení 1: Zakažte nebo odinstalujte všechny bezpečnostní programy třetích stran
Antivirové, antimalwarové a firewallové aplikace třetích stran se někdy mohou střetnout s Windows Update a vést k problémům, jako je kód chyby 0x8007000E. Pokud je příčinou vašich zármutků bezpečnostní program třetí strany, jednoduše deaktivujte (nebo ještě lépe odinstalujte) všechny bezpečnostní programy třetích stran nainstalované v počítači. Až to bude hotové, zkontrolujte, zda oprava fungovala či nikoli.
Řešení 2: Odeberte nevyžádané soubory z počítače
- zmáčkni Logo Windows klíč + X otevřít Nabídka WinX.

- Klikněte na Příkazový řádek (správce) spustit zvýšený příkazový řádek s oprávněními správce.

- Typ čistý do vyvýšeného Příkazový řádek a stiskněte Enter.
- Nechte obslužný program, aby udělal svou věc.
- Pokud se zobrazí seznam všech nevyžádaných souborů, které můžete z počítače odstranit, zaškrtněte všechna políčka, zejména políčko vedle Dočasné soubory.
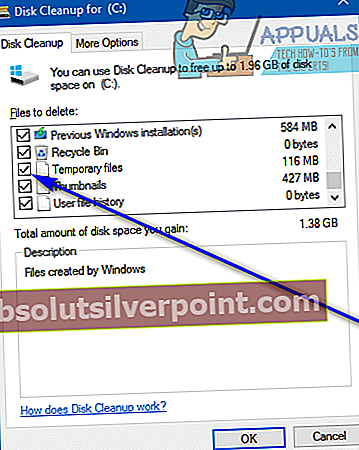
- Klikněte na OK, na výzvu akci potvrďte a počkejte na smazání vybraných souborů.
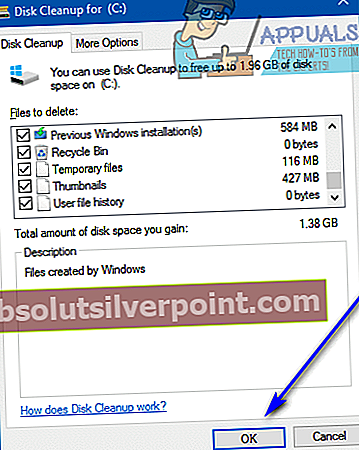
- Po dokončení spusťte Windows Update a zkontrolujte, zda byl problém vyřešen.
Řešení 3: Spusťte skenování SFC
SFC (System File Checker) je nástroj určený k analýze operačního systému Windows na poškozené nebo jinak poškozené systémové soubory a jejich opravu nebo nahrazení kopiemi v mezipaměti. Pokud se vám zobrazuje chybový kód 0x8007000E z důvodu poškozených nebo jinak poškozených systémových souborů, je spuštění skenování SFC stejně dobrým možným řešením jako jakýkoli jiný.
Řešení 4: Zajistěte, aby byla spuštěna služba Windows Update, a nastavte ji na Automaticky
- zmáčkni Logo Windows klíč + R otevřít a Běhdialog.

- Typ services.msc do Běh dialogové okno a stiskněte Enter spustit Služby manažer.
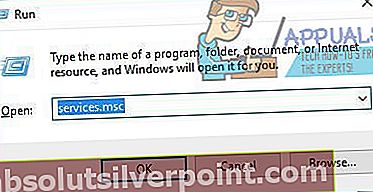
- Přejděte dolů v seznamu služeb a vyhledejte Windows Update službu a poklepáním na ni otevřete její vlastnosti.
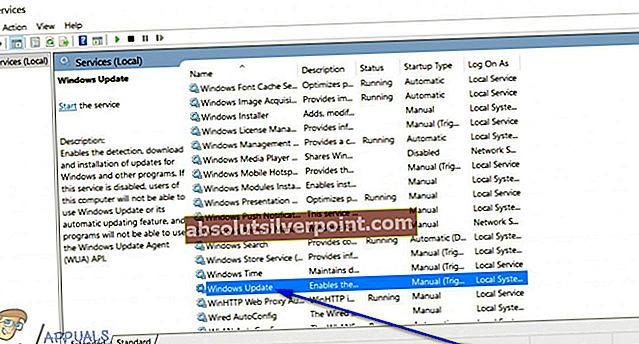
- Otevřete rozbalovací nabídku přímo před Typ spouštění a klikněte na Automatický vyberte jej.
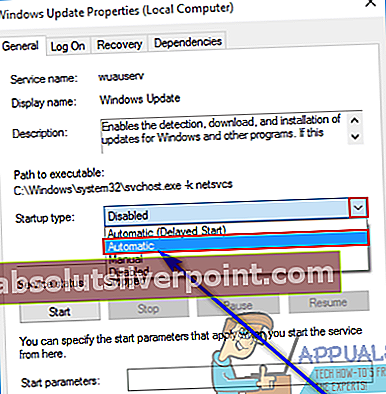
- Pokud Windows Update služba je zastavena, klikněte na Start začít. Pokud je služba již spuštěna, tento krok ignorujte.
- Klikněte na Aplikovat.
- Klikněte na OK.
- Spusťte Windows Update a zjistěte, zda na vás stále hodí kód chyby 0x8007000E.
Poznámka: Nezapomeňte dodržovat stejné podmínky pro následující služby „Služby inteligentního přenosu na pozadí, kryptografické, instalační služba Windows“.
Řešení 5: Přejmenujte složku SoftwareDistribution na SoftwareDistribution.old
- zmáčkni Logo Windows klíč + X otevřít Nabídka WinX.

- Klikněte na Příkazový řádek (správce) spustit zvýšený příkazový řádek s oprávněními správce.

- Zadejte následující příkaz do zvýšené Příkazový řádek a stiskněte Enter:
ren% systemroot% \ SoftwareDistribution softwaredistribution.old
- Přejmenování Distribuce softwaru složka do starý způsobí, že váš počítač tuto složku a její obsah zcela ignoruje a vytvoří novou Distribuce softwaru složku, čímž se eliminují účinky poškozených nebo poškozených souborů / složek, které se mohly nacházet v počítači Distribuce softwaru složku. Po provedení příkazu zavřete vyvýšený Příkazový řádek.
- Restartujte počítači a zkontrolujte, zda problém stále přetrvává, i když se spustí.
Řešení 6: Přejmenujte soubor Spupdsvc.exe na soubor Spupdsvc.old
- zmáčkni Logo Windows klíč + R otevřít a Běhdialog.

- Zadejte následující do Běh dialogové okno a stiskněte Enter:
cmd / c ren% systemroot% \ System32 \ Spupdsvc.exe Spupdsvc.old
- Po úspěšném provedení příkazu spusťte Windows Update a zkontrolujte, zda nástroj úspěšně vyhledává, stahuje a instaluje aktualizace nebo stále vyplivne chybový kód 0x8007000E.
Řešení 7: Spuštění Poradce při potížích se službou Windows Update
V některých případech může Poradce při potížích se službou Windows Update opravit tuto konkrétní závadu pomocí služby Windows Update a vyřešit jakékoli problémy s ní skenováním a vymazáním všech chyb s konfigurací.
- lis "Okna" + "Já" otevřete nastavení.
- Klikněte na "Aktualizace & Bezpečnostní" možnost a vyberte „Poradce při potížích“ z levého sloupce.
- Vybrat „Windows Update“ možnost a klikněte na „Spustit Poradce při potížích“ knoflík.

- Počkejte, až se spustí poradce při potížích, a poté podle pokynů na obrazovce proces inicializujte.
- Po skončení procesu šek a zjistěte, zda je služba Windows Update spuštěna nyní.
Řešení 8: Spouštění příkazů
V některých případech mohly některé součásti služby Windows Update uložit některá poškozená data do mezipaměti nebo nemusí fungovat správně. Proto v tomto kroku spustíme některé příkazy z příkazového řádku, abychom je vrátili zpět do práce.
- lis "Okna" + „R“ otevřete výzvu k spuštění.
- Vepište „Cmd“ a stiskněte "Posun" + „Ctrl“ + „Enter“ poskytnout oprávnění správce.

- Postupně zadejte následující příkazy a stiskněte „Enter“ po každém.
net stop wuauserv net stop cryptSvc net stop bits net stop msiserver ren C: \ Windows \ SoftwareDistribution SoftwareDistribution.old ren C: \ Windows \ System32 \ catroot2 catroot2.old net start wuauserv net start cryptSvc net start bits net start msiserver pause Exit
- Zkontrolujte, zda služba Windows Update nyní funguje.
Řešení 9: Místní upgrade (alternativní řešení)
V některých případech může být jediným řešením skutečně provést místní upgrade, který neodstraní žádný z vašich souborů, ale aktualizuje váš počítač na nejnovější verzi systému Windows. Chcete-li tak učinit, postupujte podle následujících pokynů.
- Tento odkaz použijte ke stažení nástroje Windows Media Creation Tool.
- Přijměte výzvy a zaškrtněte políčko „Upgradujte tento počítač hned“Možnost.
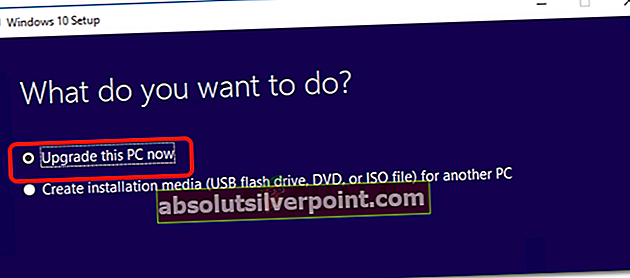
- Zkontrolovat "Uchovávejte osobní soubory”V další výzvě a vyberte "Nainstalujte" volba.
- Počkejte pro dokončení instalace a zkontrolujte, zda problém přetrvává.
Řešení 10: Nastavení prohlížeče Internet Explorer jako výchozího prohlížeče
V některých případech může být chyba spuštěna, pokud není Internet Explorer v počítači nastaven jako výchozí prohlížeč. V tomto kroku jej proto nastavíme jako výchozí. Pro to:
- lis "Okna" + "Já" otevřete nastavení.
- Klikněte na „Aplikace“ tlačítko a vyberte „Výchozí aplikace“ z levého panelu.
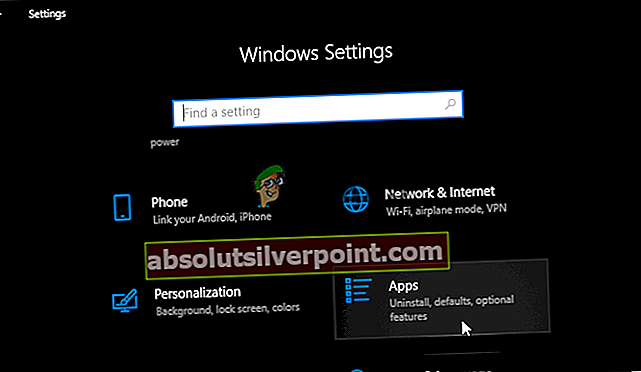
- Vybrat "Webový prohlížeč" a poté klikněte na "Internet Explorer" nastavit jako výchozí.
- Zkontrolujte, zda problém přetrvává.